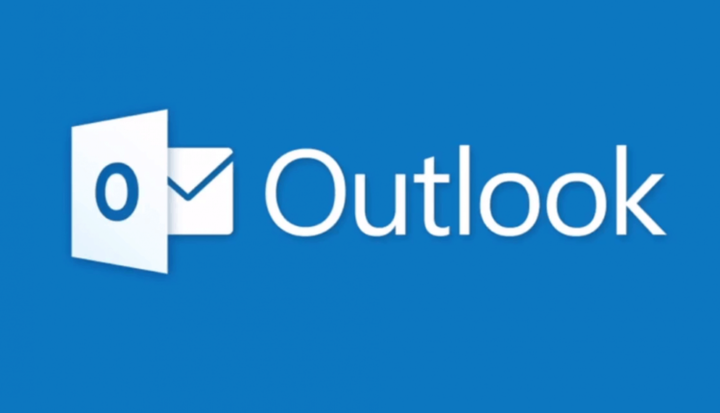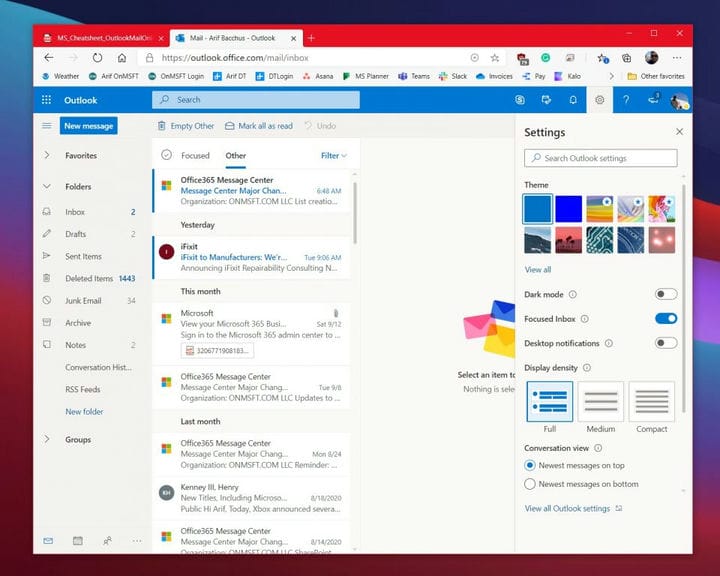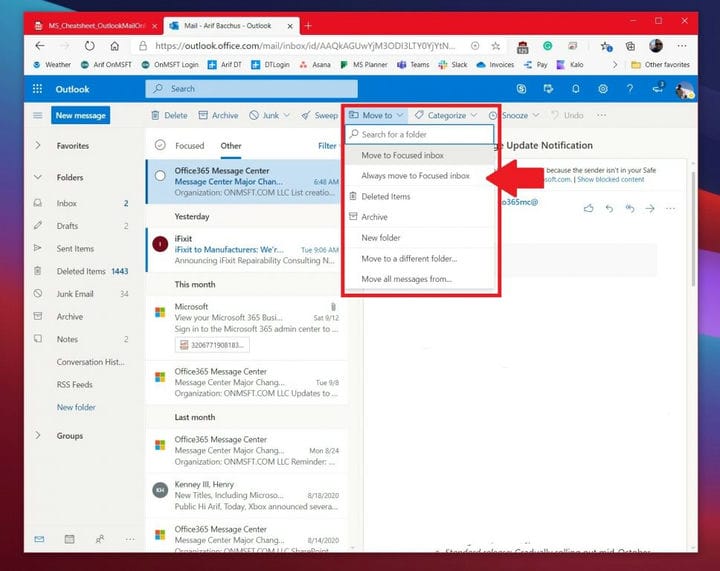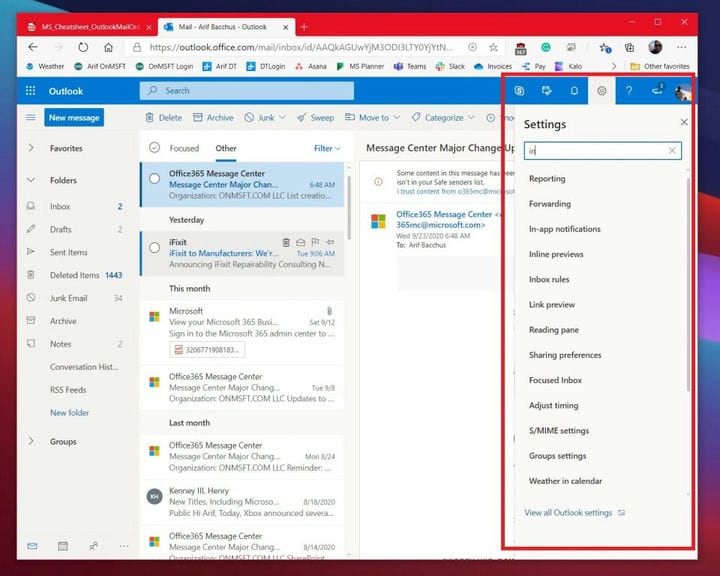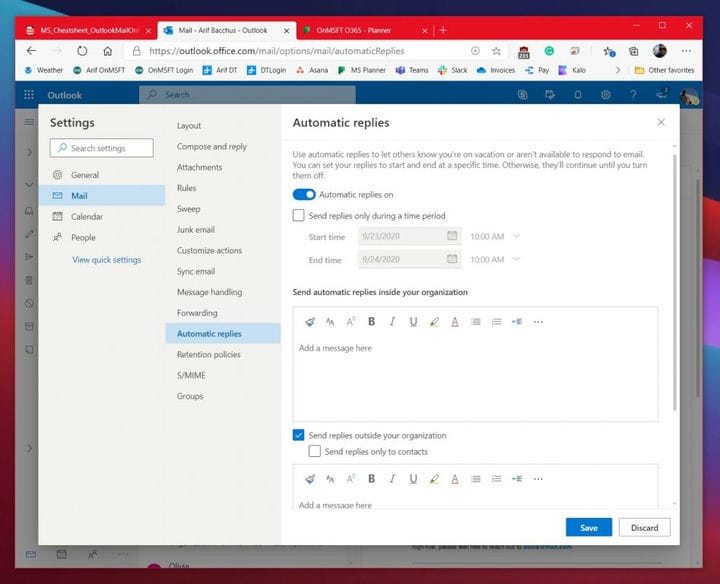Tipps und Tricks, um Outlook.com optimal zu nutzen
Unabhängig davon, wie groß Ihr Unternehmen ist, müssen Sie sich im Rahmen Ihres Betriebs auf Outlook im Web verlassen, wenn Sie an Bord von Microsoft 365 sind. Da die Pandemie immer noch andauert, schlagen viele große und kleine Unternehmen immer noch vor, dass Mitarbeiter von zu Hause aus arbeiten. Dies bedeutet, dass Sie wahrscheinlich mehr Zeit in Ihrem Posteingang verbringen. Aus diesem Grund werden wir uns heute einige Tipps und Tricks ansehen, um Outlook.com optimal zu nutzen
Organisieren Sie Ihren Posteingang
Auf unserer Liste stehen zunächst einige Möglichkeiten, Ihren Posteingang zu organisieren. Wir empfehlen, den fokussierten Posteingang zu aktivieren. Es ist normalerweise standardmäßig aktiviert, aber Sie können es aktivieren, indem Sie auf das Einstellungszahnrad in der oberen linken Ecke des Bildschirms klicken und dann auf den Kippschalter für den fokussierten Posteingang klicken. Mit einem fokussierten Posteingang filtert Outlook die Nachrichten, die es für am wichtigsten hält. Sie können jederzeit zu den nicht wichtigen Nachrichten wechseln, indem Sie auf den Abschnitt Andere klicken.
Während Sie hier sind, können Sie auch Ihren Posteingang filtern. Selbst wenn der Posteingang “Fokussiert” aktiviert ist, werden einige Nachrichten angezeigt, die nicht auf Sie zutreffen. Sie können also die Filterfunktionen verwenden. Klicken Sie oben rechts im Posteingang auf die Schaltfläche Filter, um unsere Nachrichten zu filtern. Sie können nach ungelesenen, für mich gekennzeichneten, erwähnten, Anhängen, Sortierungen und vielem mehr filtern.
Trainieren Sie Ihren fokussierten Posteingang
Wenn Ihr fokussierter Posteingang nicht genau fokussiert ist und stattdessen Nachrichten in “Andere” angezeigt werden, können Sie die Daten bereinigen. Für unseren zweiten Tipp empfehlen wir, Ihren fokussierten Posteingang zu trainieren, indem Sie Nachrichten zwischen ihnen verschieben. Klicken Sie dazu auf die Nachricht von Andere und dann oben auf dem Bildschirm auf die Schaltfläche Verschieben nach. Wählen Sie dort Immer in fokussierten Posteingang verschieben. Wenn diese Option ausgewählt ist, werden Nachrichten von diesem Absender immer in Ihren fokussierten Posteingang verschoben, um sie anzuzeigen.
Versuchen Sie es mit Tastaturkürzeln
Möchten Sie während Ihres geschäftigen Tages Zeit sparen, wenn Sie Outlook.com verwenden? Warum nicht einige Tastaturkürzel verwenden, anstatt die Maus ziehen zu müssen? Genau wie Word, Excel und PowerPoint verfügt Outlook im Web über einige Tastaturkürzel für allgemeine Funktionen. Mit diesen Verknüpfungen können Sie Zeit sparen und möglicherweise mehr Arbeit erledigen. Schauen Sie sich die Tabelle oben an und sehen Sie sich die vollständige Liste hier bei Microsoft an.
Fühlen Sie sich verloren? Suchen Sie nach Einstellungen für Hilfe
Wenn Sie ein Neuling bei Outlook.com sind, kann es leicht sein, sich zu verlaufen. Möglicherweise verstehen Sie nicht, wie Sie eine Einstellung für etwas ändern können, das mit Ihrem Posteingang zusammenhängt, Nachrichten lesen, Nachrichten senden oder mehr. Microsoft hat Ihren Rücken. Über das Einstellungszahnrad in der oberen rechten Ecke des Bildschirms können Sie nach allgemeinen Einstellungen suchen. Dies umfasst das Wechseln von Themen, das Teilen, Weiterleiten, Zeitzonen und vieles mehr. Sie können auch auf den Link klicken, um alle Outlook-Einstellungen anzuzeigen. Es ist unten verfügbar.
Erstellen Sie eine Signatur oder legen Sie eine Abwesenheitsbenachrichtigung fest
Als letztes auf unserer Liste stehen zwei Dinge, die für Sie nützlich sein werden. Die erste besteht darin, eine Signatur zu erstellen, und die zweite darin, eine Abwesenheitsbenachrichtigung festzulegen. Durch das Erstellen einer Signatur erhalten Ihre E-Mails eine persönliche Note. Abwesenheitsbenachrichtigungen antworten automatisch auf Nachrichten, wenn Sie nicht für die Arbeit verfügbar sind.
Um eine Signatur einzurichten, gehen Sie zum Einstellungsmenü und wählen Sie dann Alle Outlook-Einstellungen anzeigen. Klicken Sie dort auf Mail, gefolgt von Verfassen und Antworten. Auf dieser Seite können Sie eine Signatur erstellen, die automatisch zu Ihren E-Mail-Nachrichten hinzugefügt wird. Sie können wählen, ob Sie es in neue Nachrichten aufnehmen möchten, die Sie verfassen, oder in Nachrichten, die Sie weiterleiten oder auf die Sie antworten.
Um eine Abwesenheitsbenachrichtigung einzurichten, können Sie zum Einstellungsmenü zurückkehren und die Option Alle Outlook-Einstellungen anzeigen auswählen. Klicken Sie dort auf Mail und dann auf Automatische Antworten. Aktivieren Sie das Kontrollkästchen, um die automatischen Antworten zu aktivieren, und geben Sie eine Uhrzeit und ein Datum ein, um Antworten zu senden. Geben Sie dann Ihre Nachricht ein (über Abwesenheit) und klicken Sie dann auf Speichern.
Weitere Informationen finden Sie in unseren anderen Anleitungen!
Im vergangenen Jahr haben wir viele andere Microsoft 365-Themen behandelt. Wir empfehlen Ihnen, sie in unserem speziellen News-Hub zu überprüfen. Einige Themen umfassen das Verwalten von Besprechungen, die Verwendung von Microsoft Aufgaben mit Outlook und vieles mehr. Sie können uns auch gerne mitteilen, wie Sie Outlook verwenden, indem Sie uns unten einen Kommentar hinterlassen.