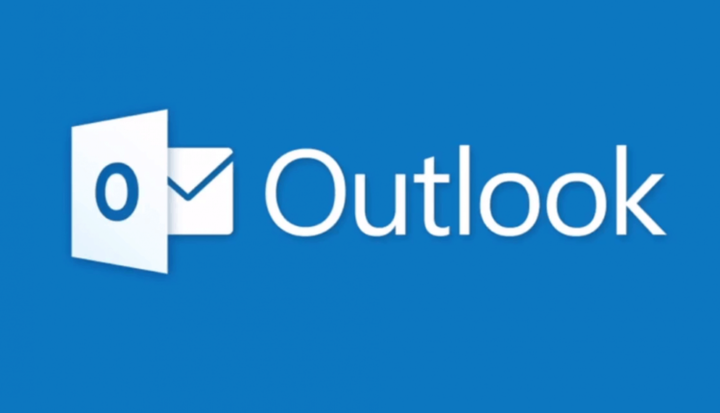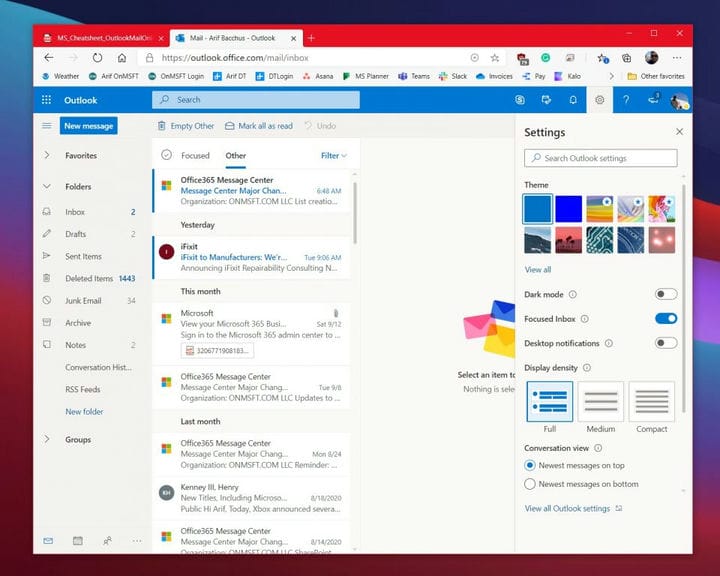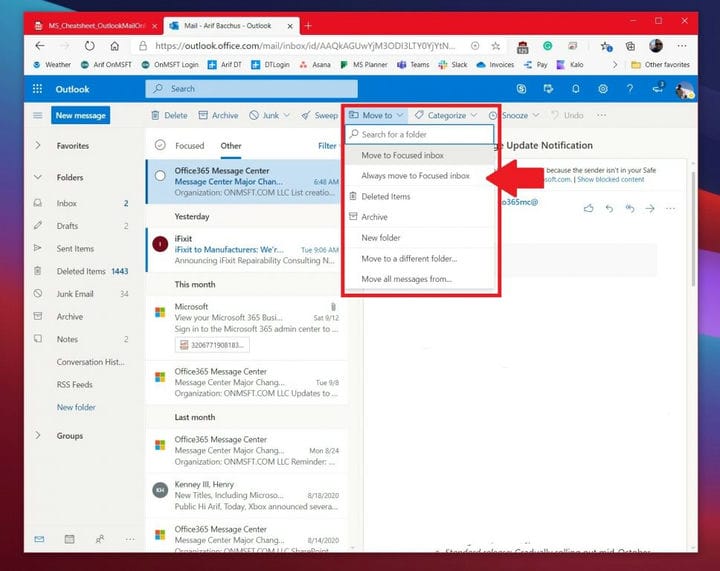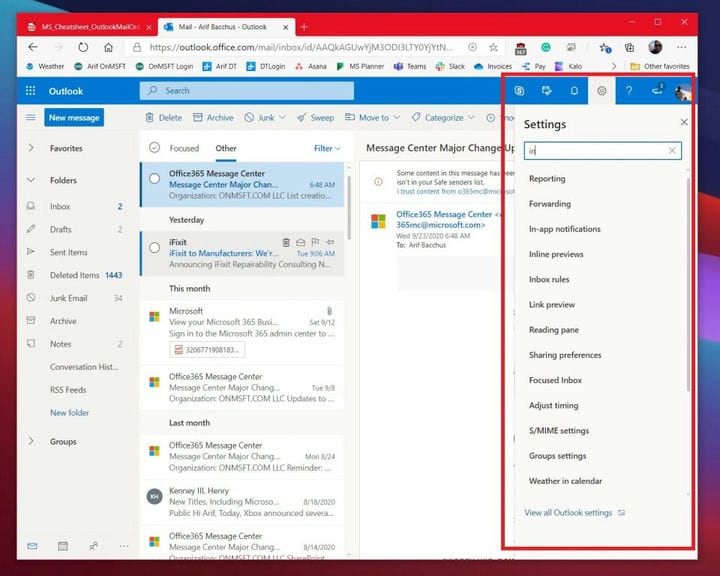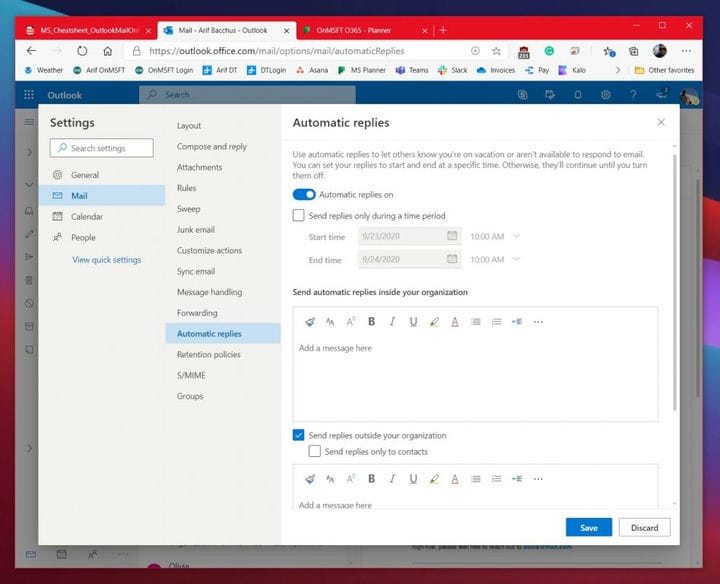Поради та підказки щодо отримання максимальної віддачі від Outlook.com
Незалежно від того, наскільки велика ваша компанія, якщо ви перебуваєте на борту Microsoft 365, вам доведеться залежати від Інтернету Outlook в рамках своїх операцій. Але, коли пандемія все ще триває, багато підприємств, як великих, так і малих, все ще пропонують працівникам працювати вдома. Це означає, що ви, ймовірно, витрачаєте більше часу на свою поштову скриньку. Ось чому сьогодні ми розглянемо кілька порад та підказок, щоб отримати максимум користі від Outlook.com
Впорядкуйте свою поштову скриньку
Першими в нашому списку є кілька способів упорядкувати свою поштову скриньку. Ми пропонуємо увімкнути Focused Inbox. Зазвичай він увімкнений за замовчуванням, але ви можете його ввімкнути, натиснувши гвинтик налаштувань у верхньому лівому куті екрана, а потім клацнувши тумблер для пункту Фокусована папка. Завдяки фокусованій папці вхідних повідомлень Outlook фільтрує повідомлення, які вважає найважливішими. Ви зможете будь-коли перейти до неважливих повідомлень, натиснувши розділ Інше.
Поки ви тут, ви також можете відфільтрувати свою поштову скриньку. Навіть з увімкненим вхідними повідомленнями Focused ви все одно отримуватимете деякі повідомлення, які не стосуються вас, тому сміливо використовуйте функції фільтра. Натисніть кнопку Фільтрувати у верхньому правому куті папки “Вхідні”, щоб відфільтрувати наші повідомлення. Ви можете фільтрувати за непрочитаним, для мене, позначеним, згадуванням, вкладенням, сортуванням тощо.
Тренуйте свою цілеспрямовану поштову скриньку
Якщо ваша вхідна папка Focused не є зосередженою, а замість неї повідомлення відображаються в Іншому, є спосіб очистити ситуацію. Для нашої другої поради ми пропонуємо навчити вашу вхідну папку Focused, переміщуючи повідомлення між ними. Для цього натисніть повідомлення з розділу Інше, а потім натисніть кнопку Перемістити до у верхній частині екрана. Звідти виберіть Завжди переходити до сфокусованої папки вхідних. Якщо вибрано цей параметр, повідомлення від цього відправника завжди надходитимуть у вашу фокусовану папку вхідних, щоб побачити його.
Спробуйте комбінації клавіш
Хочете заощадити час під час напруженого робочого дня, використовуючи Outlook.com? Чому б не використовувати деякі комбінації клавіш замість того, щоб перетягувати мишу. Подібно до Word, Excel та PowerPoint, в Інтернеті Outlook є кілька комбінацій клавіш для загальної функціональності. За допомогою цих ярликів ви зможете заощадити час і, можливо, виконати ще якусь роботу. Погляньте на таблицю вище та перегляньте повний список тут, у Microsoft.
Почуваюся загубленим? Шукайте налаштування, щоб отримати допомогу
Якщо ви новачок у Outlook.com, можливо, легко загубитися. Можливо, ви не розумієте, як змінити налаштування для чогось, що стосується вашої папки “Вхідні”, читання повідомлень, надсилання повідомлень тощо. Ну, Microsoft має вашу спину. За допомогою гвинтика налаштувань у верхньому правому куті екрана ви можете шукати загальні налаштування. Це включає перемикання тем, спільний доступ, переадресацію, часові пояси та багато іншого. Ви також можете натиснути посилання, щоб переглянути всі налаштування Outlook. Це доступно внизу.
Створіть підпис або встановіть повідомлення про відсутність в офісі
Остаточним у нашому списку є дві речі, які будуть вам корисні. Перший – створити підпис, а другий – встановити повідомлення про відсутність в офісі. Створення підпису надає вашим електронним адресам особистий сенс, а сповіщення про відсутність в офісі автоматично відповідають на повідомлення, коли ви не доступні для роботи.
Щоб налаштувати підпис, перейдіть до меню налаштувань, а потім виберіть Переглянути всі налаштування Outlook. Звідти натисніть Пошта, а потім – Створити та відповісти. На цій сторінці ви зможете створити підпис, який автоматично додаватиметься до ваших повідомлень електронної пошти. Ви можете включити його до нових повідомлень, які ви складаєте, або повідомлень, які ви пересилаєте або відповідаєте на них.
Нарешті, щоб встановити сповіщення про відсутність в офісі, ви можете повернутися до меню налаштувань і вибрати перегляд усіх налаштувань Outlook. Звідти клацніть пошта, а потім Автоматичні відповіді. Установіть прапорець, щоб увімкнути автоматичні відповіді, а потім введіть час і дату, щоб надіслати відповіді, а потім введіть своє повідомлення (про відсутність на місці) і натисніть Зберегти.
Перегляньте інші наші путівники, щоб дізнатись більше!
За останній рік ми висвітлювали багато інших тем, пов’язаних з Microsoft 365. Пропонуємо перевірити їх у нашому спеціальному центрі новин. Деякі теми включають, як ви можете керувати зустрічами, використовувати Microsoft To To with Outlook та багато іншого. Крім того, не соромтеся повідомити нам, як ви використовуєте Outlook, залишивши нам коментар нижче.