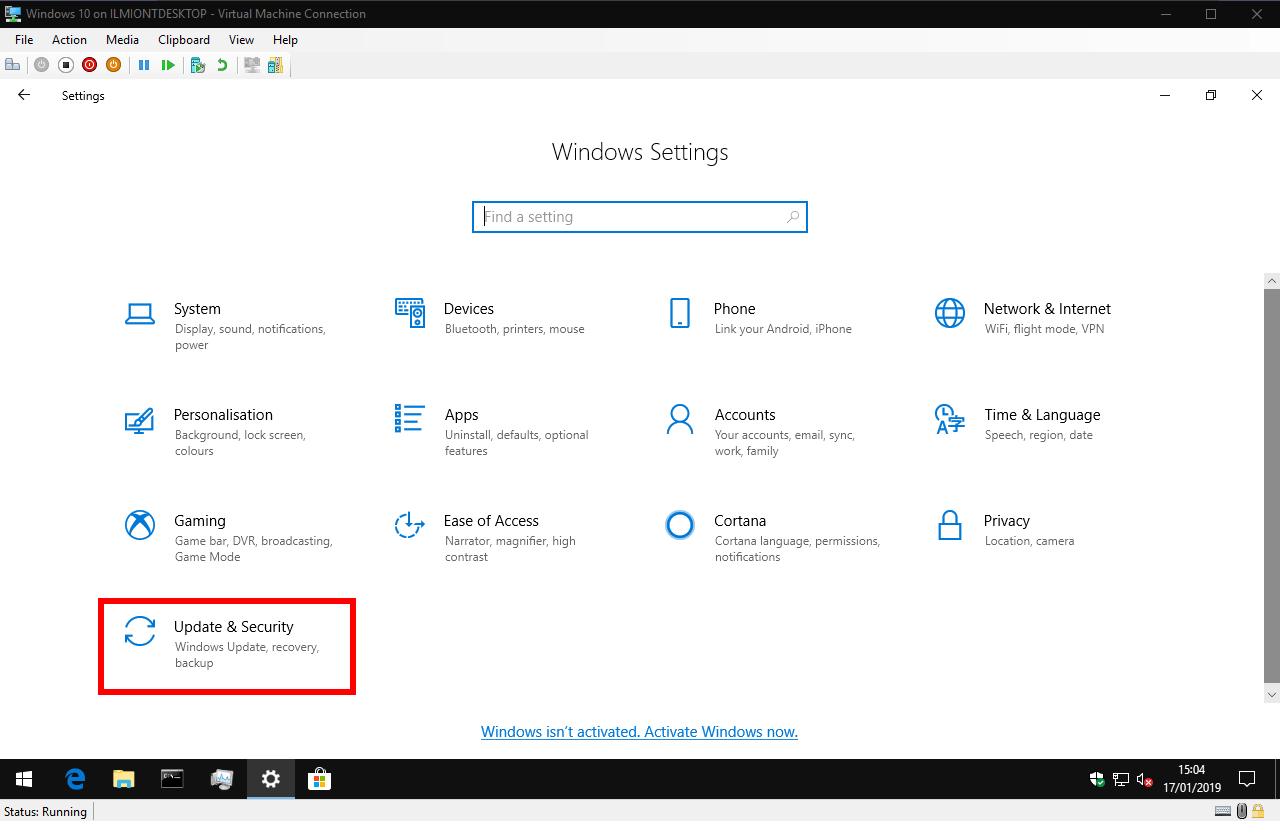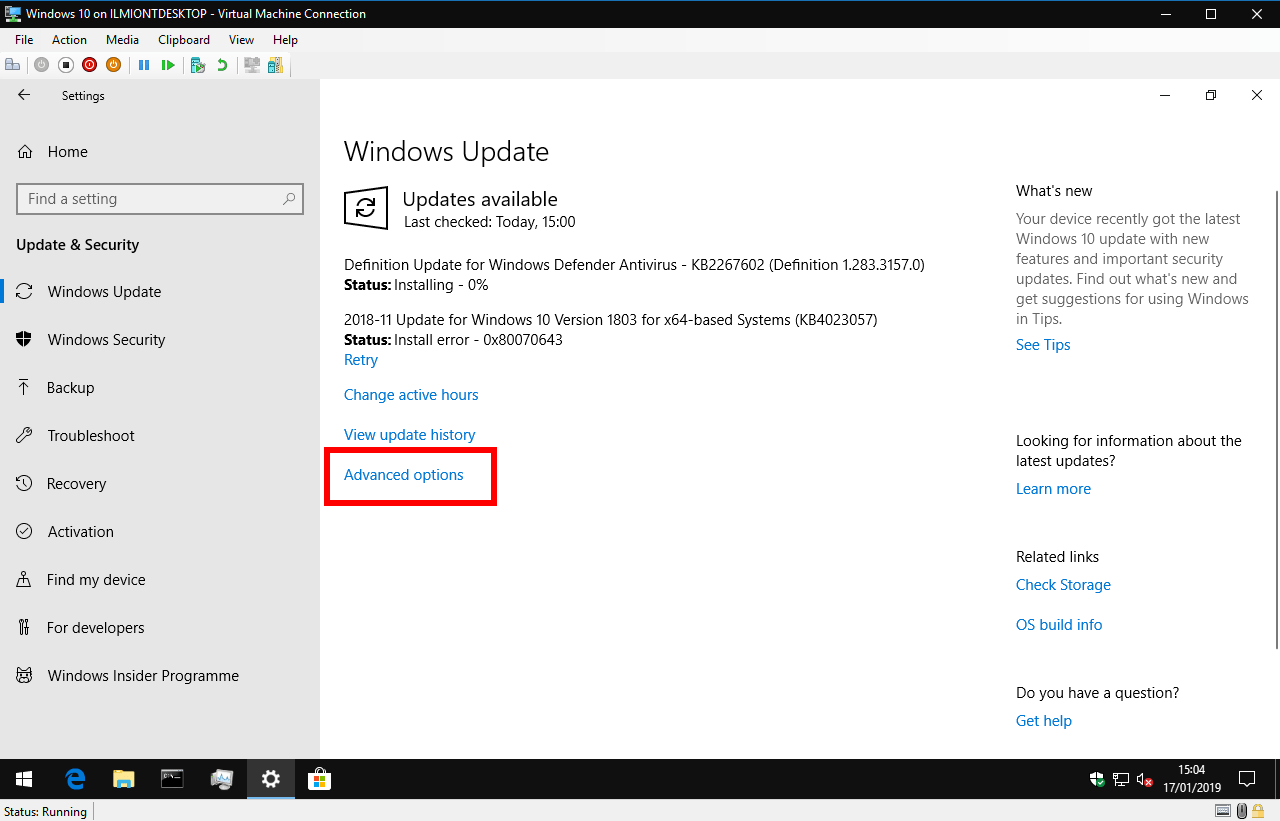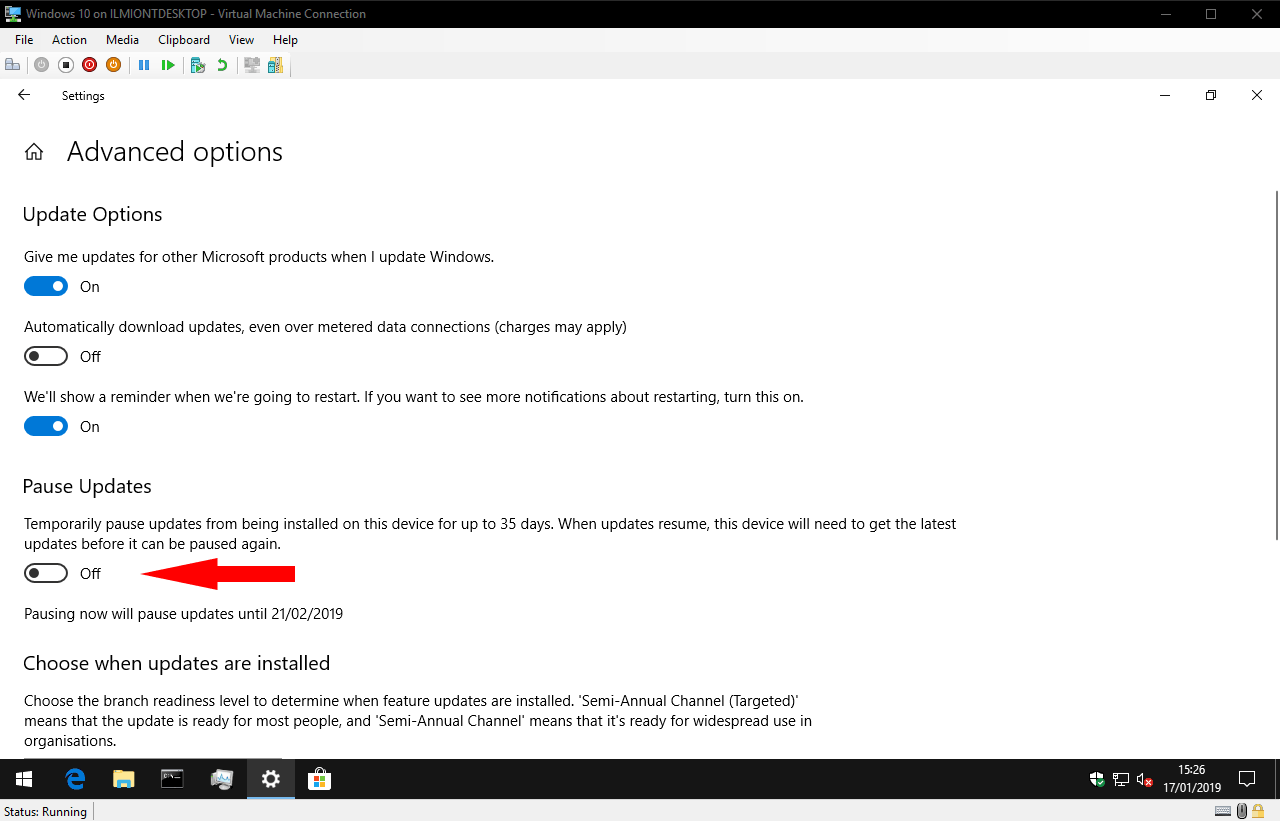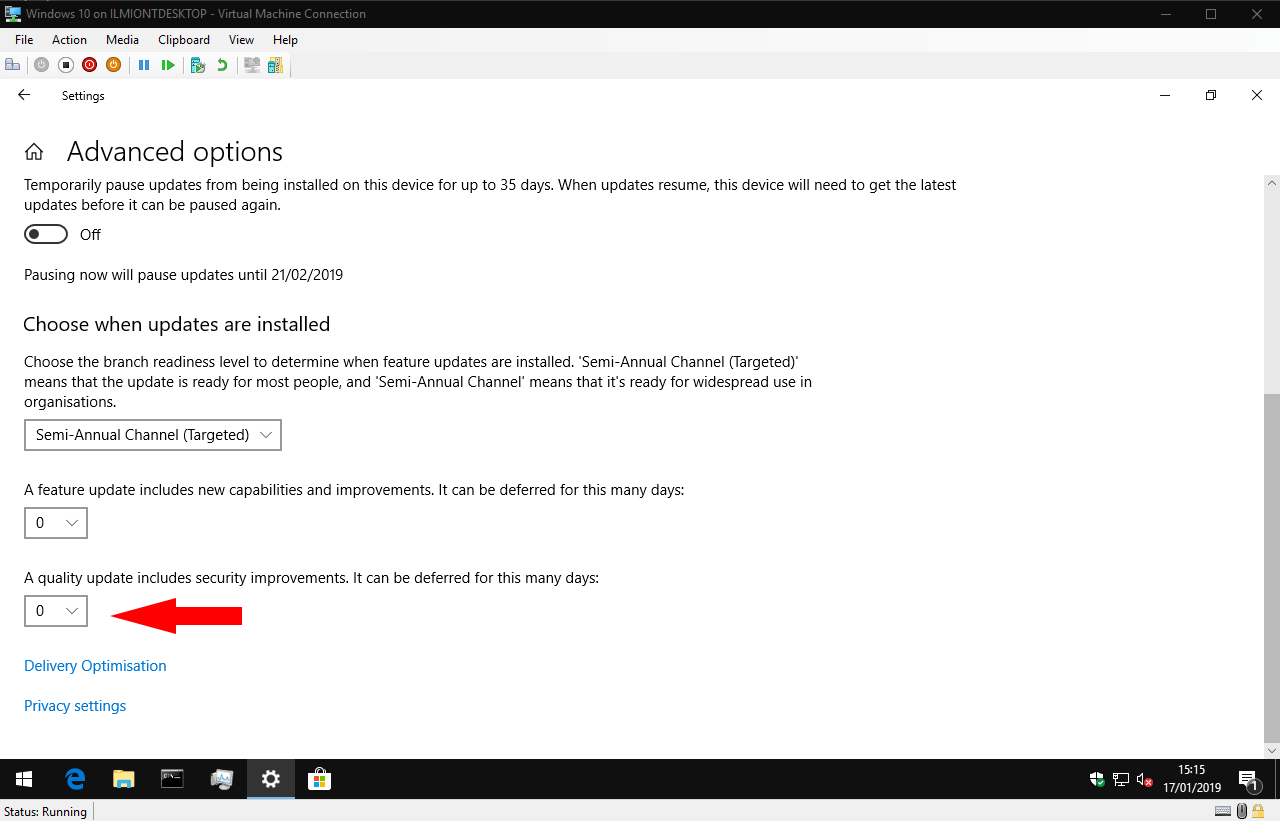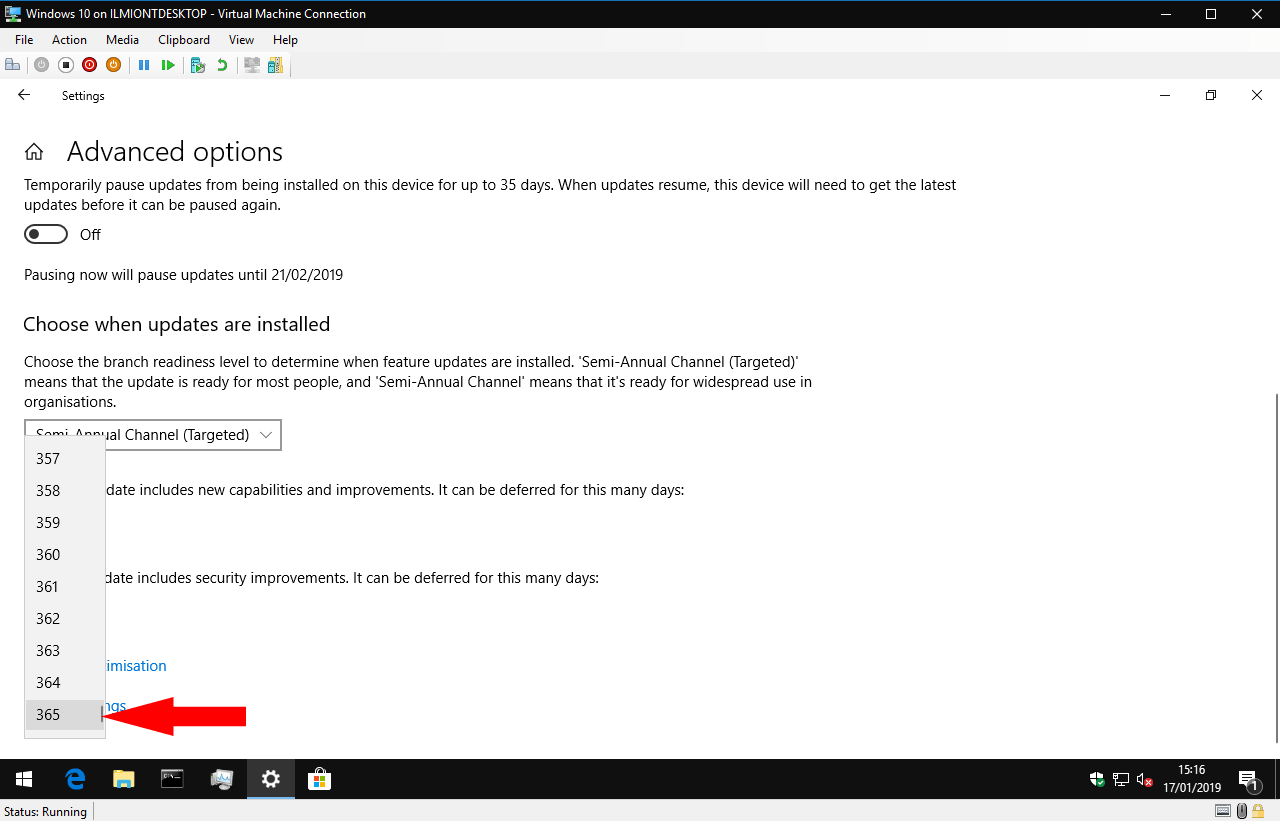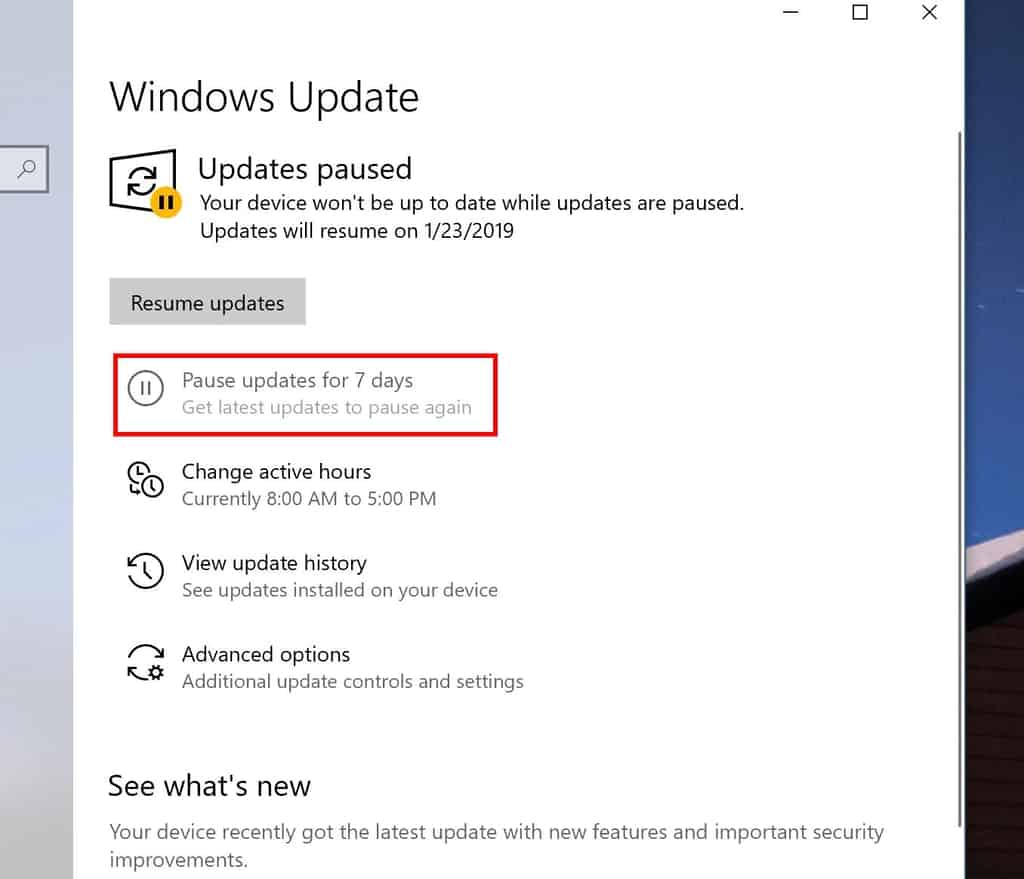So unterbrechen Sie die automatischen Updates von Windows 10
Windows 10 wird automatisch mit neuen Funktionen und Qualitätsverbesserungen aktualisiert, wenn Sie Ihr Gerät verwenden. Im Allgemeinen funktioniert dieser Vorgang ohne Eingriffe und stellt sicher, dass Sie immer über die neueste Version von Windows verfügen. In diesem Handbuch werden wir Sie durch das Anhalten von Windows Update führen und erklären, warum Sie dies möglicherweise tun möchten.
Starten Sie die App “Einstellungen” und öffnen Sie die Kategorie “Update & Sicherheit”. Ihre nächsten Schritte hängen davon ab, welche Windows 10-Version Sie ausführen. Zum Zeitpunkt des Schreibens ist die neueste öffentliche Version von Windows 10 die Version 1809, das Update vom Oktober 2018. Wenn Sie Wenn Sie eine neuere Version ausführen – derzeit wird die Insider-Vorschau für Version 19H1 erstellt -, sollten Sie mit dem folgenden Abschnitt „Änderungen an 19H1″ fortfahren. Wenn Sie sich nicht sicher sind, können Sie unserer Anleitung folgen, um Ihre Windows 10-Version zu identifizieren.
In Builds ab 1809 ist die Option zum Anhalten von Updates nur in Windows 10 Pro verfügbar. Leider müssen Heimanwender warten, bis 19H1 veröffentlicht wird – siehe die folgenden Hinweise.
Angenommen, Sie verwenden Windows 10 Pro, starten Sie die App “Einstellungen” und klicken Sie auf die Kategorie “Update & Sicherheit”. Klicken Sie auf der angezeigten Seite “Windows Update” auf den Link “Erweiterte Optionen”.
Klicken Sie unter der Überschrift “Updates anhalten” auf die Umschalttaste in die Position “Ein”, um Windows Update anzuhalten. Die Änderung wird für einen Zeitraum von 35 Tagen erzwungen, in dem keine Updates installiert werden. Der Bildschirm informiert Sie, wenn Updates wieder aktiviert werden.
Wenn Sie den Aktualisierungsblock vor Ablauf von 35 Tagen aufheben möchten, kehren Sie zur Einstellungsseite zurück und deaktivieren Sie die Einstellung. Wenn der Block entfernt wird – manuell oder nach Ablauf der 35 Tage – installiert Ihr Gerät automatisch alle ausstehenden Updates. Sie können Aktualisierungen erst wieder anhalten, wenn dieser Vorgang abgeschlossen ist.
Mit dieser Option können Sie alle Updates mit einem einzigen Klick aussetzen. Sie sollten jedoch sorgfältig überlegen, bevor Sie es verwenden. Es gibt zwei Arten von Updates, und Sie müssen nicht unbedingt beide aussetzen.
Qualitätsupdates werden monatlich veröffentlicht und enthalten wichtige Fehlerkorrekturen und Sicherheitsverbesserungen. Ohne diese Patches könnte Ihr Gerät gefährdet sein. Qualitätsupdates – oder kumulative Updates, wie sie oft genannt werden – haben jedoch in der Vergangenheit selbst Probleme verursacht. Wenn Sie wissen, dass ein neues Update für Geräte wie Ihres problematisch ist, ist das Anhalten von Windows Update möglicherweise die beste Option.
Sie können festlegen, dass nur Qualitätsupdates angehalten werden, indem Sie zum Header “Auswählen, wann Updates installiert werden” scrollen. Verwenden Sie das Auswahlfeld am unteren Bildschirmrand, um festzulegen, um wie viele Tage Aktualisierungen verschoben werden sollen. Sie können Qualitätsupdates für bis zu 30 Tage aussetzen, ohne andere Arten von Updates zu beeinträchtigen.
Feature-Updates werden ungefähr alle sechs Monate veröffentlicht. Laut dem Namen fügen sie Windows 10 neue Funktionen hinzu. Es handelt sich um viel größere Update-Pakete, die eine neue Version des Betriebssystems enthalten. Die Aktualisierungszeiten sind länger, Änderungen sind wirkungsvoller und Ihr Gerät wird mehrmals neu gestartet, wenn die neue Version angewendet wird. Bei Feature-Updates treten normalerweise Kompatibilitätsprobleme auf, z. B. bei der Welle von Problemen, die beim letzten Update vom Oktober 2018 aufgetreten sind.
Funktionsaktualisierungen können über das Auswahlfeld am unteren Rand des Bildschirms „Erweiterte Optionen” um bis zu ein ganzes Jahr verschoben werden. Windows wird im ausgewählten Zeitraum keine automatischen Build-Upgrades durchführen. Auf diese Weise können Sie sicher auf Ihrem aktuellen Build bleiben, während Probleme in neuen Versionen erkannt und gepatcht werden.
Die Erfahrung mit ” Pausenaktualisierungen ” wurde in den aktuellen 19H1 Insider Preview-Builds überarbeitet. Die Option zum Anhalten von Updates wird jetzt auf der Hauptseite der Windows Update-Einstellungen angezeigt, nicht mehr unter “Erweiterte Optionen”. Es ist auch für Windows 10 Home-Benutzer zum ersten Mal verfügbar, sodass jeder die Kontrolle über den Aktualisierungsprozess erlangen kann.
Leider scheinen einige fortgeschrittenere Aspekte der Erfahrung verloren gegangen zu sein. Updates können im Gegensatz zu den in Version 1809 angebotenen 35 Tagen nur für 7 Tage angehalten werden. Darüber hinaus haben wir festgestellt, dass die Optionen für die einzelnen Funktionen und die Verzögerung von Qualitätsupdates vollständig von der Benutzeroberfläche entfernt wurden.
Da sich 19H1 noch in der Entwicklung befindet, ist es möglich, dass diese Funktionen vor der Veröffentlichung wieder verfügbar sind. In seinem aktuellen Zustand bietet 19H1 erstmals Heimanwendern die Kontrolle, ist jedoch für Pro-Kunden ein Rückschritt. Wir werden die Änderungen weiterhin überwachen und diesen Leitfaden aktualisieren, sobald die Situation klarer wird.