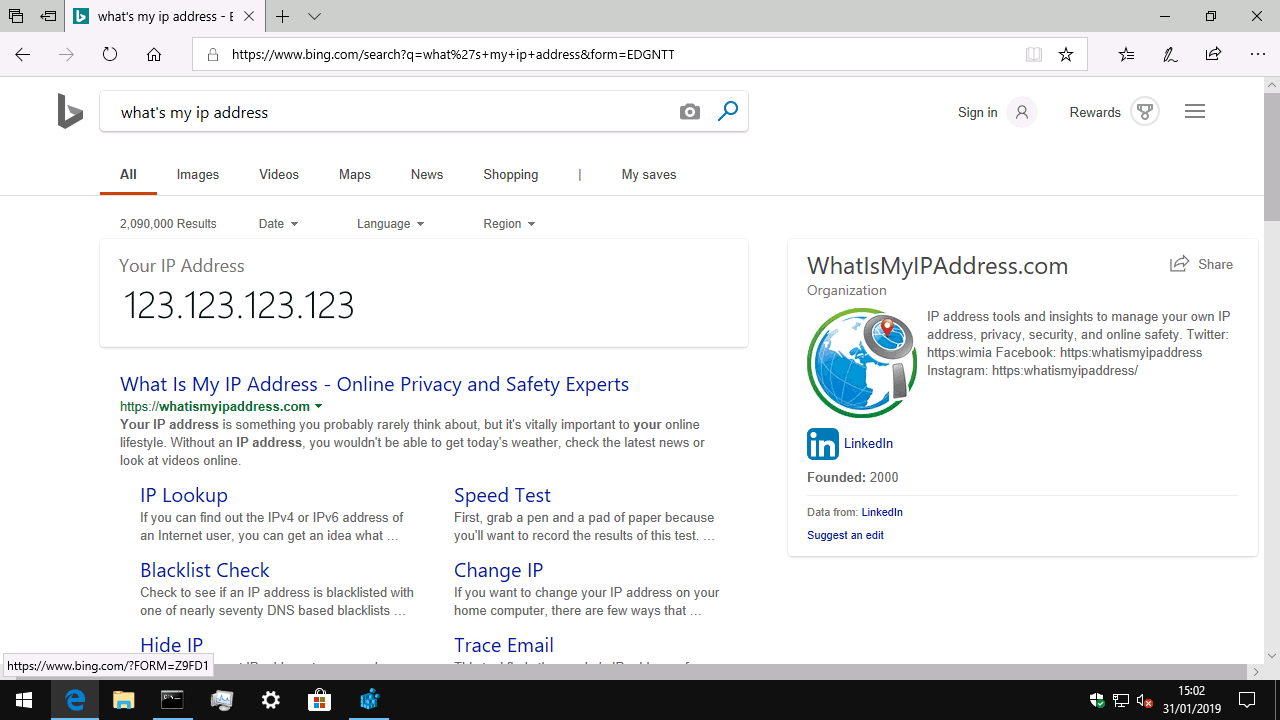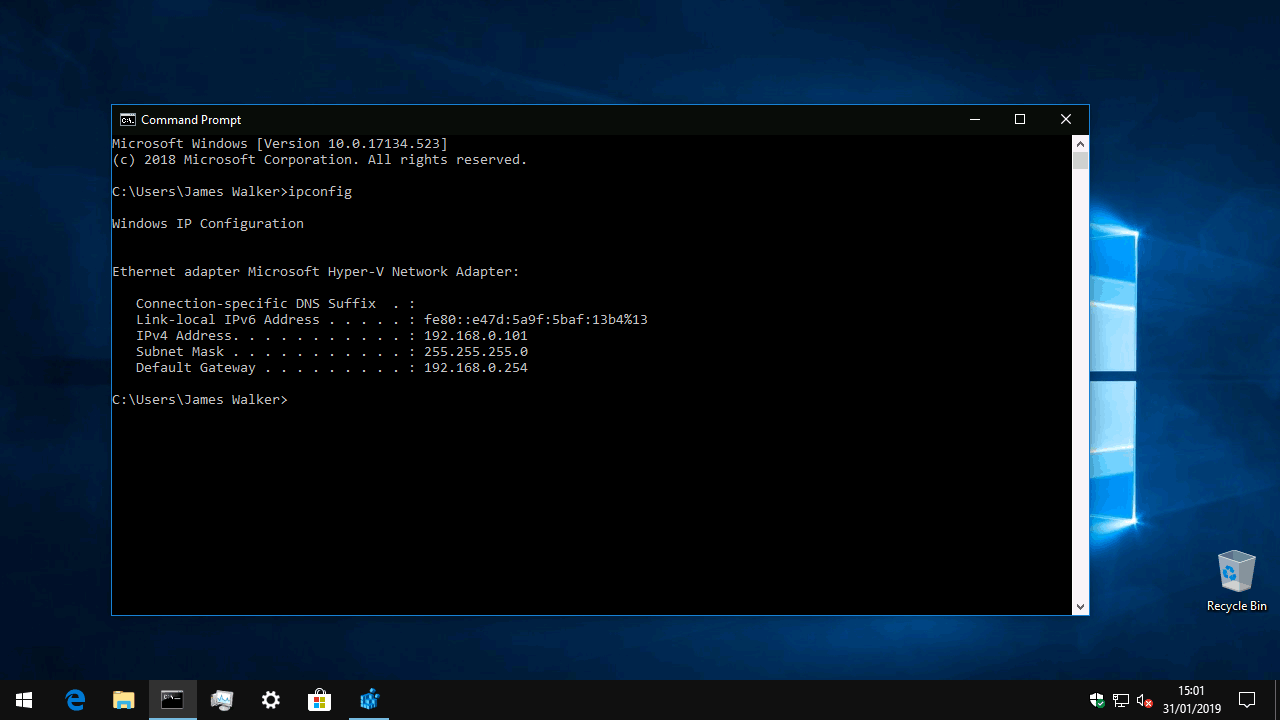So überprüfen Sie Ihre IP-Adresse in Windows 10
Überprüfen Ihrer IP-Adresse: Dies ist eine häufig erwähnte Aktivität, die Sie immer noch mit Fachjargon verwechseln kann. In diesem Handbuch werden wir Sie durch die Ermittlung der IP-Adresse Ihres aktuellen Geräts führen, sowohl in Ihrem lokalen Netzwerk als auch im weiteren Internet.
Lassen Sie uns zunächst über IPs selbst sprechen. Einfach ausgedrückt ist eine IP-Adresse eine eindeutige Kennung, die Ihrem Gerät von dem Netzwerk zugewiesen wird, mit dem es verbunden ist. Jedes Mal, wenn Sie einen PC, ein Telefon oder ein Tablet an Ihr WLAN anschließen, gibt Ihr Router dem Gerät eine IP-Adresse. Auf diese Weise kann das Gerät Datenverkehr über das Netzwerk empfangen und seine Präsenz an andere senden. So können Sie beispielsweise Medien von einem Netzlaufwerk auf Ihr Telefon streamen.
Das gleiche Modell gilt für das globale Internet. Ihr WLAN-Router erhält von Ihrem Internetdienstanbieter im Rahmen eines dynamischen Zuweisungsprozesses eine eigene IP-Adresse. Diese externe IP wird für den gesamten Datenverkehr verwendet, der von Ihrem Wi-Fi stammt. Alle Ihre Geräte zeigen dieselbe öffentliche IP an.
Um herauszufinden, wie Ihre IP-Adresse lautet. Das Abrufen Ihrer öffentlichen IP-Adresse ist ganz einfach. Gehen Sie zu einer Suchmaschine wie Bing und geben Sie “Was ist meine IP-Adresse?” Ein. Die beliebtesten Suchmaschinen enthalten jetzt diese Funktion. Daher sollte Ihre IP-Adresse oben auf der Seite angezeigt werden.
Möglicherweise müssen Sie Ihre öffentliche IP-Adresse kennen, wenn Sie zu Hause einen Internet-Server hosten. Wenn Sie beispielsweise eine Multiplayer-Spielelobby betreiben, müssen Sie Ihre öffentliche IP-Adresse mit anderen Spielern teilen, damit diese Ihren Server finden und eine Verbindung herstellen können.
Um die lokale Netzwerk-IP-Adresse eines Windows 10-Geräts zu ermitteln, ist es häufig am einfachsten, die Eingabeaufforderung zu verwenden. Geben Sie “cmd” in das Startmenü ein und drücken Sie die Eingabetaste. Geben Sie im angezeigten Terminalfenster “ipconfig” ein und drücken Sie die Eingabetaste.
Diese Ausgabe mag kompliziert aussehen, aber Sie müssen sich nicht zu viele Sorgen machen. Die wichtige Zeile lautet “IPv4-Adresse” und zeigt die IP an, die Ihrem Gerät von Ihrem Router zugewiesen wurde. Möglicherweise möchten Sie auch das „Standard-Gateway” notieren, bei dem es sich normalerweise um die Adresse des Routers selbst handelt.
Es ist erwähnenswert, dass in der Ausgabe von “ipconfig” möglicherweise mehrere Einträge angezeigt werden, anstatt der in unserem Screenshot gezeigten. Für jede Netzwerkverbindung auf Ihrem Gerät wird ein neuer Abschnitt angezeigt. Wenn Sie sowohl über WLAN als auch über kabelgebundenes Ethernet verfügen, werden zwei Adapter angezeigt. Suchen Sie einfach nach dem, den Sie verwenden. Inaktive Adapter zeigen “Medien getrennt” an.
Mit dieser IP-Adresse präsentiert sich Ihr Gerät anderen Personen in Ihrem Zuhause. Zurück zur vorherigen Analogie: Wenn Sie einen Familienspielserver hosten, müssen Sie möglicherweise Ihre lokale IP-Adresse für Familienmitglieder freigeben, damit diese eine Verbindung herstellen können.
Schließlich ist anzumerken, dass Sie mit den meisten WLAN-Routern eine vollständige Liste aller angeschlossenen Geräte anzeigen können. Auf diese Weise erhalten Sie eine Kurzreferenz für alle zugewiesenen IP-Adressen. Darüber hinaus sollten Router normalerweise ihre eigene externe IP-Adresse im breiteren Internet anzeigen – diese kann als „WAN-Adresse” oder ähnliches bezeichnet werden.
Die Schritte für den Zugriff auf das Control Panel Ihres Routers variieren je nach Marke und Modell. Sie können sie jedoch im Allgemeinen finden, indem Sie die IP-Adresse des Routers in einem Webbrowser aufrufen. Wie bereits erwähnt, ist die IP-Adresse des Routers normalerweise das in der Windows-Ausgabe “ipconfig” angezeigte “Standard-Gateway”. In diesem Beispiel erwarten wir daher, dass sich das Bedienfeld des Routers unter ” http://192.168.0.254 ” befindet.