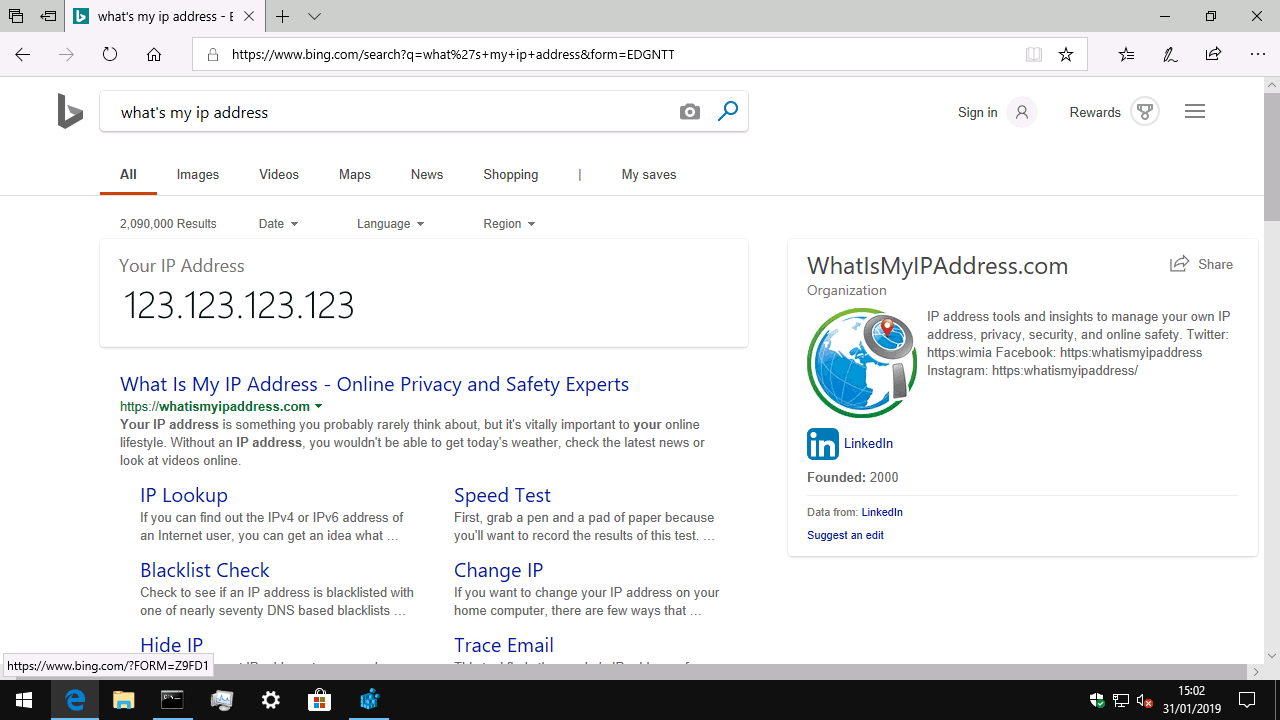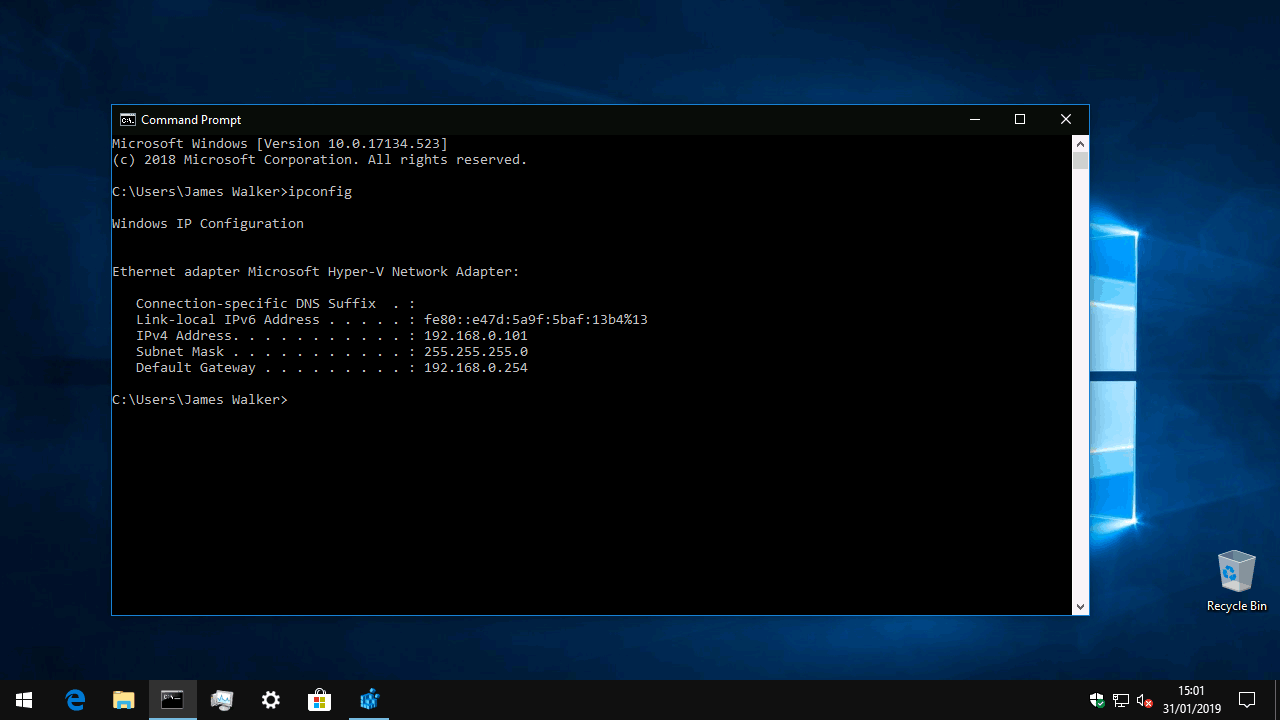Så här kontrollerar du din IP-adress i Windows 10
Kontrollera din IP-adress: det är en ofta nämnd aktivitet som fortfarande har potential att förvirra dig med teknisk jargong. I den här guiden går vi igenom att hitta IP-adressen till din nuvarande enhet, både i ditt lokala nätverk och på det bredare Internet.
Låt oss först prata om IP-adresserna själva. Enkelt uttryckt är en IP-adress en unik identifierare som tilldelats din enhet av nätverket den är ansluten till. Varje gång du ansluter en dator, telefon eller surfplatta till ditt Wi-Fi kommer din router att ge enheten en IP-adress. Detta gör att enheten kan ta emot trafik över nätverket och sända dess närvaro till andra – så att du kan streama media från en nätverksenhet till din telefon, till exempel.
Samma modell gäller på det globala internetet. Din Wi-Fi-router får sin egen IP-adress av din internetleverantör som en del av en dynamisk tilldelningsprocess. Denna externa IP används för all trafik som kommer från ditt Wi-Fi – alla dina enheter visar samma offentliga IP.
På för att ta reda på vad din IP-adress är. Att få din offentliga IP är lätt – gå till en sökmotor, som Bing, och skriv “vad är min ip-adress.” De populäraste sökmotorerna har nu den här funktionen, så du bör se din IP visas högst upp på sidan.
Du kan behöva veta din offentliga IP-adress om du är värd för en internetserver hemma. Om du till exempel driver en spellobby med flera spelare måste du dela din offentliga IP med andra spelare så att de kan hitta din server och ansluta.
För att hitta den lokala nätverks-IP-adressen till en Windows 10-enhet är det ofta enklast att använda kommandotolken. Skriv “cmd” i Start-menyn och tryck på enter. I terminalfönstret som visas skriver du “ipconfig” och trycker på enter.
Denna utgång kan se komplicerad ut, men du behöver inte oroa dig för mycket för det. Den viktiga raden är “IPv4-adress”, som visar IP-adressen din enhet har tilldelats av din router. Du kanske också vill notera “Standardgateway”, som vanligtvis är routern.
Det är värt att notera att produktionen av “ipconfig” kan visa flera listor, istället för den enda som visas i vår skärmdump. Ett nytt avsnitt visas för varje nätverksanslutning på din enhet – om du har både Wi-Fi och trådbundet Ethernet visas två adaptrar. Titta bara efter den du använder; inaktiva adaptrar visar “Media disconnected.”
Denna IP-adress är hur din enhet presenterar sig för andra i ditt hem. Återgå till den tidigare analogin, om du är värd för en familjespelserver kan du behöva dela din lokala IP-adress med familjemedlemmar så att de kan ansluta.
Slutligen är det värt att notera att de flesta trådlösa routrar låter dig se en komplett lista över alla anslutna enheter. Detta ger dig en snabb referens för alla tilldelade IP-adresser. Dessutom ska routrar vanligtvis visa sin egen externa IP-adress på det bredare Internet – detta kan vara märkt “WAN-adress” eller något liknande.
Stegen för att komma åt din routers kontrollpanel varierar beroende på märke och specifik modell, men i allmänhet kan du hitta dem genom att besöka routerns IP-adress i en webbläsare. Som vi noterade tidigare är routerns IP vanligtvis den “standardgateway” som visas i Windows “ipconfig” -utgång, så i det här exemplet förväntar vi oss att hitta routerns kontrollpanel på ” http://192.168.0.254 “.