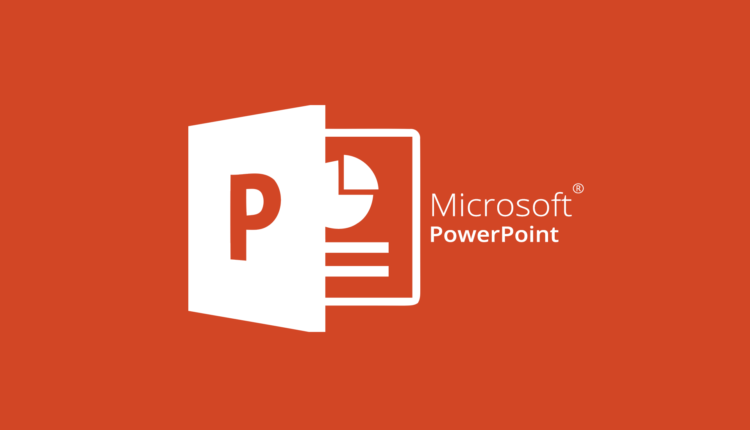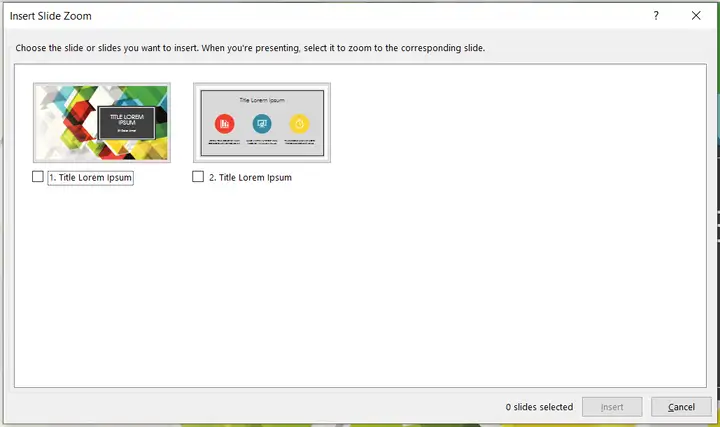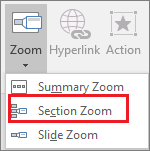So zoomen Sie in PowerPoint
Letzte Aktualisierung: 24. Februar 2021
- Wenn Sie sich gefragt haben, wie Sie die Zoomfunktion in PowerPoint 2016 hinzufügen können, befolgen Sie die Schritte in unserem Handbuch unten und gestalten Sie Ihre Präsentationen dynamischer.
- Sie müssen die Zoom-Option nicht herunterladen. Diese Funktion wurde von Microsoft standardmäßig in PowerPoint eingeführt.
- Wenn Sie den Folienzoom in Powerpoint 2016 nicht sehen, müssen Sie die neueste Version der Office-Suite herunterladen.
- Wenn Sie nicht über die Zoomfunktion verfügen, können Sie ein anderes Tool zum Erstellen von Präsentationen verwenden.
Holen Sie sich die richtige Software, um Ihre Ideen zu unterstützen! Creative Cloud ist alles, was Sie brauchen, um Ihre Fantasie zum Leben zu erwecken. Verwenden Sie alle Adobe-Apps und kombinieren Sie sie, um erstaunliche Ergebnisse zu erzielen. Mit Creative Cloud können Sie in verschiedenen Formaten erstellen, bearbeiten und rendern:
- Fotos
- Videos
- Lieder
- 3D Modelle & Infografiken
- Viele andere Kunstwerke
Holen Sie sich alle Apps zum Sonderpreis!
Microsoft veröffentlichte PowerPoint bereits 1990, um eine der am häufigsten verwendeten Anwendungen der Welt zu werden. Dies ist keine Überraschung, da es viele Funktionen zum Erstellen von Präsentationen bietet.
Wenn Sie PowerPoint gerne verwenden, um großartige Präsentationen zu erstellen, steht Ihnen jetzt ein neues Tool zur Verfügung. Mit der neuen Zoomfunktion können Sie auf einfache Weise interaktive, nichtlineare Präsentationen erstellen.
Laut Microsoft können Sie mit Zoom während einer Präsentation von einem beliebigen Punkt in Ihrer Präsentation zu einem anderen in beliebiger Reihenfolge wechseln.
Mit dem Folienzoom können Sie die Präsentation dynamischer gestalten, sodass Sie problemlos zwischen den Folien in beliebiger Reihenfolge navigieren können.
Auf der anderen Seite gibt Ihnen Section Zoom die Freiheit, zu Abschnitten zurückzukehren, auf die Sie sich wirklich konzentrieren möchten.
Wie verwende ich Zoom in PowerPoint?
1 Erstellen Sie einen Folienzoom
-
Öffnen Sie eine PowerPoint-Präsentation.
-
Gehen Sie zu Einfügen und wählen Sie Zoom .
-
Wählen Sie Folienzoom. .
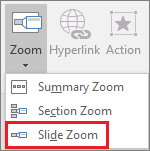
-
Das Dia – Zoom – Dialogfeld öffnet
-
Wählen Sie die Folien aus, die Sie in Ihrem Folienzoom verwenden möchten.
![So zoomen Sie in PowerPoint]()
-
Wenn Sie alle Folien ausgewählt haben, die Sie verwenden möchten, wählen Sie Einfügen.
-
Ihr Folienzoom wird erstellt.
2 Erstellen Sie einen Abschnittszoom
-
Öffnen Sie eine PowerPoint-Präsentation.
-
Gehen Sie zu Einfügen und wählen Sie Zoom .
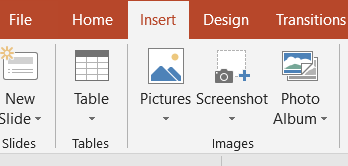
-
Wählen Sie Abschnittszoom.
![So zoomen Sie in PowerPoint]()
-
Wählen Sie den Abschnitt aus, den Sie in Ihrem Abschnittszoom verwenden möchten.
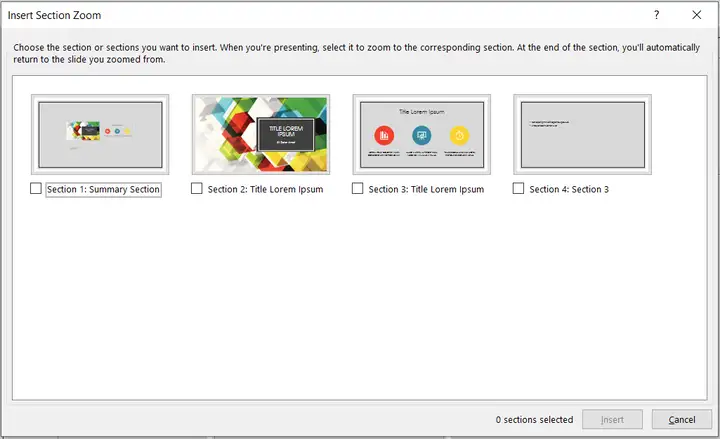
-
Wenn Sie mit der Auswahl des Abschnitts fertig sind, wählen Sie Einfügen.
-
Ihr Abschnittszoom wird erstellt.
3 Verwenden Sie für diese Art von Verfahren ein alternatives Tool.![So zoomen Sie in PowerPoint]()
Wenn Sie Zoom in PowerPoint verwenden möchten, um großartige Präsentationen zu erstellen, gehen Sie einen Schritt nach vorne und wählen Sie ein Produkt aus, das standardmäßig fabelhafte Präsentationen erstellt.
Adobe Spark ist eine Reihe von Programmen, mit denen Sie visuelle Inhalte entwerfen können, die für Unternehmen, Bildungseinrichtungen und soziale Medien verwendet werden können. Das Erstellen einer Präsentation sollte für dieses Programm eine Selbstverständlichkeit sein.
Die Benutzeroberfläche ist äußerst simpel und die Bibliothek bereits vorhandener Vorlagen ist recht groß, sodass Sie mit minimalem Aufwand fantastische Projekte erstellen können.
Wenn Sie diese Schritte ausführen, sollten Sie in der Lage sein, mithilfe der Zoomfunktion in PowerPoint besser aussehende Präsentationen zu erstellen.
Wenn Sie Vorschläge, Ideen oder Probleme mit der Zoom-Option haben, teilen Sie uns dies bitte in einem Kommentar unten mit.