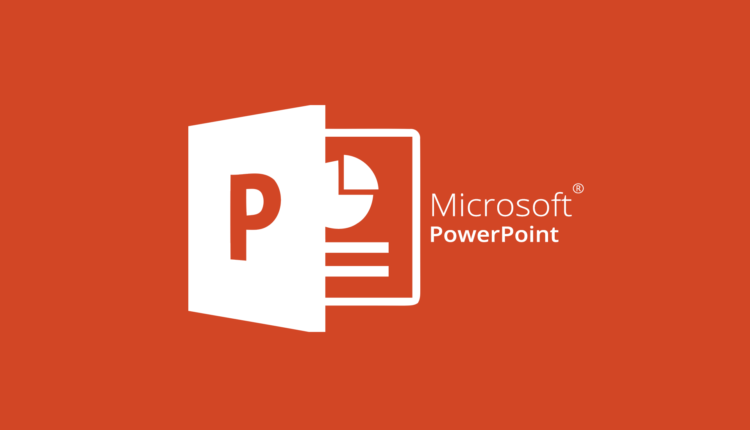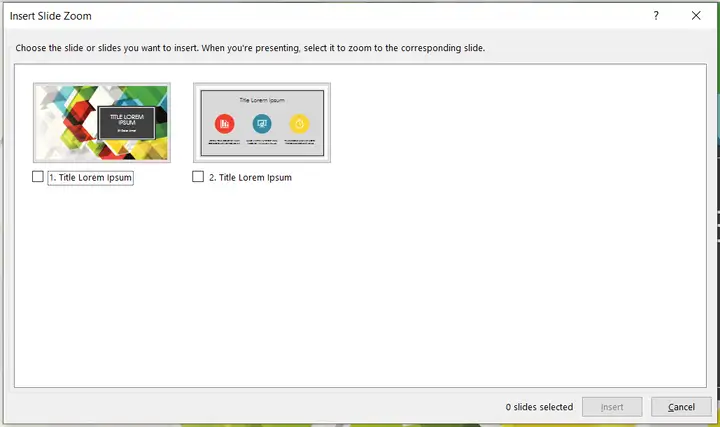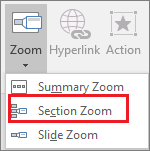Como ampliar o PowerPoint
Última atualização: 24 de fevereiro de 2021
- Se você está se perguntando como adicionar o recurso Zoom no PowerPoint 2016, siga as etapas em nosso guia abaixo e torne suas apresentações mais dinâmicas.
- Você não precisa baixar a opção Zoom, é um recurso que a Microsoft introduziu no PowerPoint por padrão.
- Se você não vir o Slide Zoom no Powerpoint 2016, certifique-se de baixar a versão mais recente do pacote Office.
- Se você não tiver o recurso Zoom, considere usar outra ferramenta para criar apresentações.
Obtenha o software certo para apoiar suas ideias! A Creative Cloud é tudo de que você precisa para dar vida à sua imaginação. Use todos os aplicativos da Adobe e combine-os para obter resultados surpreendentes. Usando a Creative Cloud, você pode criar, editar e renderizar em diferentes formatos:
- Fotos
- Vídeos
- Canções
- Modelos 3D e infográficos
- Muitas outras obras de arte
Obtenha todos os aplicativos a um preço especial!
A Microsoft lançou o PowerPoint em 1990 para se tornar um dos aplicativos mais usados do mundo. Isso não é surpresa, pois vem com muitos recursos para criar apresentações.
Se você adora usar o PowerPoint para criar apresentações incríveis, agora tem uma nova ferramenta à sua disposição. O novo recurso de zoom permitirá que você crie facilmente apresentações interativas e não lineares.
De acordo com a Microsoft, o uso do Zoom durante uma apresentação permitirá que você vá de qualquer ponto da apresentação a qualquer outro na ordem que desejar.
O Slide Zoom permite tornar a apresentação mais dinâmica, o que significa que você poderá navegar sem problemas entre os slides na ordem que desejar.
Por outro lado, Section Zoom lhe dará a liberdade de voltar às seções nas quais você realmente deseja se concentrar.
Como uso o Zoom no PowerPoint?
1 Crie um slide de zoom
-
Abra uma apresentação do PowerPoint.
-
Vá para Inserir e selecione Zoom .
-
Escolha Zoom no slide.
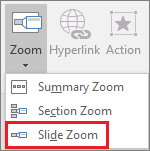
-
A caixa de diálogo Slide Zoom abre
-
Escolha os slides que deseja usar no Zoom do slide.
![Como ampliar o PowerPoint]()
-
Quando terminar de selecionar todos os slides que deseja usar, selecione Inserir.
-
O zoom do slide é criado.
2 Crie um zoom de seção
-
Abra uma apresentação do PowerPoint.
-
Vá para Inserir e selecione Zoom .
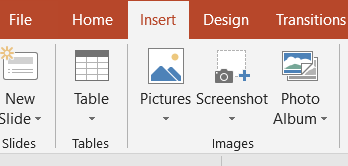
-
Escolha o zoom da seção.
![Como ampliar o PowerPoint]()
-
Escolha a seção que deseja usar no Zoom da seção.
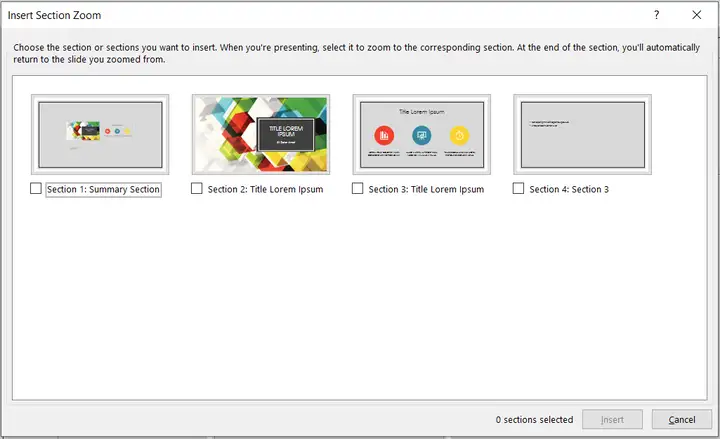
-
Quando terminar de selecionar a seção, selecione Inserir.
-
Seu zoom de seção é criado.
3 Use uma ferramenta alternativa para esses tipos de procedimentos.![Como ampliar o PowerPoint]()
Se o seu objetivo é usar o Zoom in PowerPoint para criar apresentações incríveis, por que não dar um passo à frente e escolher um produto que faz apresentações fabulosas por padrão?
Adobe Spark é um conjunto de programas que permite criar conteúdo visual que pode ser usado para negócios, educação, mídia social. A criação de uma apresentação deve vir como uma segunda natureza para este programa.
A interface do usuário é extremamente simplista e a biblioteca de modelos já existentes é bastante grande, permitindo criar projetos fantásticos com o mínimo de esforço.
Seguindo essas etapas, você poderá criar apresentações de melhor aparência usando o recurso Zoom do PowerPoint.
Se você tiver alguma sugestão, ideia ou problema com a opção Zoom, por favor, deixe-nos saber em um comentário abaixo.