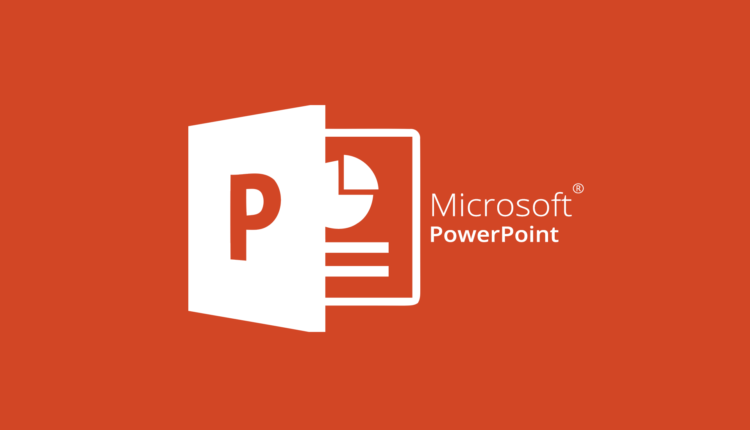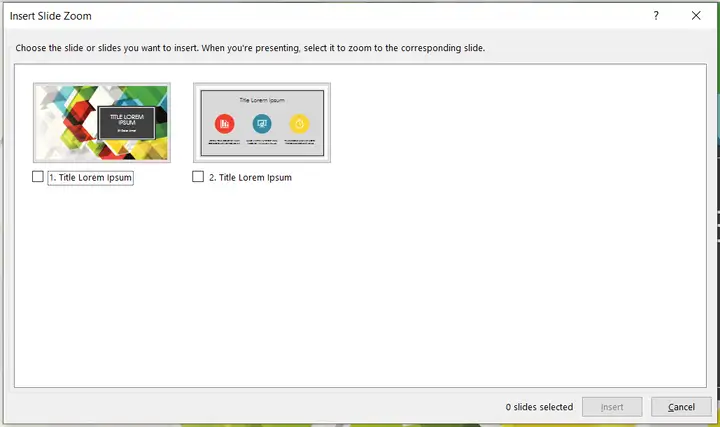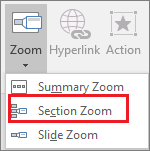Hvordan zoome inn PowerPoint
Siste oppdatering: 24. februar 2021
- Hvis du har lurt på hvordan du legger til Zoom-funksjonen i PowerPoint 2016, følger du trinnene i guiden nedenfor og gjør presentasjonene dine mer dynamiske.
- Du trenger ikke å laste ned Zoom-alternativet, det er en funksjon som Microsoft introduserte i PowerPoint som standard.
- Hvis du ikke ser Slide Zoom i Powerpoint 2016, sørg for å laste ned den nyeste versjonen av Office-pakken.
- Hvis du ikke har Zoom-funksjonen, bør du vurdere å bruke et annet verktøy for å lage presentasjoner.
Få riktig programvare for å støtte ideene dine! Creative Cloud er alt du trenger for å få fantasien til liv. Bruk alle Adobe-appene og kombiner dem for å oppnå fantastiske resultater. Ved hjelp av Creative Cloud kan du lage, redigere og gjengi i forskjellige formater:
- Bilder
- Videoer
- Sanger
- 3D-modeller og infografikk
- Mange andre kunstverk
Få alle apper til en spesialpris!
Microsoft ga ut PowerPoint helt tilbake i 1990 for å bli en av de mest brukte applikasjonene i verden. Dette er ingen overraskelse siden det kommer med mange funksjoner for å lage presentasjoner.
Hvis du er fan av å bruke PowerPoint til å lage fantastiske presentasjoner, har du nå et nytt verktøy til din disposisjon. Den nye zoom-funksjonen lar deg enkelt lage interaktive, ikke-lineære presentasjoner.
Ifølge Microsoft vil bruk av Zoom under en presentasjon tillate deg å gå fra hvilket som helst punkt i presentasjonen din til hvilken som helst annen i hvilken rekkefølge du vil.
Skyvzoomen lar deg gjøre presentasjonen mer dynamisk, noe som betyr at du vil kunne navigere uten problemer mellom lysbildene i hvilken rekkefølge du vil.
På den annen side vil seksjonszoom gi deg friheten til å gå tilbake til seksjoner du virkelig vil fokusere på.
Hvordan bruker jeg Zoom i PowerPoint?
1 Opprett en skyvezoom
-
Åpne en PowerPoint-presentasjon.
-
Gå til Sett inn og velg Zoom .
-
Velg Skyv zoom.
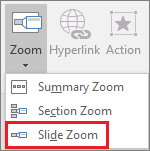
-
Dialogboksen Slide Zoom åpnes
-
Velg lysbildene du vil bruke i lysbildeszoomen.
![Hvordan zoome inn PowerPoint]()
-
Når du er ferdig med å velge alle lysbildene du vil bruke, velger du Sett inn.
-
Slide Zoom er opprettet.
2 Opprett en seksjonszoom
-
Åpne en PowerPoint-presentasjon.
-
Gå til Sett inn og velg Zoom .
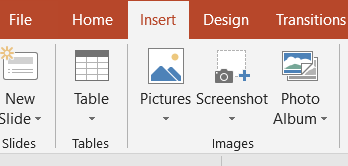
-
Velg Seksjonszoom.
![Hvordan zoome inn PowerPoint]()
-
Velg seksjonen du vil bruke i seksjonszoomen.
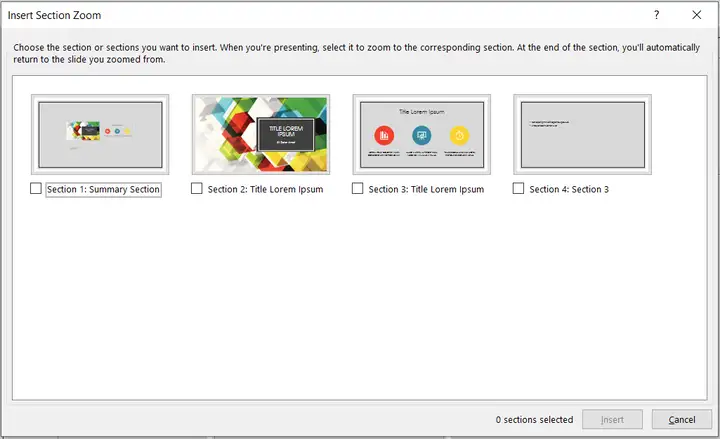
-
Når du er ferdig med å velge seksjonen, velger du Sett inn.
-
Seksjonszoomen din er opprettet.
3 Bruk et alternativt verktøy for denne typen prosedyrer.![Hvordan zoome inn PowerPoint]()
Hvis målet ditt er å bruke Zoom inn PowerPoint til å lage fantastiske presentasjoner, hvorfor ikke gå et skritt fremover og velge et produkt som gjør fantastiske presentasjoner som standard?
Adobe Spark er en serie programmer som lar deg designe visuelt innhold som kan brukes til bedrifter, utdanning, sosiale medier. Å lage en presentasjon bør komme som en annen natur for dette programmet.
Brukergrensesnittet er ekstremt forenklet, og biblioteket med allerede tilgjengelige maler er ganske stort, slik at du kan lage fantastiske prosjekter med minimal innsats.
Ved å følge disse trinnene, bør du kunne lage presentasjoner som ser bedre ut ved å bruke Zoom-funksjonen i PowerPoint.
Hvis du har noen forslag, ideer eller problemer med Zoom-alternativet, kan du gi oss beskjed i en kommentar nedenfor.