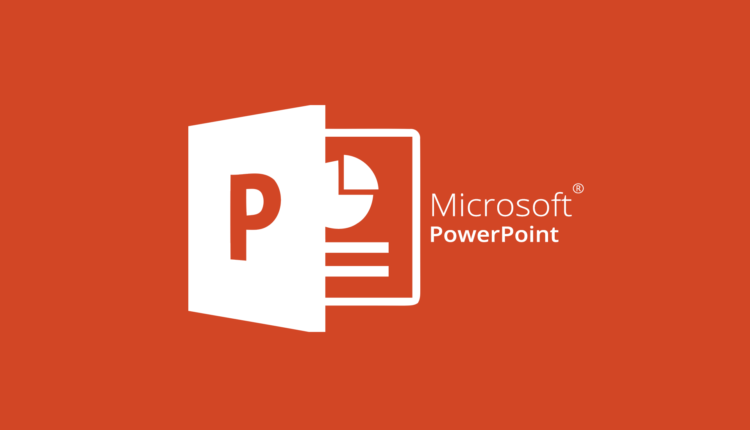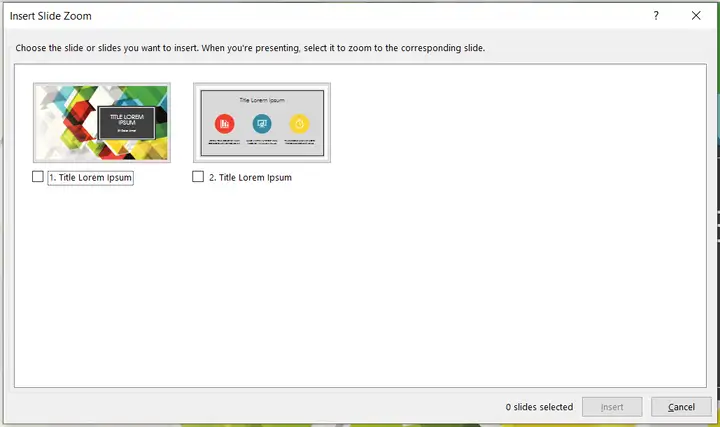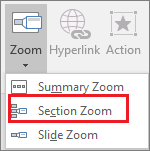Cómo hacer zoom en PowerPoint
Última actualización: 24 de febrero de 2021
- Si se ha preguntado cómo agregar la función Zoom en PowerPoint 2016, siga los pasos de nuestra guía a continuación y haga que sus presentaciones sean más dinámicas.
- No necesita descargar la opción Zoom, es una característica que Microsoft introdujo en PowerPoint de forma predeterminada.
- Si no ve el Zoom de diapositiva en Powerpoint 2016, asegúrese de descargar la versión más reciente del paquete de Office.
- Si no tiene la función Zoom, considere usar otra herramienta para crear presentaciones.
¡Obtenga el software adecuado para respaldar sus ideas! Creative Cloud es todo lo que necesita para dar vida a su imaginación. Utilice todas las aplicaciones de Adobe y combínelas para obtener resultados sorprendentes. Con Creative Cloud puede crear, editar y renderizar en diferentes formatos:
- Fotos
- Videos
- Canciones
- Infografías y modelos 3D
- Muchas otras obras de arte
¡Obtén todas las aplicaciones a un precio especial!
Microsoft lanzó PowerPoint en 1990 para convertirse en una de las aplicaciones más utilizadas del mundo. Esto no es ninguna sorpresa ya que viene con muchas funciones para crear presentaciones.
Si eres fanático de usar PowerPoint para crear presentaciones increíbles, ahora tienes una nueva herramienta a tu disposición. La nueva función Zoom le permitirá crear fácilmente presentaciones interactivas no lineales.
Según Microsoft, usar Zoom durante una presentación le permitirá ir de cualquier punto de su presentación a cualquier otro en el orden que desee.
Slide Zoom le permitirá hacer la presentación más dinámica, lo que significa que podrá navegar sin problemas entre las diapositivas en el orden que desee.
Por otro lado, Section Zoom le dará la libertad de volver a las secciones en las que realmente desea enfocarse.
¿Cómo uso Zoom en PowerPoint?
1 Crear un zoom de diapositiva
-
Abra una presentación de PowerPoint.
-
Vaya a Insertar y seleccione Zoom .
-
Elija Zoom de diapositiva.
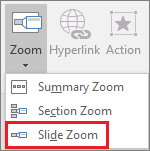
-
Se abre el cuadro de diálogo Zoom de diapositiva
-
Elija las diapositivas que desea utilizar en su Zoom de diapositiva.
![Cómo hacer zoom en PowerPoint]()
-
Una vez que haya terminado de seleccionar todas las diapositivas que desea usar, seleccione Insertar.
-
Se crea su Zoom de diapositiva.
2 Crear un zoom de sección
-
Abra una presentación de PowerPoint.
-
Vaya a Insertar y seleccione Zoom .
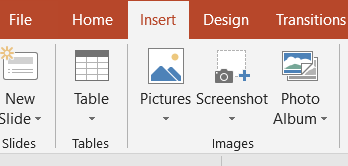
-
Elija Zoom de sección.
![Cómo hacer zoom en PowerPoint]()
-
Elija la sección que desea utilizar en su sección Zoom.
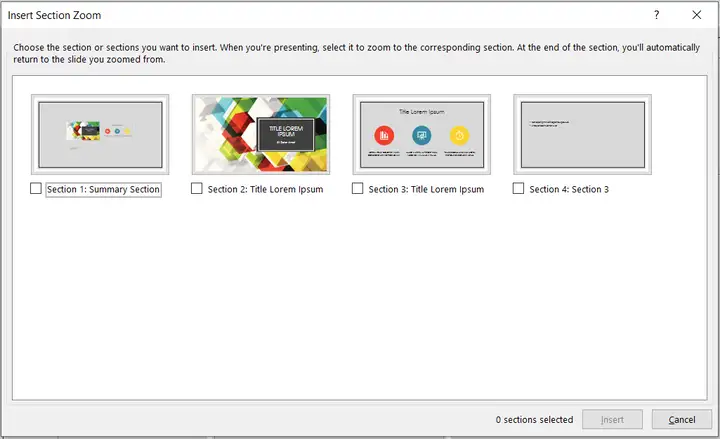
-
Una vez que haya terminado de seleccionar la sección, seleccione Insertar.
-
Se crea el zoom de su sección.
3 Utilice una herramienta alternativa para este tipo de procedimientos.![Cómo hacer zoom en PowerPoint]()
Si su objetivo es utilizar Zoom en PowerPoint para crear presentaciones increíbles, ¿por qué no dar un paso adelante y elegir un producto que haga presentaciones fabulosas de forma predeterminada?
Adobe Spark es un conjunto de programas que le permite diseñar contenido visual que se puede utilizar para empresas, educación y redes sociales. La creación de una presentación debería ser una segunda naturaleza de este programa.
La interfaz de usuario es extremadamente simplista y la biblioteca de plantillas ya presentes es bastante grande, lo que le permite crear proyectos fantásticos con el mínimo esfuerzo.
Siguiendo estos pasos, debería poder crear presentaciones con mejor apariencia utilizando la función Zoom en PowerPoint.
Si tiene alguna sugerencia, idea o problema con la opción Zoom, háganoslo saber en un comentario a continuación.