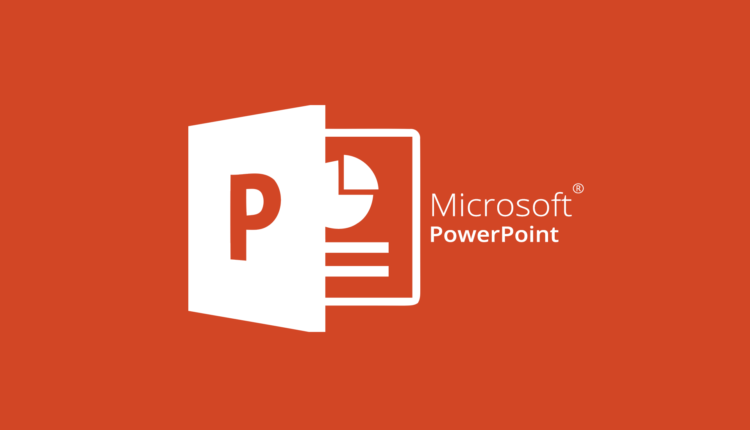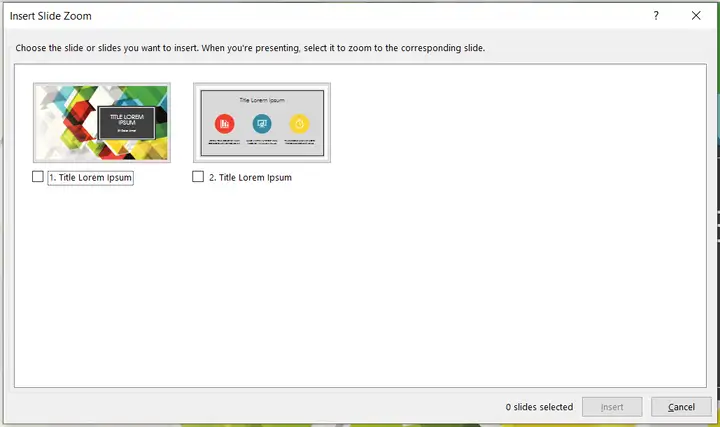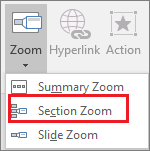Як збільшити PowerPoint
Останнє оновлення: 24 лютого 2021 року
- Якщо ви задавалися питанням про те, як додати функцію масштабування в PowerPoint 2016, виконайте дії, наведені в нашому керівництві нижче, і зробіть свої презентації більш динамічними.
- Вам не потрібно завантажувати параметр масштабування, це функція, яку Microsoft за замовчуванням представила в PowerPoint.
- Якщо ви не бачите Slide Zoom у Powerpoint 2016, обов’язково завантажте найновішу версію пакета Office.
- Якщо у вас немає функції масштабування, подумайте про використання іншого інструменту для створення презентацій.
Отримайте відповідне програмне забезпечення для підтримки ваших ідей! Creative Cloud – це все, що вам потрібно, щоб оживити свою уяву. Використовуйте всі програми Adobe та комбінуйте їх для отримання чудових результатів. За допомогою Creative Cloud ви можете створювати, редагувати та відображати в різних форматах:
- Фотографії
- Відео
- Пісні
- 3D-моделі та інфографіка
- Багато інших творів мистецтва
Отримайте всі програми за спеціальною ціною!
Microsoft випустила PowerPoint ще в 1990 році, щоб стати одним із найбільш використовуваних додатків у світі. Це не дивно, оскільки він має безліч функцій для створення презентацій.
Якщо ви любите використовувати PowerPoint для створення чудових презентацій, тепер у вашому розпорядженні новий інструмент. Нова функція масштабування дозволить вам легко створювати інтерактивні нелінійні презентації.
На думку Microsoft, використання функції Zoom під час презентації дозволить вам перейти від будь-якої точки презентації до будь-якої іншої в будь-якому порядку, який ви хочете.
Масштабування слайдів дозволить зробити презентацію більш динамічною, а це означає, що ви зможете без проблем переміщатися між слайдами в будь-якому вподобаному порядку.
З іншого боку, Розділ масштабу надасть вам свободу повертатися до розділів, на яких ви хочете реально зосередитись.
Як використовувати Zoom у PowerPoint?
1 Створіть масштабування слайдів
-
Відкрийте презентацію PowerPoint.
-
Перейдіть до Insert та виберіть Zoom .
-
Виберіть Зменшення масштабу.
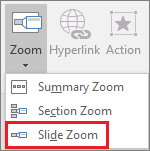
-
Відкриється діалогове вікно Масштабування слайдів
-
Виберіть слайди, які ви хочете використовувати в масштабуванні слайдів.
![Як збільшити PowerPoint]()
-
Після закінчення вибору всіх слайдів, які ви хочете використовувати, виберіть Вставити.
-
Слайд масштабування створено.
2 Створіть масштаб розділу
-
Відкрийте презентацію PowerPoint.
-
Перейдіть до Insert та виберіть Zoom .
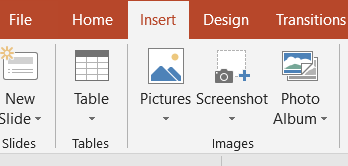
-
Виберіть розділ Збільшити.
![Як збільшити PowerPoint]()
-
Виберіть розділ, який ви хочете використовувати, у розділі Збільшення.
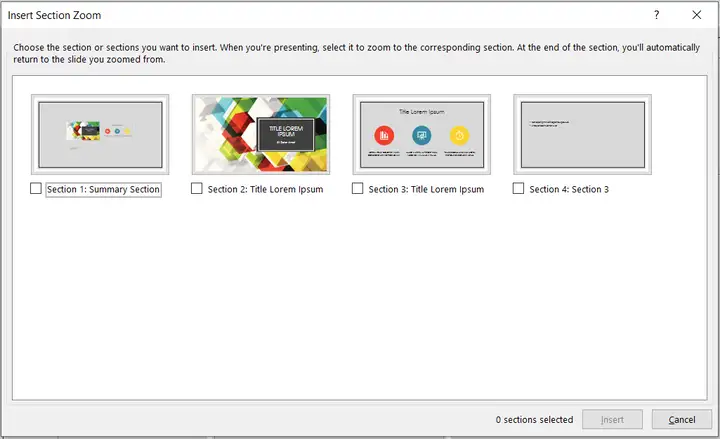
-
Після закінчення вибору розділу виберіть Вставити.
-
Створено розділ “Збільшення”.
3 Використовуйте альтернативний інструмент для таких типів процедур.![Як збільшити PowerPoint]()
Якщо ваша мета – використовувати Zoom в PowerPoint для створення чудових презентацій, чому б не зробити крок вперед і вибрати продукт, який за замовчуванням робить казкові презентації?
Adobe Spark – це набір програм, що дозволяє розробляти візуальний контент, який можна використовувати для бізнесу, освіти, соціальних мереж. Створення презентації має стати другою задачею для цієї програми.
Інтерфейс дуже спрощений, а бібліотека вже наявних шаблонів досить велика, що дозволяє створювати фантастичні проекти з мінімальними зусиллями.
Виконуючи ці кроки, ви зможете створювати більш виглядаючі презентації за допомогою функції масштабування в PowerPoint.
Якщо у вас є якісь пропозиції, ідеї або проблеми з опцією масштабування, повідомте нам про це в коментарі нижче.