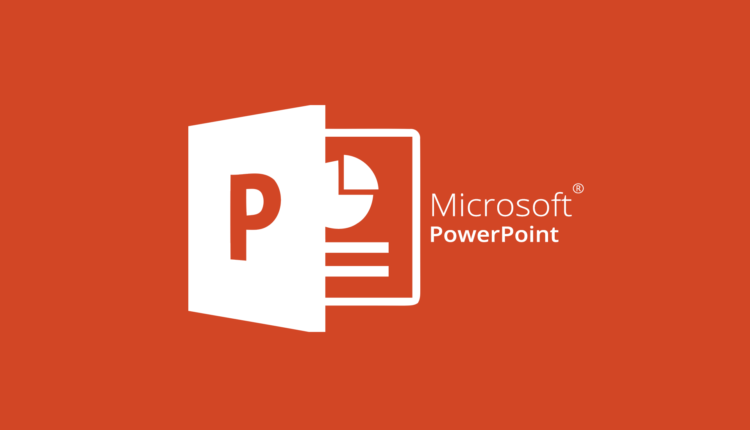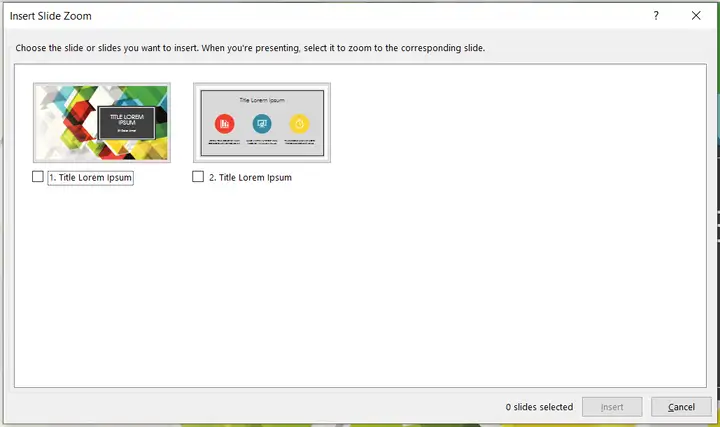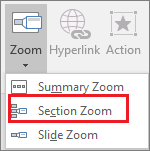Hur man zoomar in PowerPoint
Senaste uppdatering: 24 februari 2021
- Om du har undrat hur du lägger till zoomfunktionen i PowerPoint 2016, följ stegen i vår guide nedan och gör dina presentationer mer dynamiska.
- Du behöver inte ladda ner Zoom-alternativet, det är en funktion som Microsoft introducerade i PowerPoint som standard.
- Om du inte ser Slide Zoom i Powerpoint 2016, se till att ladda ner den senaste versionen av Office-sviten.
- Om du inte har zoomfunktionen kan du överväga att använda ett annat verktyg för att skapa presentationer.
Skaffa rätt programvara för att stödja dina idéer! Creative Cloud är allt du behöver för att få din fantasi till liv. Använd alla Adobe-appar och kombinera dem för fantastiska resultat. Med Creative Cloud kan du skapa, redigera och rendera i olika format:
- Foton
- videoklipp
- Låtar
- 3D-modeller och infografik
- Många andra konstverk
Skaffa alla appar till ett specialpris!
Microsoft släppte PowerPoint redan 1990 för att bli en av de mest använda applikationerna i världen. Det här är ingen överraskning eftersom det kommer med många funktioner för att skapa presentationer.
Om du gillar att använda PowerPoint för att skapa fantastiska presentationer har du nu ett nytt verktyg till ditt förfogande. Med den nya zoomfunktionen kan du enkelt skapa interaktiva, icke-linjära presentationer.
Enligt Microsoft kan du använda Zoom under en presentation att du kan gå från vilken punkt som helst i din presentation till vilken som helst i vilken ordning du vill.
Slide Zoom gör att du kan göra presentationen mer dynamisk, vilket innebär att du kan navigera utan problem mellan bilderna i vilken ordning du vill.
Å andra sidan ger sektionszoom dig friheten att gå tillbaka till avsnitt som du verkligen vill fokusera på.
Hur använder jag Zoom in PowerPoint?
1 Skapa en bildzoom
-
Öppna en PowerPoint-presentation.
-
Gå till Infoga och välj Zooma .
-
Välj Slide Zoom.
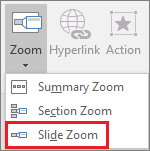
-
Den Slide Zoom öppnas dialogrutan
-
Välj de bilder du vill använda i din bildzoom.
![Hur man zoomar in PowerPoint]()
-
När du är klar med att välja alla bilder du vill använda väljer du Infoga.
-
Din bildzoom skapas.
2 Skapa en sektionszoom
-
Öppna en PowerPoint-presentation.
-
Gå till Infoga och välj Zooma .
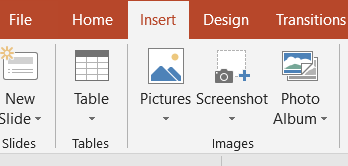
-
Välj Sektionszoom.
![Hur man zoomar in PowerPoint]()
-
Välj det avsnitt du vill använda i din sektionszoom.
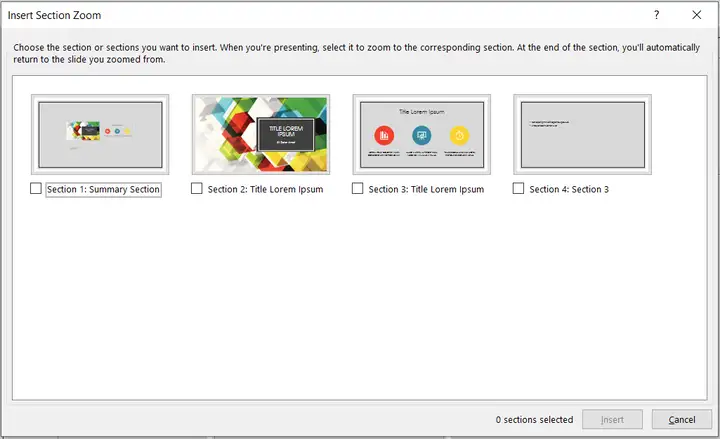
-
När du är klar med att välja avsnittet väljer du Infoga.
-
Din sektionszoom skapas.
3 Använd ett alternativt verktyg för dessa typer av procedurer.![Hur man zoomar in PowerPoint]()
Om ditt mål är att använda Zoom in PowerPoint för att skapa fantastiska presentationer, varför inte gå ett steg framåt och välja en produkt som gör fantastiska presentationer som standard?
Adobe Spark är en serie program som låter dig designa visuellt innehåll som kan användas för företag, utbildning, sociala medier. Att skapa en presentation bör komma som en andra karaktär för detta program.
Ui är extremt förenklat och biblioteket med redan närvarande mallar är ganska stort, så att du kan skapa fantastiska projekt med minimal ansträngning.
Genom att följa dessa steg bör du kunna skapa snyggare presentationer med hjälp av zoomfunktionen i PowerPoint.
Om du har några förslag, idéer eller problem med Zoom-alternativet, vänligen meddela oss i en kommentar nedan.