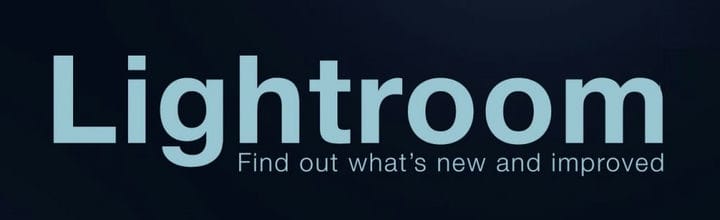Hvordan migrere fra Aperture til Lightroom på Mac
Siste oppdatering: 26. januar 2021
- Å migrere fra Aperture til Lightroom på Mac er ikke en utfordrende oppgave, spesielt med det dedikerte pluginet.
- For å migrere Aperture til Lightroom trenger du den nyeste Photoshop Lightroom-versjonen.
- Enkelte blenderfunksjoner er ikke kompatible med Lightroom, så de blir ikke portet.
- Imidlertid blir alle metadataene og organisasjonsdataene dine importert.
Få riktig programvare for å støtte ideene dine! Creative Cloud er alt du trenger for å få fantasien til liv. Bruk alle Adobe-appene og kombiner dem for å oppnå fantastiske resultater. Ved hjelp av Creative Cloud kan du lage, redigere og gjengi i forskjellige formater:
- Bilder
- Videoer
- Sanger
- 3D-modeller og infografikk
- Mange andre kunstverk
Få alle apper til en spesialpris!
Som du kanskje vet, fungerer ikke Aperture i den nyeste versjonen av Mac OS. Av den grunn måtte brukerne bytte til et annet program for fotoadministrasjonsprogramvare.
Mange brukere byttet til Lightroom, og i denne artikkelen viser vi deg hvordan du migrerer fra Aperture til Lightroom.
Rask tips :
For at prosedyren skal gå så greit som planlagt, må du sørge for at du bruker den nyeste Photoshop Lightroom-versjonen.
Du planlegger å migrere JPEG-forhåndsvisning i full størrelse av de redigerte bildene dine og alle metadataene dine – flagg, stjernevurderinger, nøkkelord, GPS-data, ansikter, infopanel, skjulte filer og blenderåpning inkludert.
Derfor er det ikke den ideelle tiden å ta sjanser. Bare besøk den offisielle Adobe-siden og trykk på Last ned- knappen uten å nøle.
Hvordan kan jeg migrere fra Aperture til Lightroom?
1 Bruk Lightroom-plugin-modulen
- Åpne Lightroom og velg File og velg Plug-in Extras.
- Velg Importer fra blenderbiblioteket.
- Bibliotekene dine skal oppdages automatisk. Hvis du vil, kan du klikke Alternativer- knappen for å konfigurere prosessen ytterligere.
- Klikk nå Importer- knappen.
Å migrere fra Aperture til Lightroom var en komplisert prosess, spesielt siden du måtte gjøre det manuelt, men Lightroom-utviklere bestemte seg for å effektivisere det.
De utviklet et spesielt automatisert verktøy som hjelper deg med å overføre bildene dine. Ved å bruke dette verktøyet importerer du enkelt bildene dine samt metadata til Lightroom, som beskrevet ovenfor.
Det er verdt å nevne at alle metadataene dine blir importert. Organisasjonsdata overføres også, inkludert blenderåpning, prosjekthierarkier, iPhoto-hendelser, mapper og album.
Visse blenderfunksjoner er imidlertid ikke kompatible med Lightroom, så de blir ikke overført. Disse inkluderer bildejusteringer, smarte album, fargemerkninger, stabler, PSD-filer og kreasjonene dine.
Å migrere fra Aperture til Lightroom er ikke så vanskelig som du tror, og det tar deg bare et par klikk å komme i gang.
Husk at prosessen med å migrere fra Aperture til Lightroom kan ta litt tid, avhengig av antall data du har, så vær tålmodig.
2 Eksporter bildene ved å dra
Mest sannsynlig lyktes det med å overføre bildene dine til Adobe Lightroom ved å bruke den elegante prosedyren beskrevet ovenfor.
I tilfelle du av en eller annen grunn ikke kan gjøre det, er det også muligheten til å eksportere bildene ved å bare dra dem og deretter integrere dem i Adobe Lightroom.
For å gjøre det, drar du bare bildene fra nettleseren på skrivebordet eller et bestemt sted i Finder.
Selvfølgelig kan du fortsette på samme måte med andre elementer som mapper, album eller prosjekter fra Library Inspector.
Du må imidlertid vite at Facebook- og Flickr-albumene dine ikke kan eksporteres ved å dra dem.
Når du faktisk drar et bilde, eksporterer du JPEG-forhåndsvisningsposisjonen. Og hvis det faktiske bildet ikke har en JPEG-forhåndsvisning, vil du ikke kunne dra det.
Hvis du for eksempel drar flere bilder samtidig, blir bare de med JPEG-forhåndsvisning dratt ut.
3 Eksporter bildene ved hjelp av kommandoen Eksporter
- Velg et bilde i nettleseren.
- Velg Fil, deretter Eksporter og klikk på Versjoner.
- Bla til stedet der du vil lagre bildet.
- Velg en eksportinnstilling, et navneformat om nødvendig, og klikk på Eksporter versjoner- knappen for å eksportere bildet.
Merk: Hvis du vil utføre dette for en stor mengde filer, vil prosessen ta lengre tid. Du kan imidlertid merke av for Vis varsel når du er ferdig for å få et varsel når prosessen er over.
Vi håper at guiden vår hjalp deg med å migrere bildene dine til Adobe Lightroom. Du kan også gi oss beskjed om hvordan prosedyren gikk for deg ved å bruke kommentarfeltet nedenfor.