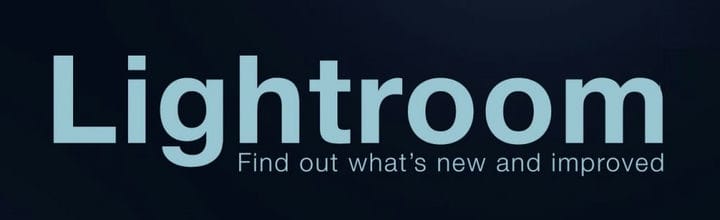So migrieren Sie von Aperture zu Lightroom auf einem Mac
Letzte Aktualisierung: 26. Januar 2021
- Die Migration von Aperture zu Lightroom auf dem Mac ist keine herausfordernde Aufgabe, insbesondere mit dem dedizierten Plugin.
- Um Aperture nach Lightroom zu migrieren, benötigen Sie die neueste Photoshop Lightroom-Version.
- Bestimmte Aperture-Funktionen sind nicht mit Lightroom kompatibel, sodass sie nicht portiert werden.
- Alle Ihre Metadaten und Organisationsdaten werden jedoch importiert.
Holen Sie sich die richtige Software, um Ihre Ideen zu unterstützen! Creative Cloud ist alles, was Sie brauchen, um Ihre Fantasie zum Leben zu erwecken. Verwenden Sie alle Adobe-Apps und kombinieren Sie sie, um erstaunliche Ergebnisse zu erzielen. Mit Creative Cloud können Sie in verschiedenen Formaten erstellen, bearbeiten und rendern:
- Fotos
- Videos
- Lieder
- 3D Modelle & Infografiken
- Viele andere Kunstwerke
Holen Sie sich alle Apps zum Sonderpreis!
Wie Sie vielleicht wissen, funktioniert Aperture in der neuesten Version von Mac OS nicht. Aus diesem Grund mussten Benutzer zu einer anderen Anwendung für Fotoverwaltungssoftware wechseln.
Viele Benutzer sind zu Lightroom gewechselt. In diesem Artikel zeigen wir Ihnen, wie Sie von Aperture zu Lightroom migrieren.
Kurztipp :
Stellen Sie sicher, dass Sie die neueste Photoshop Lightroom-Version verwenden, damit der Vorgang so reibungslos wie geplant verläuft.
Sie planen, JPEG-Vorschauen Ihrer bearbeiteten Bilder und aller Ihrer Metadaten in voller Größe zu migrieren – Flaggen, Sternebewertungen, Schlüsselwörter, GPS-Daten, Gesichter, Infofenster, versteckte Dateien und Aperture-Farbetiketten enthalten.
Daher ist es nicht der ideale Zeitpunkt, um Risiken einzugehen. Besuchen Sie einfach die offizielle Adobe-Seite und klicken Sie ohne zu zögern auf die Schaltfläche Herunterladen.
Wie kann ich von Aperture zu Lightroom migrieren?
1 Verwenden Sie das Lightroom-Plug-In
- Öffnen Sie Lightroom und wählen Sie Datei und Plug-In-Extras.
- Wählen Sie Aus Aperture Library importieren.
- Ihre Bibliotheken sollten automatisch erkannt werden. Wenn Sie möchten, können Sie auf die Schaltfläche Optionen klicken, um den Prozess weiter zu konfigurieren.
- Klicken Sie nun auf die Schaltfläche Importieren.
Die Migration von Aperture zu Lightroom war ein komplizierter Prozess, insbesondere da Sie ihn manuell durchführen mussten, die Lightroom-Entwickler jedoch beschlossen, ihn zu optimieren.
Sie haben ein spezielles automatisiertes Tool entwickelt, mit dem Sie Ihre Fotos übertragen können. Mit diesem Tool können Sie Ihre Bilder sowie Metadaten wie oben beschrieben problemlos in Lightroom importieren.
Erwähnenswert ist, dass alle Ihre Metadaten importiert werden. Organisationsdaten werden ebenfalls übertragen, einschließlich Aperture Stacking, Projekthierarchien, iPhoto-Ereignissen, Ordnern und Alben.
Bestimmte Aperture-Funktionen sind jedoch nicht mit Lightroom kompatibel, sodass sie nicht übertragen werden. Dazu gehören Bildanpassungen, intelligente Alben, Farbetiketten, Stapel, PSD-Dateien und Ihre Kreationen.
Die Migration von Aperture zu Lightroom ist nicht so schwierig wie Sie denken, und Sie benötigen nur ein paar Klicks, um loszulegen.
Beachten Sie, dass die Migration von Aperture zu Lightroom abhängig von der Anzahl der Daten, über die Sie verfügen, eine Weile dauern kann. Seien Sie also geduldig.
2 Exportieren Sie die Fotos durch Ziehen
Höchstwahrscheinlich ist es Ihnen gelungen, Ihre Fotos mithilfe des oben beschriebenen eleganten Verfahrens nach Adobe Lightroom zu migrieren.
Falls Sie dies aus irgendeinem Grund nicht tun können, besteht auch die Möglichkeit, die Fotos zu exportieren, indem Sie sie einfach ziehen und dann in Adobe Lightroom integrieren.
Dazu ziehen Sie einfach die Fotos aus dem Browser auf den Desktop oder an einen bestimmten Ort im Finder.
Natürlich können Sie mit anderen Elementen wie Ordnern, Alben oder Projekten aus dem Bibliotheksinspektor genauso vorgehen.
Sie müssen jedoch wissen, dass Ihre Facebook- und Flickr-Alben nicht durch Ziehen exportiert werden können.
Wenn Sie ein Foto tatsächlich ziehen, exportieren Sie dessen JPEG-Vorschau. Und wenn das eigentliche Foto keine JPEG-Vorschau hat, können Sie es nicht ziehen.
Wenn Sie beispielsweise mehrere Fotos gleichzeitig ziehen, werden nur diejenigen mit JPEG-Vorschau herausgezogen.
3 Exportieren Sie die Fotos mit dem Befehl Exportieren
- Wählen Sie im Browser ein Foto aus.
- Wählen Sie Datei, dann Exportieren und klicken Sie auf Versionen.
- Navigieren Sie zu dem Speicherort, an dem Sie das Foto speichern möchten.
- Wählen Sie eine Exportvoreinstellung und gegebenenfalls ein Namensformat und klicken Sie auf die Schaltfläche Versionen exportieren, um das Foto zu exportieren.
Hinweis: Wenn Sie dies für eine große Anzahl von Dateien ausführen, dauert der Vorgang länger. Sie können jedoch das Kontrollkästchen Warnung anzeigen, wenn fertig, aktivieren, um eine Benachrichtigung zu erhalten, wenn der Vorgang abgeschlossen ist.
Wir hoffen, dass unser Leitfaden Ihnen bei der Migration Ihrer Fotos zu Adobe Lightroom geholfen hat. Sie können uns auch über den Kommentarbereich unten mitteilen, wie das Verfahren für Sie verlaufen ist.