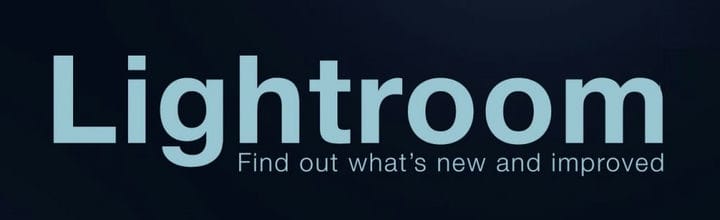কীভাবে ম্যাকের অ্যাপারচার থেকে লাইটরুমে স্থানান্তরিত করবেন
শেষ আপডেট: জানুয়ারী 26, 2021
- ম্যাকের অ্যাপারচার থেকে লাইটরুমে স্থানান্তর করা বিশেষত ডেডিকেটেড প্লাগইন সহ একটি চ্যালেঞ্জিং কাজ নয়।
- অ্যাপারচারকে লাইটরুমে স্থানান্তর করতে আপনার সর্বশেষতম ফটোশপ লাইটরুম সংস্করণ প্রয়োজন।
- কিছু নির্দিষ্ট অ্যাপারচার বৈশিষ্ট্য লাইটরুমের সাথে সামঞ্জস্যপূর্ণ নয়, সুতরাং সেগুলি পোর্ট করা হবে না।
- তবে আপনার সমস্ত মেটাডেটা এবং সংস্থার ডেটা আমদানি করা হবে।
আপনার ধারণাগুলি সমর্থন করার জন্য সঠিক সফ্টওয়্যার পান! ক্রিয়েটিভ ক্লাউড আপনার কল্পনাটি প্রাণবন্ত করার জন্য আপনার প্রয়োজনীয় সমস্ত কিছুই। সমস্ত অ্যাডোব অ্যাপ্লিকেশন ব্যবহার করুন এবং আশ্চর্যজনক ফলাফলের জন্য তাদের একত্রিত করুন। ক্রিয়েটিভ ক্লাউড ব্যবহার করে আপনি বিভিন্ন ফর্ম্যাটে তৈরি করতে, সম্পাদনা করতে এবং রেন্ডার করতে পারেন:
- ফটো
- ভিডিও
- গান
- 3 ডি মডেল এবং ইনফোগ্রাফিক্স
- আরও অনেক শিল্পকর্ম
একটি বিশেষ মূল্যে সমস্ত অ্যাপস পান!
আপনি হয়ত জানেন, অ্যাপারচার ম্যাক ওএসের সর্বশেষতম সংস্করণে কাজ করে না। যে কারণে, ব্যবহারকারীদের ফটো ম্যানেজমেন্ট সফটওয়্যারটির জন্য একটি আলাদা অ্যাপ্লিকেশনটিতে যেতে হয়েছিল।
অনেক ব্যবহারকারী লাইটরুমে স্যুইচ করেছেন, এবং এই নিবন্ধে, আমরা আপনাকে অ্যাপারচার থেকে লাইটরুমে কীভাবে স্থানান্তর করতে হবে তা দেখাব।
দ্রুত পরামর্শ :
পদ্ধতিটি পরিকল্পনার মতো সাবলীলভাবে চলার জন্য, নিশ্চিত হয়ে নিন যে আপনি সর্বশেষ ফটোশপ লাইটরুম সংস্করণ ব্যবহার করছেন।
আপনি আপনার সম্পাদিত চিত্রগুলির সমস্ত আকারের জেপিজি পূর্বরূপগুলি এবং আপনার সমস্ত মেটাডেটা স্থানান্তরিত করার পরিকল্পনা করছেন – পতাকাগুলি, তারকা রেটিংগুলি, কীওয়ার্ডগুলি, জিপিএস ডেটা, মুখগুলি, তথ্য প্যানেল, লুকানো ফাইলগুলি এবং অ্যাপারচার রঙের লেবেল অন্তর্ভুক্ত রয়েছে।
অতএব, কোনও সুযোগ নেওয়ার এটি আদর্শ সময় নয়। কেবলমাত্র অফিসিয়াল অ্যাডোব পৃষ্ঠায় যান এবং বিনা দ্বিধায় ডাউনলোড বোতামটি চাপুন।
আমি অ্যাপারচার থেকে লাইটরুমে কীভাবে স্থানান্তর করতে পারি?
1 লাইটরুম প্লাগ-ইন ব্যবহার করুন
- লাইটরুমটি খুলুন এবং ফাইলটি চয়ন করুন এবং প্লাগ-ইন এক্সট্রা নির্বাচন করুন।
- অ্যাপারচার লাইব্রেরি থেকে আমদানি নির্বাচন করুন ।
- আপনার গ্রন্থাগারগুলি স্বয়ংক্রিয়ভাবে সনাক্ত করা উচিত। আপনি যদি চান তবে প্রক্রিয়াটি আরও কনফিগার করতে বিকল্প বোতামটি ক্লিক করতে পারেন ।
- এখন আমদানি বোতামটি ক্লিক করুন।
অ্যাপারচার থেকে লাইটরুমে স্থানান্তর করা একটি জটিল প্রক্রিয়া ছিল, বিশেষত যেহেতু আপনাকে এটি ম্যানুয়ালি করতে হয়েছিল তবে লাইটরুম বিকাশকারীরা এটিকে প্রবাহিত করার সিদ্ধান্ত নিয়েছে।
তারা একটি বিশেষ স্বয়ংক্রিয় সরঞ্জাম তৈরি করেছে যা আপনাকে আপনার ফটোগুলি স্থানান্তর করতে সহায়তা করে। এই সরঞ্জামটি ব্যবহার করে আপনি উপরে বর্ণিত হিসাবে লাইটরুমে নিজের চিত্রগুলি পাশাপাশি মেটাডেটা আমদানি করবেন।
এটি উল্লেখযোগ্য যে আপনার সমস্ত মেটাডেটা আমদানি করা হবে। অ্যাপারচার স্ট্যাকিং, প্রকল্পের স্তরক্রম, আইফোটো ইভেন্টস, ফোল্ডার এবং অ্যালবাম সহ সংস্থার ডেটা স্থানান্তরিত হয়।
তবে নির্দিষ্ট কিছু অ্যাপারচার বৈশিষ্ট্য লাইটরুমের সাথে সামঞ্জস্যপূর্ণ নয়, তাই সেগুলি স্থানান্তরিত হবে না। এর মধ্যে চিত্র সমন্বয়, স্মার্ট অ্যালবাম, রঙের লেবেল, স্ট্যাকস, পিএসডি ফাইল এবং আপনার তৈরিগুলি অন্তর্ভুক্ত রয়েছে।
অ্যাপারচার থেকে লাইটরুমে স্থানান্তর করা আপনার পক্ষে যতটা কঠিন, ততটা কঠিন নয় এবং এটি শুরু করতে আপনাকে কয়েকবার ক্লিক লাগবে।
মনে রাখবেন যে অ্যাপারচার থেকে লাইটরুমে স্থানান্তরিত হওয়ার প্রক্রিয়াটি আপনার যে পরিমাণ ডেটা রয়েছে তার উপর নির্ভর করে কিছুটা সময় নিতে পারে, তাই ধৈর্য ধরুন।
2 টেনে এনে ফটো রফতানি করুন
সম্ভবত, আপনি উপরে বর্ণিত মার্জিত পদ্ধতিটি ব্যবহার করে আপনার ফটো অ্যাডোব লাইটরুমে স্থানান্তরিত করতে সফল হয়েছেন।
যাইহোক, আপনি যদি কোনও কারণে এটি করতে না পারেন তবে কেবল ফটো টেনে এনে অ্যাডোব লাইটরুমে সংহত করে ফটোগুলি রফতানির বিকল্পও রয়েছে।
এটি করার জন্য, আপনি কেবল ব্রাউজার থেকে ফটোগুলি টেনে ডেস্কটপ বা ফাইন্ডারে একটি নির্ধারিত স্থানে করেন।
অবশ্যই, আপনি লাইব্রেরি ইন্সপেক্টর থেকে ফোল্ডার, অ্যালবাম, বা প্রকল্পগুলির মতো অন্যান্য উপাদানগুলির সাথে একই পথে এগিয়ে যেতে পারেন।
তবে আপনার জানা দরকার যে আপনার ফেসবুক এবং ফ্লিকার অ্যালবামগুলি এগুলিকে টেনে এনে রফতানি করা যায় না।
আপনি যখন সত্যিই কোনও ফটো টেনে আনছেন তখন আপনি এর জেপিজি পূর্বরূপ অবস্থান রপ্তানি করবেন। এবং যদি আসল ছবিটির কোনও জেপিজি পূর্বরূপ না থাকে তবে আপনি এটিকে টেনে আনতে পারবেন না।
উদাহরণস্বরূপ, আপনি যদি একই সাথে আরও ফটোগুলি টানেন তবে কেবল জেপিইজি পূর্বরূপযুক্ত ছবিগুলি টেনে আনা হবে।
3 এক্সপোর্ট কমান্ড ব্যবহার করে ফটো রফতানি করুন
- ব্রাউজারে একটি ফটো নির্বাচন করুন।
- ফাইল নির্বাচন করুন, তারপরে রফতানি করুন এবং সংস্করণগুলিতে ক্লিক করুন ।
- আপনি যেখানে ফটোটি সংরক্ষণ করতে চান সেখানে ব্রাউজ করুন।
- প্রয়োজন মতো একটি রফতানীর পূর্বনির্ধারণ, একটি নামের ফর্ম্যাট চয়ন করুন এবং ফটো রফতানি করতে এক্সপোর্ট ভার্সন বোতামে ক্লিক করুন ।
দ্রষ্টব্য: আপনি যদি প্রচুর পরিমাণে ফাইলের জন্য এটি সম্পাদন করেন তবে প্রক্রিয়াটি আরও বেশি সময় নেবে। তবে, প্রক্রিয়াটি শেষ হয়ে গেলে আপনি বিজ্ঞপ্তি পেতে সমাপ্ত বাক্সটি প্রদর্শন সতর্কতাটি পরীক্ষা করতে পারেন ।
আমরা আশা করি যে আমাদের গাইড আপনাকে আপনার ছবি অ্যাডোব লাইটরুমে স্থানান্তর করতে সহায়তা করেছে। নীচের মন্তব্যগুলির ক্ষেত্রটি ব্যবহার করে আপনার জন্য পদ্ধতিটি কীভাবে চলেছিল তা আপনি আমাদের জানতেও পারেন।