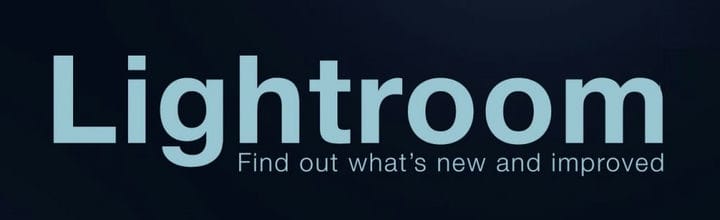Как перейти с Aperture на Lightroom на Mac
Последнее изменение: 26 января 2021 г.
- Переход с Aperture на Lightroom на Mac не является сложной задачей, особенно с использованием специального плагина.
- Чтобы перенести Aperture на Lightroom, вам понадобится последняя версия Photoshop Lightroom.
- Некоторые функции Aperture несовместимы с Lightroom, поэтому они не будут перенесены.
- Однако все ваши метаданные и данные организации будут импортированы.
Получите подходящее программное обеспечение для поддержки ваших идей! Creative Cloud – это все, что вам нужно, чтобы воплотить в жизнь свое воображение. Используйте все приложения Adobe и комбинируйте их для получения потрясающих результатов. Используя Creative Cloud, вы можете создавать, редактировать и визуализировать в различных форматах:
- Фото
- Ролики
- Песни
- 3D-модели и инфографика
- Множество других произведений искусства
Получите все приложения по специальной цене!
Как вы, возможно, знаете, Aperture не работает в последней версии Mac OS. По этой причине пользователям пришлось переключиться на другое приложение для программного обеспечения для управления фотографиями.
Многие пользователи перешли на Lightroom, и в этой статье мы покажем вам, как перейти с Aperture на Lightroom.
Быстрый совет :
Чтобы процедура прошла гладко, как и планировалось, убедитесь, что вы используете последнюю версию Photoshop Lightroom.
Вы планируете перенести полноразмерные превью отредактированных изображений в формате JPEG и всех ваших метаданных – флагов, звездочек, ключевых слов, данных GPS, лиц, информационной панели, скрытых файлов и цветовых меток Aperture.
Поэтому сейчас не лучшее время, чтобы рисковать. Просто посетите официальную страницу Adobe и без колебаний нажмите кнопку «Загрузить».
Как перейти с Aperture на Lightroom?
1 Используйте плагин Lightroom
- Откройте Lightroom, выберите «Файл» и выберите «Дополнительные расширения».
- Выберите «Импорт из библиотеки Aperture».
- Ваши библиотеки должны быть обнаружены автоматически. При желании вы можете нажать кнопку «Параметры», чтобы настроить процесс дальше.
- Теперь нажмите кнопку «Импорт».
Переход с Aperture на Lightroom был сложным процессом, тем более, что вам приходилось делать это вручную, но разработчики Lightroom решили его упростить.
Они разработали специальный автоматизированный инструмент, который помогает передавать ваши фотографии. Используя этот инструмент, вы с легкостью импортируете свои изображения, а также метаданные в Lightroom, как описано выше.
Стоит отметить, что все ваши метаданные будут импортированы. Также передаются данные организации, включая Aperture Stacking, иерархии проектов, события iPhoto, папки и альбомы.
Однако некоторые функции Aperture несовместимы с Lightroom, поэтому они не будут перенесены. К ним относятся корректировки изображений, смарт-альбомы, цветные метки, стопки, файлы PSD и ваши творения.
Переход с Aperture на Lightroom не так сложен, как вы думаете, и для начала вам потребуется всего пара щелчков мышью.
Имейте в виду, что процесс перехода с Aperture на Lightroom может занять некоторое время в зависимости от количества имеющихся у вас данных, так что наберитесь терпения.
2 Экспортируйте фотографии, перетаскивая
Скорее всего, вам удалось перенести фотографии в Adobe Lightroom с помощью элегантной процедуры, описанной выше.
Однако, если вы не можете этого сделать по какой-либо причине, есть также возможность экспортировать фотографии, просто перетащив их, а затем интегрировав в Adobe Lightroom.
Для этого вы просто перетаскиваете фотографии из браузера на рабочий стол или в указанное место в Finder.
Конечно, вы можете поступить таким же образом с другими элементами, такими как папки, альбомы или проекты, из Инспектора библиотек.
Однако вам нужно знать, что ваши альбомы Facebook и Flickr нельзя экспортировать, перетаскивая их.
Когда вы фактически перетаскиваете фотографию, вы экспортируете ее предварительный просмотр в формате JPEG. И если у реальной фотографии нет превью в формате JPEG, вы не сможете ее перетащить.
Например, если вы перетащите больше фотографий одновременно, будут вытянуты только те, которые имеют предварительный просмотр JPEG.
3 Экспортируйте фотографии с помощью команды «Экспорт».
- Выберите фотографию в браузере.
- Выберите «Файл», затем «Экспорт» и нажмите «Версии».
- Перейдите в то место, где вы хотите сохранить фотографию.
- Выберите предустановку экспорта, формат имени, если необходимо, и нажмите кнопку «Экспорт версий», чтобы экспортировать фотографию.
Примечание. Если вы сделаете это для большого количества файлов, процесс займет больше времени. Однако вы можете установить флажок Показывать оповещение по завершении, чтобы получать уведомление о завершении процесса.
Мы надеемся, что наше руководство помогло вам перенести ваши фотографии в Adobe Lightroom. Вы также можете сообщить нам, как прошла эта процедура, используя поле для комментариев ниже.