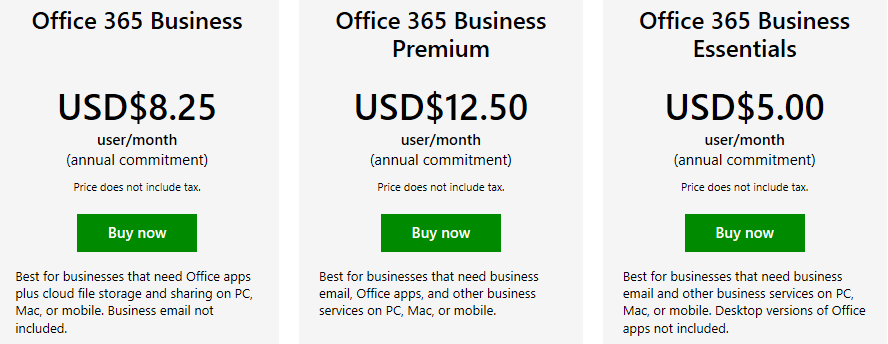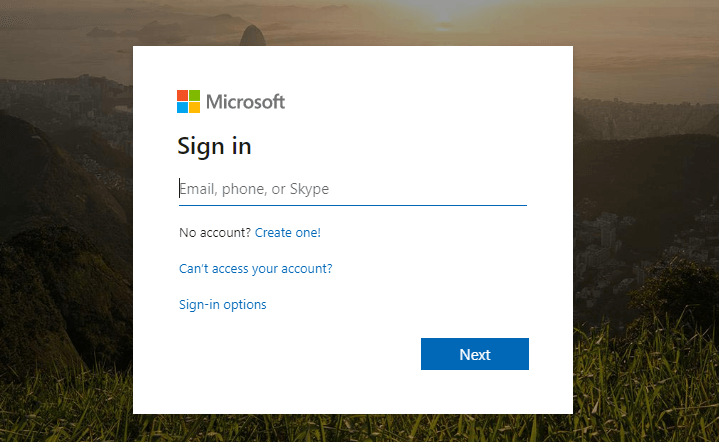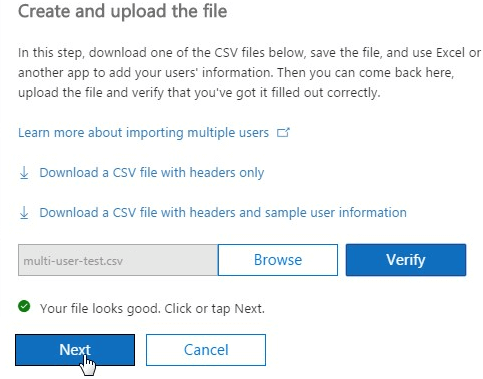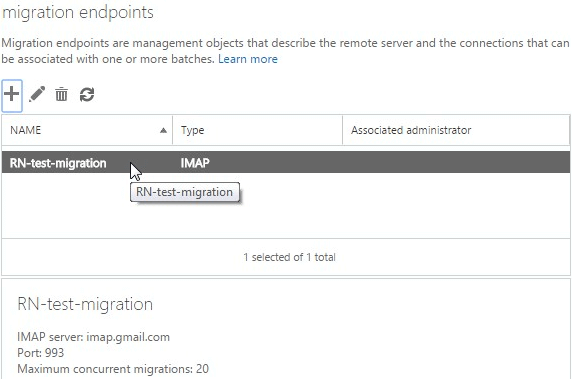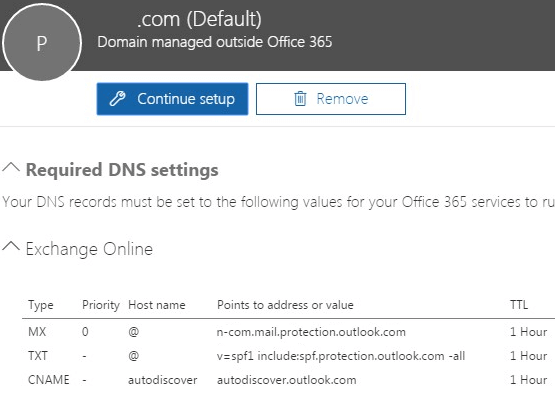So migrieren Sie von Google Mail zu Office 365
Um verschiedene PC-Probleme zu beheben, empfehlen wir DriverFix: Diese Software hält Ihre Treiber am Laufen und schützt Sie so vor häufigen Computerfehlern und Hardwarefehlern. Überprüfen Sie jetzt alle Ihre Treiber in 3 einfachen Schritten:
- Laden Sie DriverFix herunter (verifizierte Download-Datei).
- Klicken Sie auf Scan starten, um alle problematischen Treiber zu finden.
- Klicken Sie auf Treiber aktualisieren, um neue Versionen zu erhalten und Systemstörungen zu vermeiden.
- DriverFix wurde diesen Monat von 502.095 Lesern heruntergeladen.
Google Mail bleibt eine zuverlässige E-Mail-Plattform. Sie können sich jedoch später für eine Migration von Google Mail zu Office 365 entscheiden. Eine solche Wahl zu treffen sollte nicht dauerhaft sein, oder?
Mit diesem Migrationshandbuch können Sie Ihre Postfächer und die zugehörigen Daten von Google Mail in Office 365 importieren. Beachten Sie jedoch einige wichtige Punkte. Benutzer neigen dazu zu sagen, dass solche manuellen Verfahren zeitaufwändig sind, und suchen nach Lösungen, um ihre Daten automatisch nach Office 365 zu verschieben.
Es liegt an Ihnen, zu entscheiden, ob Sie schnell oder einfach kostenlos migrieren möchten. Sie wissen, welche Methode für Sie funktioniert. In diesem Artikel wird der manuelle Prozess zum Übertragen Ihrer Daten von Google Mail nach Office 365 beschrieben, der einige wichtige Schritte umfasst.
Lesen Sie sie weiter unten und entdecken Sie alles, was Sie wissen müssen, um die Migration abzuschließen.
Wie kann ich von Google Mail auf Office 365 migrieren?
1 Melden Sie sich für den Office 365-Geschäftsplan an
- Um sich für einen Office 365-Geschäftsplan anzumelden, rufen Sie die Website für Office-Produkte auf.
![So migrieren Sie von Google Mail zu Office 365]()
- Wählen Sie den Plan, für den Sie sich anmelden möchten. Sie haben mehrere Möglichkeiten: Office 365 Business Premium, Office 365 Business Essentials, Office 365 Business oder Office 365 Education. Wir empfehlen, sich für Business Essential zu entscheiden, und Sie können später weitere Dinge hinzufügen.
- Befolgen Sie die Schritte, um sich für einen Office 365-Geschäftsplan anzumelden.
Hinweis: Das erste Konto, das Sie erstellen, ist ein Administratorkonto.
2 Domainüberprüfung
- Melden Sie sich beim Office 365-Portal an.
![So migrieren Sie von Google Mail zu Office 365]()
- Klicken Sie hier auf der Startseite auf die Kachel Admin.
- Sie werden jetzt zum Admin-Center weitergeleitet. Dies bedeutet, dass Ihr Office 365-Setup unvollständig ist.
- Klicken Sie hier auf Zum Setup.
3 Erstellen Sie Benutzer und fügen Sie sie zu Office 365 hinzu
- Klicken Sie nun im Admin-Center auf Benutzer.
- Klicken Sie auf die Schaltfläche Aktive Benutzer> Mehr.
- Klicken Sie auf die Option Mehrere Benutzer importieren.
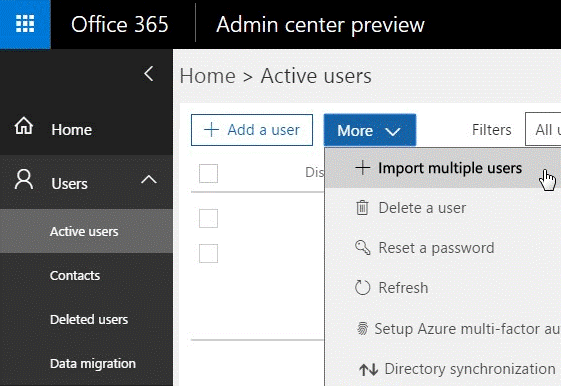
- Klicken Sie für den Einzelbenutzereintrag auf Benutzer hinzufügen.
- Wenn Sie nur wenige Benutzer haben, können Sie die Werte manuell eingeben.
- Erstellen Sie eine Excel-Tabelle und verwenden Sie ” Mehrere Benutzer importieren”, wenn Sie mehrere Benutzer hinzufügen müssen.
- Die Felder der Datei sollten Folgendes enthalten: Benutzername, Vorname, Nachname, Anzeigename, Berufsbezeichnung, Abteilung, Büronummer, Bürotelefon, Mobiltelefon, Fax, Adresse, Stadt, Bundesland oder Provinz, Postleitzahl oder Postleitzahl, Land oder Region.
- Klicken Sie nach dem Kompilieren des Excel- Arbeitsblatts im Bildschirm Datei erstellen und hochladen auf Durchsuchen.
- Klicken Sie auf Überprüfen.
- Klicken Sie auf Weiter, wenn Sie die Bestätigungsmeldung erhalten: Ihre Dateien sehen gut aus.
![So migrieren Sie von Google Mail zu Office 365]()
4 Erstellen Sie Migrationsendpunkte mit Google Mail IMAP
- Klicken Sie auf Admin Center> Exchange.
- Klicken Sie im Exchange-Verwaltungscenter im linken Bereich auf Empfänger.
- Klicken Sie als Nächstes auf den Migrationslink in der oberen Leiste.
- Klicken Sie hier auf Migrationsendpunkte.
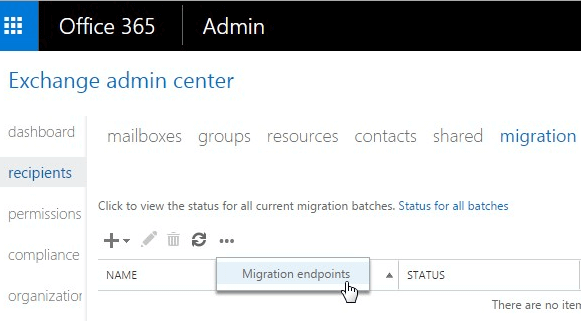
- Klicken Sie auf Neu +.
- Wählen Sie auf der nächsten Seite IMAP aus.
- Geben Sie auf der Konfigurationsseite für die IMAP-Migration die folgenden Details ein:
MAP-Server: imap.gmail.com
Einstellungen: Standard - Klicken Sie auf Weiter.
- Die Seite Allgemeine Informationen eingeben sollte jetzt geöffnet werden.
- Sobald Sie einen Migrationsendpunkt erstellt haben, sollte dieser folgendermaßen aussehen:
![So migrieren Sie von Google Mail zu Office 365]()
Hinweis: Der Migrationsendpunkt ist eine Terminologie, die die Einstellungen umfasst, die zum Herstellen einer Verbindung mit Google Mail und zum Migrieren von E-Mails von Google Mail zu Office 365 verwendet werden.
5 Migrieren Sie Postfächer, indem Sie einen Migrationsstapel erstellen
- Navigieren Sie im Exchange-Verwaltungscenter zu Empfänger> Migration.
- Klicken Sie auf das erste ” + ” Symbol.
- Klicken Sie dann auf Zu Exchange Online migrieren.
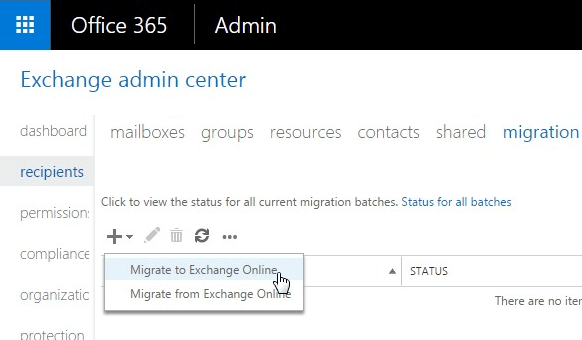
- Wählen Sie IMAP-Migration> Weiter.
- Klicken Sie auf Durchsuchen.
- Wählen Sie den Bildschirm Benutzer.
- Wählen Sie einfach die Datei aus, die Sie in den vorherigen Schritten mit dem Benutzernamen und dem Kennwort für das Google Mail-Konto erstellt haben, das Sie migrieren möchten.
- Klicken Sie auf Weiter.
- Nach der Überprüfung zeigt Office 365 die Google Mail-Postfächer an.
- Jetzt müssen Sie auf Weiter klicken .
- Auf Set der Migration Endpunkt – Bildschirm, wählen Sie die Migration Endpunkt.
- Klicken Sie erneut auf Weiter.
- Fahren Sie im IMAP-Migrationskonfigurationsfenster mit den Standardwerten fort und klicken Sie dann auf Weiter.
- Geben Sie anschließend auf der Konfigurationsseite Verschieben den Namen des Migrationsstapels in das Feld ein.
- Auf dem Starten Sie die Batch – Seite, klicken Sie auf Neu.
- Dadurch wird dieser Migrationsstapel erstellt und die E-Mail wird automatisch migriert.
- Während die E-Mails migriert werden, können Sie auf Details anzeigen klicken. Dies zeigt an, wie viele E-Mails für jedes einzelne Postfach migriert wurden.
6 Zeigen Sie mit Ihrem MX-Eintrag auf Office 365
- Gehen Sie zum Admin Center.
- Klicken Sie hier im linken Bereich auf Einstellungen.
- Klicken Sie auf Domains.
- Klicken Sie auf Domainnamen auswählen.
- Dies sagt: Setup läuft. Möglicherweise sehen Sie auch diese Zeile hier: Setup abgeschlossen.
- Klicken Sie auf den Standarddomänennamen. Es sollte nun den Bildschirm Setup Ihrer Onlinedienste anzeigen .
- Um dies zu bestehen, haben Sie zwei Möglichkeiten: Fügen Sie Einträge für mich hinzu und ich verwalte meine eigenen DNS-Einträge.
- Klicken Sie auf die zweite Option. Auf diese Weise können Sie eine Liste von DNS-Einträgen (MX-Eintragswerte) einfügen .
![So migrieren Sie von Google Mail zu Office 365]()
- Für jede Domain ist der MX-Datensatzwert unterschiedlich.
E-Mail-Systeme verwenden normalerweise einen DNS-Eintrag, der als MX-Eintrag bezeichnet wird, um nach der genauen E-Mail-Zustelladresse zu suchen. Um den Vorgang abzuschließen, müssen Sie Ihren MX-Eintrag in DNS von Google Mail auf Office 365 verweisen.
Die Angelegenheit ist jetzt gelöst. Sobald Sie Ihr DNS mit den entsprechenden Werten aktualisiert haben, erhalten Sie die neuen E-Mails an Office 365.
Wenn Sie eine Migration von Google Mail zu Office 365 planen, müssen die Dinge nicht länger verwirrend sein. Wir haben Sie durch die Schritte geführt, denen Sie folgen müssen. Zweifellos kann es auf dem Weg zu einigen Problemen kommen, aber wir sind hier, um alle Ihre Fragen zu beantworten.
LESEN SIE AUCH: