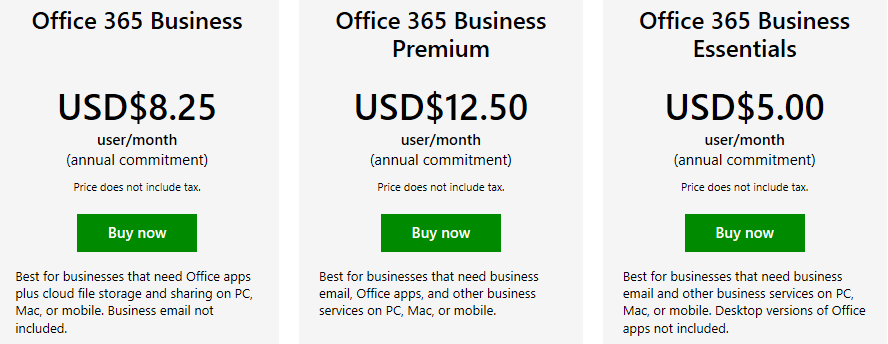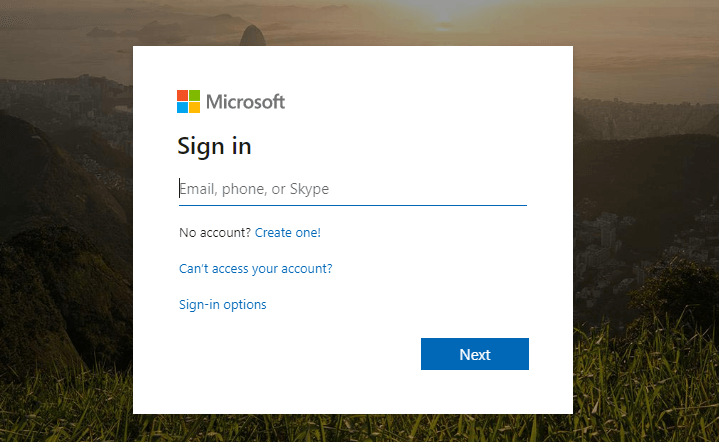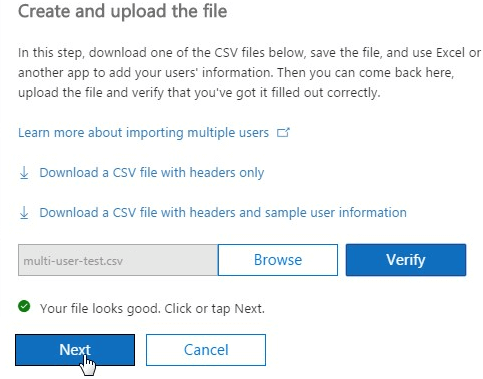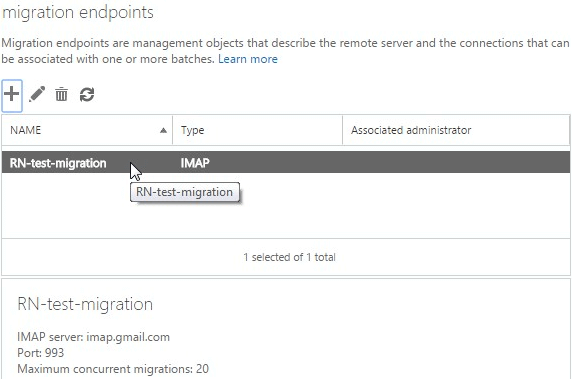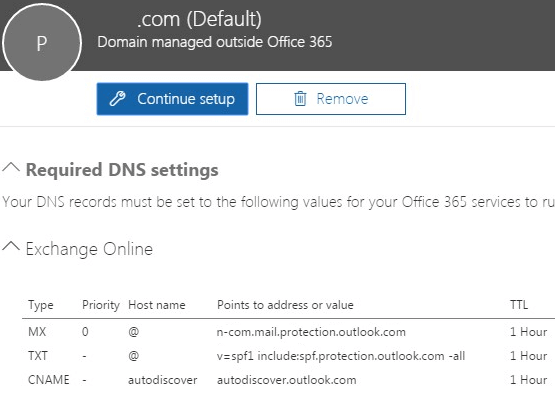কীভাবে Gmail থেকে Office 365 এ স্থানান্তরিত করবেন
বিভিন্ন পিসি সমস্যা সমাধানের জন্য, আমরা ড্রাইভারফিক্সের পরামর্শ দিই: এই সফ্টওয়্যারটি আপনার ড্রাইভারগুলিকে চালিয়ে যাবে এবং এইভাবে আপনাকে কম্পিউটারের সাধারণ ত্রুটি এবং হার্ডওয়্যার ব্যর্থতা থেকে রক্ষা করবে। 3 টি সহজ পদক্ষেপে এখন আপনার সমস্ত ড্রাইভার পরীক্ষা করুন:
- ড্রাইভারফিক্স ডাউনলোড করুন (যাচাই করা ডাউনলোড ফাইল)।
- সমস্ত সমস্যাযুক্ত ড্রাইভার খুঁজে পেতে শুরু স্ক্যান ক্লিক করুন ।
- নতুন সংস্করণ পেতে এবং সিস্টেমের ত্রুটিগুলি এড়ানোর জন্য ড্রাইভার আপডেট করুন ক্লিক করুন ।
- ড্রাইভারফিক্স এই মাসে 502,095 জন পাঠক ডাউনলোড করেছেন।
জিমেইল একটি নির্ভরযোগ্য ই-মেল প্ল্যাটফর্ম হিসাবে রয়ে গেছে, তবে আপনি পরে Gmail থেকে অফিস 365 এ স্থানান্তরিত করার সিদ্ধান্ত নিতে পারেন । এই জাতীয় পছন্দ করা স্থায়ী হওয়া উচিত নয়, তাই না?
এই মাইগ্রেশন গাইড আপনাকে Gmail থেকে Office 365 এ আপনার মেলবক্স এবং এর সম্পর্কিত ডেটা আমদানি করতে সহায়তা করবে, তবে গুরুত্বপূর্ণ কিছু মনে রাখবেন। ব্যবহারকারীরা বলছেন যে এই জাতীয় ম্যানুয়াল পদ্ধতিগুলি সময়সীমার সময় নেয় এবং তাদের ডেটাগুলি স্বয়ংক্রিয়ভাবে অফিস 365 এ সরানোর জন্য সমাধানগুলি সন্ধান করে।
আপনি দ্রুত বা কেবল নিখরচায় মাইগ্রেট করতে চান কিনা তা সিদ্ধান্ত নিতে হবে up আপনি জানেন কোন পদ্ধতিটি আপনার পক্ষে কাজ করে। এই নিবন্ধটি এখানে Gmail থেকে অফিস 365 এ আপনার ডেটা স্থানান্তর করার ম্যানুয়াল প্রক্রিয়াটি নিয়ে আলোচনা করেছে যা কয়েকটি বড় পদক্ষেপ জড়িত।
সেগুলি নীচে পড়তে থাকুন এবং মাইগ্রেশনটি সম্পূর্ণ করার জন্য আপনার প্রয়োজনীয় সমস্ত কিছু আবিষ্কার করুন।
আমি কীভাবে Gmail থেকে Office 365 এ স্থানান্তর করতে পারি?
অফিস 365 ব্যবসায়িক পরিকল্পনার জন্য সাইন-আপ
- অফিস 365 ব্যবসায়িক পরিকল্পনার জন্য সাইন আপ করতে অফিস পণ্য সাইটে যান ।
![কীভাবে Gmail থেকে Office 365 এ স্থানান্তরিত করবেন]()
- আপনি যে পরিকল্পনাটির জন্য সাইন আপ করতে চান তা চয়ন করুন। একাধিক পছন্দ আপনার জন্য উপলভ্য: অফিস 365 বিজনেস প্রিমিয়াম, অফিস 365 ব্যবসায়িক প্রয়োজনীয়তা, অফিস 365 ব্যবসা, বা অফিস 365 শিক্ষা। আমরা ব্যবসায় জরুরী সঙ্গে যাওয়ার পরামর্শ দিচ্ছি এবং পরে আপনি এটির উপরে অন্যান্য জিনিস যুক্ত করতে পারেন।
- অফিস 365 ব্যবসায়িক পরিকল্পনার জন্য সাইন আপ করতে পদক্ষেপগুলি অনুসরণ করুন ।
দ্রষ্টব্য: আপনার তৈরি করা প্রথম অ্যাকাউন্টটি প্রশাসকের অ্যাকাউন্ট হবে।
2 ডোমেন যাচাইকরণ
- অফিস 365 পোর্টালে সাইন ইন করুন ।
![কীভাবে Gmail থেকে Office 365 এ স্থানান্তরিত করবেন]()
- এখান থেকে হোম পৃষ্ঠা থেকে অ্যাডমিন টাইল ক্লিক করুন ।
- আপনাকে এখন অ্যাডমিন সেন্টারে পরিচালিত করা হবে । এটি বলবে আপনার অফিস 365 সেটআপ অসম্পূর্ণ।
- এখান থেকে সেটআপ করতে যান ক্লিক করুন ।
3 অফিস 365 এ ব্যবহারকারী তৈরি করুন এবং যুক্ত করুন
- এখন, প্রশাসন কেন্দ্র থেকে, ব্যবহারকারীদের ক্লিক করুন ।
- ক্লিক করুন সক্রিয় ব্যবহারকারীরা> আরো বোতাম ।
- আমদানি একাধিক ব্যবহারকারী বিকল্পটি হিট করুন ।
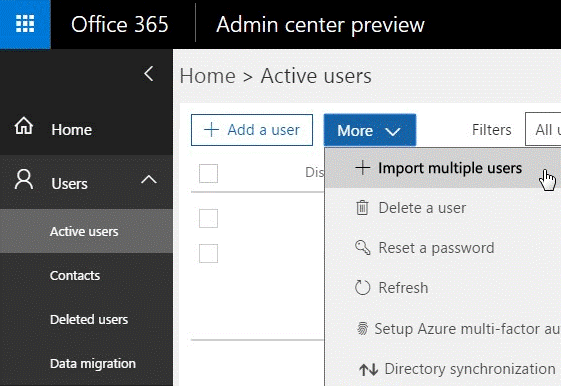
- একক ব্যবহারকারীর প্রবেশের জন্য অ্যাড ইউজার ক্লিক করুন ।
- আপনার যদি মাত্র কয়েকটি ব্যবহারকারী থাকে তবে মানটি নিজে নিজে লিখতে দ্বিধা বোধ করবেন।
- একটি এক্সেল শিট তৈরি করুন এবং একাধিক ব্যবহারকারী যুক্ত করার ক্ষেত্রে একাধিক ব্যবহারকারী আমদানি করুন।
- ফাইলের ক্ষেত্রগুলিতে নিম্নলিখিত বিষয়গুলি অন্তর্ভুক্ত করা উচিত: ব্যবহারকারীর নাম, প্রথম নাম, শেষ নাম, প্রদর্শনের নাম, কাজের শিরোনাম, বিভাগ, অফিস নম্বর, অফিস ফোন, মোবাইল ফোন, ফ্যাক্স, ঠিকানা, শহর, রাজ্য বা প্রদেশ, জিপ বা ডাক কোড, দেশ বা অঞ্চল.
- এক্সেল শীটটি দিয়ে সংকলনের পরে, তৈরি করুন এবং ফাইলের পর্দাটি থেকে ব্রাউজ করুন ক্লিক করুন ।
- ভেরিফাই ক্লিক করুন ।
- নিশ্চিতকরণ বার্তা পাওয়ার পরে Next এ ক্লিক করুন: আপনার ফাইলগুলি ভাল দেখাচ্ছে।
![কীভাবে Gmail থেকে Office 365 এ স্থানান্তরিত করবেন]()
4 জিএমএল আইএমএপ দিয়ে মাইগ্রেশন এন্ডপয়েন্টস তৈরি করুন
- অ্যাডমিন সেন্টার> এক্সচেঞ্জ এ ক্লিক করুন ।
- থেকে এক্সচেঞ্জ এডমিন কেন্দ্র এ ক্লিক করুন প্রাপক বাম প্যানেলের কাছ থেকে।
- পরবর্তী উপরে, উপরের বারে অবস্থিত মাইগ্রেশন লিঙ্কে ক্লিক করুন ।
- এখান থেকে মাইগ্রেশন এন্ডপয়েন্টগুলিতে ক্লিক করুন ।
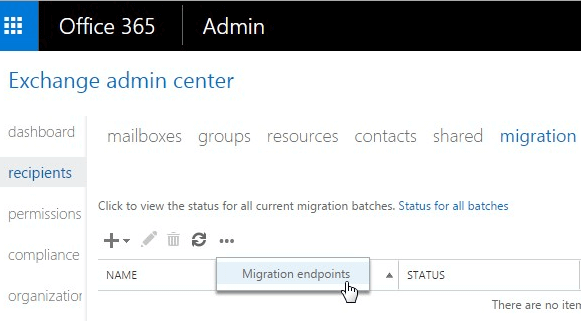
- নতুন + ক্লিক করুন ।
- পরের পৃষ্ঠায় IMAP নির্বাচন করুন ।
- উপর IMAP এর মাইগ্রেশন কনফিগারেশন পৃষ্ঠা, নিম্নলিখিত বিবরণ লিখুন:
মানচিত্র সার্ভার: imap.gmail.com
সেটিংস: ডিফল্ট - পরবর্তী ক্লিক করুন ।
- সাধারণ তথ্য লিখুন পৃষ্ঠা এখন খুলে যাবে।
- একবার আপনি মাইগ্রেশন শেষ পয়েন্টটি তৈরি করার পরে এটির মতো দেখতে হবে:
![কীভাবে Gmail থেকে Office 365 এ স্থানান্তরিত করবেন]()
দ্রষ্টব্য: মাইগ্রেশন এন্ডপয়েন্টটি এমন একটি পরিভাষা যা জিমেইলে সংযোগ করতে ব্যবহৃত জিমেইল থেকে অফিস 365 এ ইমেলগুলি স্থানান্তরিত করতে ব্যবহৃত সেটিংসকে অন্তর্ভুক্ত করে।
মাইগ্রেশন ব্যাচ তৈরি করে মাইগ্রেট করুন 5 মেলবক্সগুলি
- থেকে এক্সচেঞ্জ এডমিন কেন্দ্র থেকে, নেভিগেট প্রাপক> মাইগ্রেশন ।
- প্রথম ” + ” আইকনে ক্লিক করুন ।
- তারপরে, মিগ্রেট টু এক্সচেঞ্জ অনলাইন এ ক্লিক করুন ।
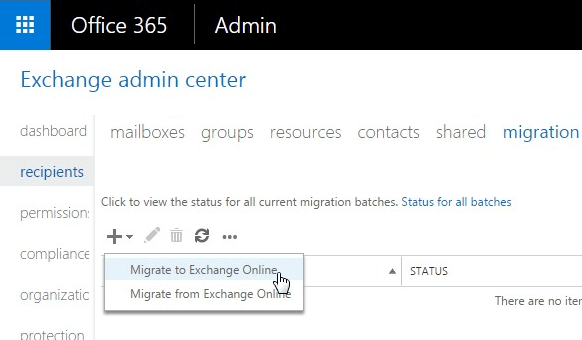
- IMAP স্থানান্তর> পরবর্তী নির্বাচন করুন ।
- ব্রাউজ ক্লিক করুন ।
- ব্যবহারকারীদের পর্দা নির্বাচন করুন ।
- আপনি যে স্থানান্তর করতে চান সেই জিমেইল অ্যাকাউন্টের জন্য ব্যবহারকারীর নাম এবং পাসওয়ার্ড সহ আপনি পূর্ববর্তী পদক্ষেপগুলিতে তৈরি ফাইলটি কেবল নির্বাচন করুন।
- নেক্সট ক্লিক করুন ।
- বৈধতার পরে, অফিস 365 জিমেইল মেলবক্সগুলি প্রদর্শন করে ।
- এখন, আপনাকে Next এ ক্লিক করতে হবে ।
- উপর সেট মাইগ্রেশন শেষবিন্দু পর্দা নির্বাচন করুন মাইগ্রেশন শেষবিন্দু ।
- আবার নেক্সট ক্লিক করুন ।
- উপর IMAP এর মাইগ্রেশন কনফিগারেশন উইন্ডো, ডিফল্ট মান অগ্রসর, তারপরে পরবর্তী ।
- এর পরে, সরান কনফিগারেশন পৃষ্ঠাতে, বাক্সে মাইগ্রেশন ব্যাচের নাম লিখুন।
- উপর স্টার্ট ব্যাচ পৃষ্ঠা এ ক্লিক করুন নিউ ।
- এটি এই মাইগ্রেশন ব্যাচ তৈরি করবে এবং ইমেলটি স্বয়ংক্রিয়ভাবে স্থানান্তরিত করবে।
- ইমেলগুলি স্থানান্তরিত হওয়ার সময়, আপনি বিশদ বিবরণটি ক্লিক করতে পারেন । এটি প্রতি একক মেলবক্সের জন্য কতগুলি ইমেল স্থানান্তরিত হয়েছে তা প্রদর্শিত হবে।
6 আপনার এমএক্স রেকর্ডটি অফিস 365 এ নির্দেশ করুন
- অ্যাডমিন সেন্টারে যান ।
- এখানে, বাম প্যানেলে সেটিংসে ক্লিক করুন ।
- ডোমেন ক্লিক করুন ।
- আপনার ডোমেন নাম নির্বাচন করুন ক্লিক করুন ।
- এটি বলবে: সেটআপ চলছে। আপনি এই লাইনটি এখানেও দেখতে পাবেন: সেটআপ সম্পন্ন হয়েছে।
- ডিফল্ট ডোমেন নাম ক্লিক করুন । এটি এখন আপনার অনলাইন পরিষেবাগুলির স্ক্রীন সেটআপ প্রদর্শন করবে ।
- এটি পাস করার জন্য আপনার কাছে দুটি বিকল্প রয়েছে: আমার জন্য রেকর্ড যুক্ত করুন এবং আমি আমার নিজস্ব ডিএনএস রেকর্ড পরিচালনা করব ।
- দ্বিতীয় অপশনে ক্লিক করুন। এটি আপনাকে ডিএনএস এন্ট্রিগুলির একটি তালিকা প্রবেশ করতে দেয় (এমএক্স রেকর্ড মান)।
![কীভাবে Gmail থেকে Office 365 এ স্থানান্তরিত করবেন]()
- প্রতিটি ডোমেনের জন্য, এমএক্স রেকর্ড মান পৃথক হবে।
ইমেল সিস্টেমগুলি সাধারণত ইমেল বিতরণ ঠিকানা সন্ধানের জন্য এমএনএক্স রেকর্ড হিসাবে পরিচিত একটি ডিএনএস রেকর্ড নিয়োগ করে। প্রক্রিয়াটি সম্পূর্ণ করতে, আপনাকে ডিএমএসে আপনার এমএক্স রেকর্ডটি Gmail থেকে অফিস 365 এ নির্দেশ করতে হবে।
বিষয়টি এখন সমাধান হয়েছে। একবার আপনি উপযুক্ত মান সহ আপনার ডিএনএস আপডেট করার পরে আপনি আপনার অফিস 365 এ নতুন ইমেলগুলি পাওয়া শুরু করবেন।
আপনি যদি অফিসে 365 মাইগ্রেশনের জন্য কোনও Gmail পরিকল্পনা করছেন তবে জিনিসগুলিকে আর বিভ্রান্ত করার দরকার নেই। আপনার যে পদক্ষেপগুলি অনুসরণ করা প্রয়োজন আমরা আপনাকে অনুসরণ করেছি। নিঃসন্দেহে, পথে কয়েকটি হিচাপ থাকতে পারে, তবুও আপনার যে কোনও প্রশ্নের উত্তর দিতে আমরা এখানে আছি।
এছাড়াও পড়ুন: