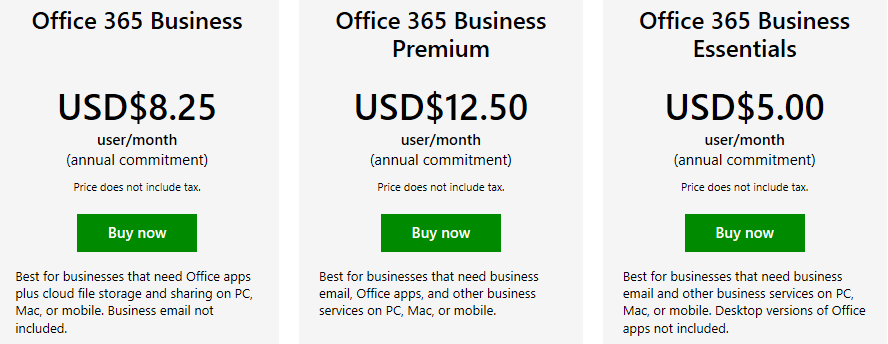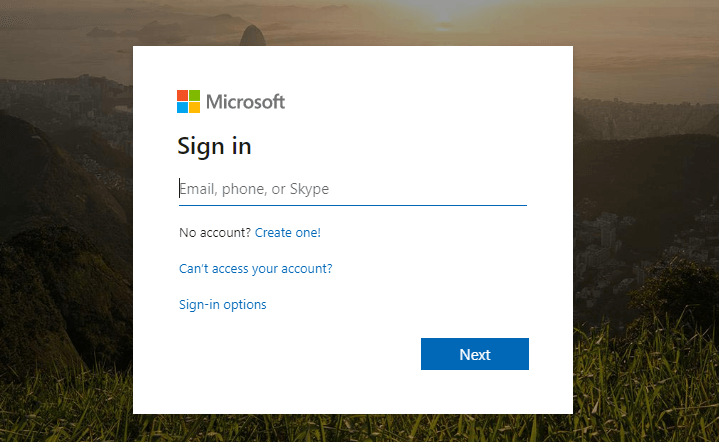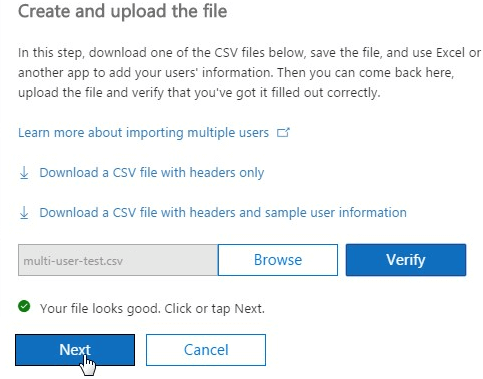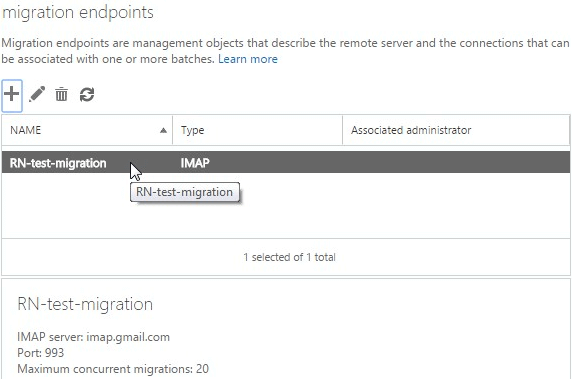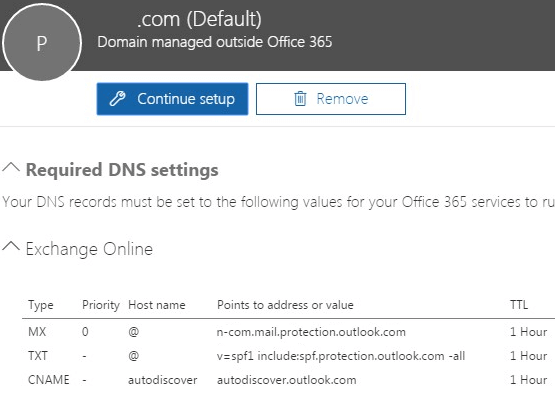Come migrare da Gmail a Office 365
Per risolvere vari problemi del PC, consigliamo DriverFix: questo software manterrà i tuoi driver attivi e funzionanti, proteggendoti così da errori comuni del computer e guasti hardware. Controlla ora tutti i tuoi driver in 3 semplici passaggi:
- Scarica DriverFix (file di download verificato).
- Fare clic su Avvia scansione per trovare tutti i driver problematici.
- Fare clic su Aggiorna driver per ottenere nuove versioni ed evitare malfunzionamenti del sistema.
- DriverFix è stato scaricato da 502.095 lettori questo mese.
Gmail rimane una piattaforma di posta elettronica affidabile, ma in seguito potresti decidere di migrare da Gmail a Office 365. Fare una scelta del genere non dovrebbe essere permanente, giusto?
Questa guida alla migrazione ti aiuterà a importare le tue caselle di posta e i dati associati da Gmail a Office 365, ma tieni presente qualcosa di importante. Gli utenti tendono a dire che tali procedure manuali richiedono tempo e cercano soluzioni per spostare automaticamente i propri dati in Office 365.
Sta a te decidere se vuoi migrare velocemente o semplicemente gratuitamente. Sai quale metodo funziona per te. Questo articolo qui discute il processo manuale di trasferimento dei dati da Gmail a Office 365 che prevede alcuni passaggi principali.
Continua a leggerli di seguito e scopri tutto ciò che devi sapere per completare la migrazione.
Come posso migrare da Gmail a Office 365?
1 Iscriviti al piano aziendale di Office 365
- Per iscriversi a un piano aziendale di Office 365, visitare il sito dei prodotti Office.
![Come migrare da Gmail a Office 365]()
- Scegli il piano a cui vuoi iscriverti. Sono disponibili più scelte: Office 365 Business Premium, Office 365 Business Essentials, Office 365 Business o Office 365 Education. Ti consigliamo di utilizzare Business Essential e in seguito potresti aggiungere altre cose.
- Segui i passaggi per iscriverti a un piano aziendale di Office 365.
Nota: il primo account che creerai sarà un account amministratore.
2 Verifica del dominio
- Accedi al portale di Office 365.
![Come migrare da Gmail a Office 365]()
- Da qui, fai clic sul riquadro Admin dalla home page.
- Ora sei indirizzato al Centro di amministrazione. Questo dirà che la configurazione di Office 365 è incompleta.
- Fare clic su Vai alla configurazione da qui.
3 Creare e aggiungere utenti a Office 365
- Ora, dal centro di amministrazione, fai clic su Utenti.
- Fare clic su Utenti attivi> pulsante Altro.
- Seleziona l’ opzione Importa più utenti.
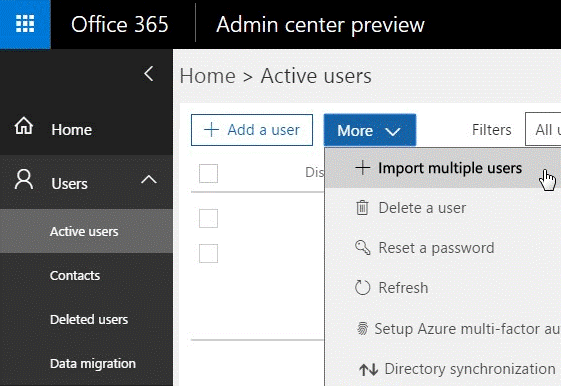
- Per la voce Utente singolo, fare clic su Aggiungi un utente.
- Se hai solo pochi utenti, sentiti libero di inserire i valori manualmente.
- Crea un foglio Excel e usa Importa più utenti in caso di dover aggiungere più utenti.
- I campi del file devono includere quanto segue: Nome utente, Nome, Cognome, Nome visualizzato, Qualifica, Reparto, Numero ufficio, Telefono ufficio, Cellulare, Fax, Indirizzo, Città, Stato o provincia, CAP o codice postale, Paese o Regione.
- Dopo aver compilato il foglio Excel con, fare clic su Sfoglia dalla schermata Crea e carica file.
- Fare clic su Verifica.
- Fare clic su Avanti quando viene visualizzato il messaggio di conferma: i file hanno un bell’aspetto.
![Come migrare da Gmail a Office 365]()
4 Crea endpoint di migrazione con Gmail IMAP
- Fare clic su Centri di amministrazione> Exchange.
- Dal centro di amministrazione di Exchange, fai clic su Destinatari dal pannello di sinistra.
- Successivamente, fai clic sul collegamento di migrazione situato nella barra in alto.
- Da qui, fai clic su Endpoint di migrazione.
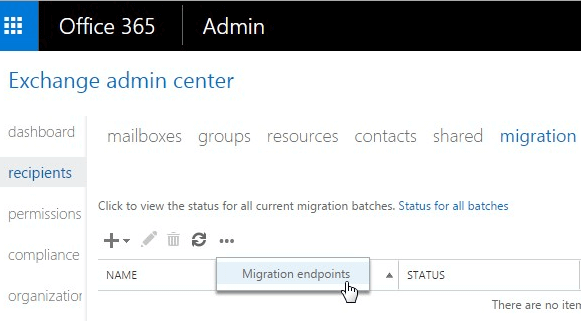
- Fare clic su Nuovo +.
- Seleziona IMAP nella pagina successiva.
- Nella pagina di configurazione della migrazione IMAP, inserisci i seguenti dettagli:
Server MAP: imap.gmail.com
Impostazioni: predefinito - Fare clic su Avanti.
- La pagina Inserisci informazioni generali dovrebbe ora aprirsi.
- Dopo aver creato un endpoint di migrazione, dovrebbe assomigliare a questo:
![Come migrare da Gmail a Office 365]()
Nota: l’endpoint di migrazione è una terminologia che comprende le impostazioni utilizzate per connettersi a Gmail e migrare le e-mail da Gmail a Office 365.
5 Migrare le cassette postali creando il batch di migrazione
- Dall’interfaccia di amministrazione di Exchange, vai a Destinatari> Migrazione.
- Fare clic sulla prima icona ” + ” .
- Quindi, fare clic su Migrate to Exchange Online.
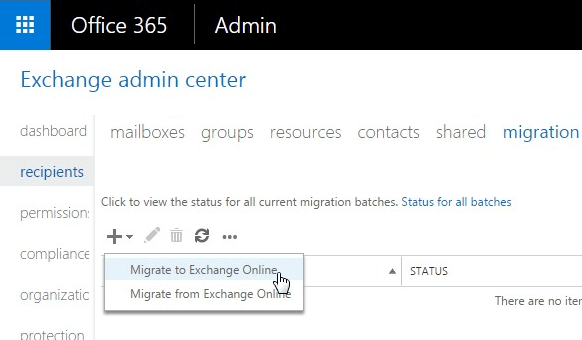
- Seleziona Migrazione IMAP> Avanti.
- Fare clic su Sfoglia.
- Seleziona la schermata Utenti.
- Seleziona semplicemente il file che hai creato nei passaggi precedenti con il nome utente e la password per l’account Gmail di cui desideri eseguire la migrazione.
- Fare clic su Avanti.
- Dopo la convalida, Office 365 visualizza le caselle di posta Gmail.
- Ora devi fare clic su Avanti.
- Nella schermata Imposta l’endpoint di migrazione, seleziona l’ endpoint di migrazione.
- Fare di nuovo clic su Avanti.
- Nella finestra di configurazione della migrazione IMAP, continua con i valori predefiniti, quindi fai clic su Avanti.
- Successivamente, nella pagina Sposta configurazione, digita il nome del batch di migrazione nella casella.
- Nella pagina Avvia batch, fare clic su Nuovo.
- Questo creerà questo batch di migrazione e inizierà a migrare automaticamente l’email.
- Durante la migrazione delle e-mail, puoi fare clic su Visualizza dettagli. Questo mostrerà quante email sono state migrate per ogni singola casella di posta.
6 Punta il tuo record MX su Office 365
- Vai al Centro di amministrazione.
- Qui, fai clic su Impostazioni nel pannello di sinistra.
- Fare clic su Domains.
- Fai clic su Seleziona il tuo nome di dominio.
- Questo dirà: Installazione in corso. Potresti anche vedere questa riga qui: Installazione completata.
- Fare clic sul nome di dominio predefinito. Ora dovrebbe visualizzare la schermata Configura i servizi in linea.
- Per passare questo, hai due opzioni: Aggiungi record per me e gestirò i miei record DNS.
- Fare clic sulla seconda opzione. Ciò consente di inserire un elenco di voci DNS (valori dei record MX).
![Come migrare da Gmail a Office 365]()
- Per ogni dominio, il valore del record MX sarà diverso.
I sistemi di posta elettronica utilizzano normalmente un record DNS noto come record MX per cercare l’indirizzo esatto di consegna della posta elettronica. Per completare la procedura, devi puntare il tuo record MX in DNS da Gmail a Office 365.
La questione adesso si è risolta. Dopo aver aggiornato il DNS con i valori appropriati, inizierai a ricevere i nuovi messaggi di posta elettronica sul tuo Office 365.
Se stai pianificando una migrazione da Gmail a Office 365, le cose non devono più creare confusione. Ti abbiamo guidato attraverso i passaggi che devi seguire. Indubbiamente, potrebbero esserci alcuni intoppi lungo la strada, ma siamo qui per rispondere a qualsiasi domanda tu possa avere.
LEGGI ANCHE: