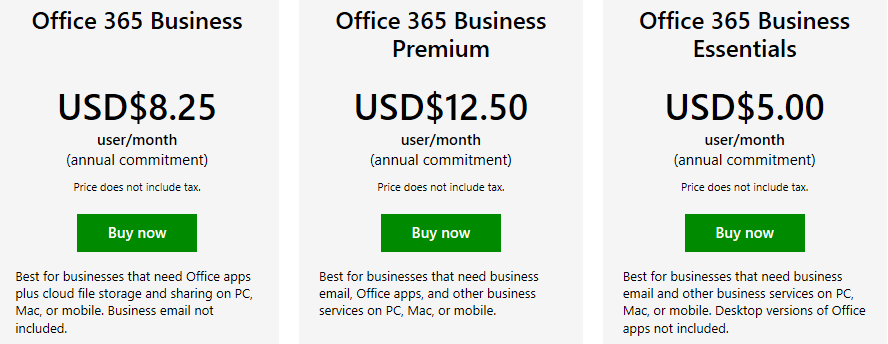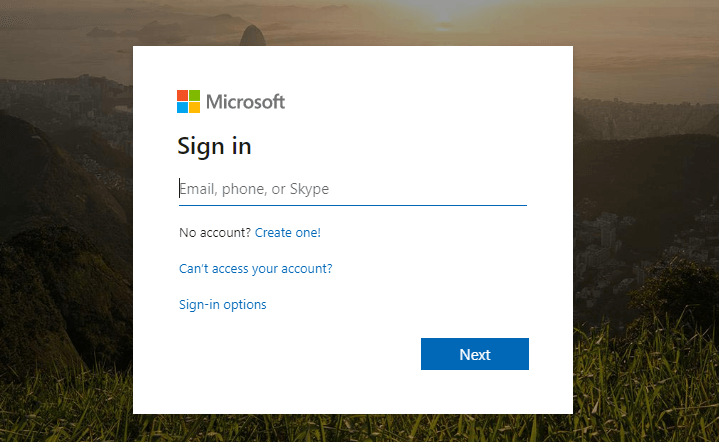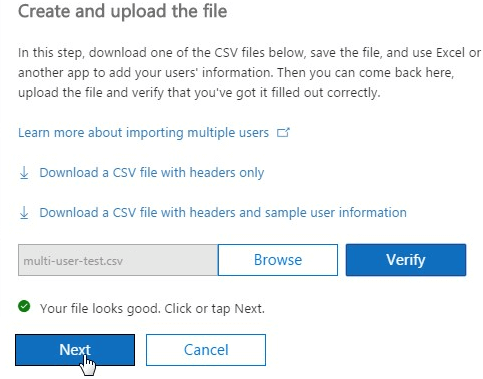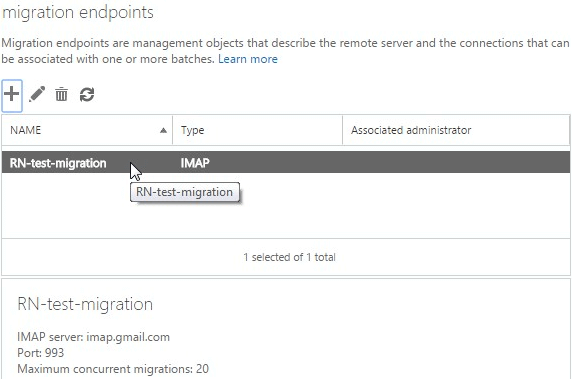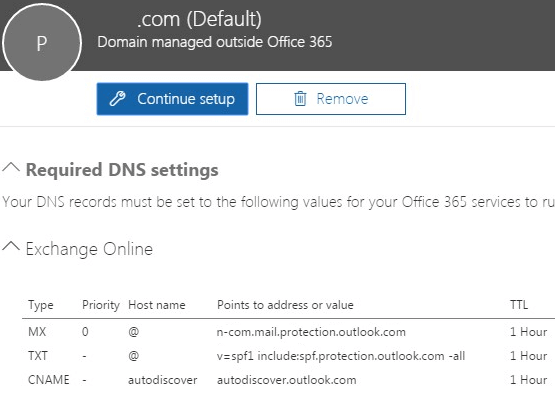Hvordan migrere fra Gmail til Office 365
For å fikse forskjellige PC-problemer, anbefaler vi DriverFix: Denne programvaren holder driverne dine i gang, og dermed beskyttes du mot vanlige datamaskinfeil og maskinvarefeil. Sjekk alle driverne dine nå i 3 enkle trinn:
- Last ned DriverFix (bekreftet nedlastningsfil).
- Klikk Start Scan for å finne alle problematiske drivere.
- Klikk på Oppdater drivere for å få nye versjoner og unngå systemfeil.
- DriverFix har blitt lastet ned av 502 095 lesere denne måneden.
Gmail er fortsatt en pålitelig e-postplattform, men du kan senere bestemme deg for å migrere fra Gmail til Office 365. Å ta et slikt valg burde ikke være permanent, ikke sant?
Denne migreringsveiledningen hjelper deg med å importere postkassene dine og tilhørende data fra Gmail til Office 365, men husk noe viktig. Brukere pleier å si at slike manuelle prosedyrer tar tid og ser etter løsninger for automatisk å flytte dataene til Office 365.
Det er opp til deg å bestemme om du vil migrere raskt eller bare gratis. Du vet hvilken metode som fungerer for deg. Denne artikkelen her diskuterer den manuelle prosessen med å overføre dataene dine fra Gmail til Office 365, som involverer noen få hovedtrinn.
Fortsett å lese dem nedenfor og oppdag alt du trenger å vite for å fullføre migreringen.
Hvordan kan jeg migrere fra Gmail til Office 365?
1 Registrering for Office 365 forretningsplan
- For å registrere deg for en Office 365-forretningsplan, gå til Office Products-nettstedet.
![Hvordan migrere fra Gmail til Office 365]()
- Velg planen du vil registrere deg for. Flere valg er tilgjengelige for deg: Office 365 Business Premium, Office 365 Business Essentials, Office 365 Business eller Office 365 Education. Vi anbefaler å gå med Business Essential, og du kan senere legge til andre ting på toppen av det.
- Følg trinnene for å registrere deg for en Office 365-forretningsplan.
Merk: Den første kontoen du oppretter, vil være en administratorkonto.
2 Domeneverifisering
- Logg på Office 365-portalen.
![Hvordan migrere fra Gmail til Office 365]()
- Herfra klikker du på Admin-flisen fra hjemmesiden.
- Du blir nå sendt til administrasjonssenteret. Dette vil si at Office 365-oppsettet ditt er ufullstendig.
- Klikk på Gå til oppsett herfra.
3 Opprett og legg til brukere i Office 365
- Nå, fra administrasjonssenteret, klikker du på Brukere.
- Klikk på Aktive brukere> Mer-knappen.
- Trykk på alternativet Importer flere brukere.
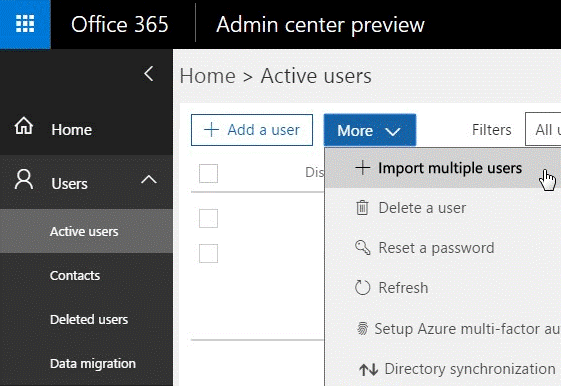
- For enbrukeroppføring, klikk på Legg til en bruker.
- Hvis du bare har få brukere, kan du gjerne skrive inn verdiene manuelt.
- Lag et Excel-ark og bruk Importer flere brukere i tilfelle du må legge til flere brukere.
- Feltene i filen skal inneholde følgende: Brukernavn, Fornavn, Etternavn, Visningsnavn, Jobbtittel, Avdeling, Kontornummer, Kontortelefon, Mobiltelefon, Faks, Adresse, By, Stat eller provins, Postnummer eller postnummer, Land eller region.
- Etter å ha samlet excel-arket med, klikker du på Bla gjennom i skjermbildet Opprett og last opp fil.
- Klikk på Bekreft.
- Klikk på Neste når du får bekreftelsesmeldingen: Filene dine ser bra ut.
![Hvordan migrere fra Gmail til Office 365]()
4 Opprett migrasjonsendepunkter med Gmail IMAP
- Klikk på Admin sentre> Exchange.
- Fra Exchange Admin-senter klikker du på Mottakere fra venstre panel.
- Neste opp, klikk på overføringskoblingen på øverste linjen.
- Herfra klikker du Migration endpoints.
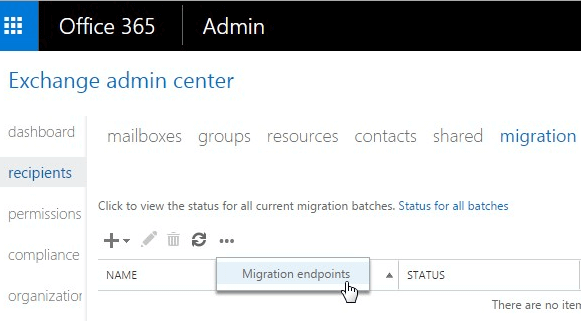
- Klikk på Ny +.
- Velg IMAP på neste side.
- På konfigurasjonssiden for IMAP-migrering skriver du inn følgende detaljer:
MAP-server: imap.gmail.com
Innstillinger: standard - Klikk på Neste.
- Den Oppgi generell informasjon side skal nå åpne.
- Når du har opprettet et migreringsendepunkt, bør det se slik ut:
![Hvordan migrere fra Gmail til Office 365]()
Merk: Migrasjonsendepunkt er en terminologi som omfatter innstillingene som brukes til å koble til Gmail og overføre e-post fra Gmail til Office 365.
5 Migrere postbokser ved å opprette Migration Batch
- Fra Exchange Admin-senter navigerer du til Mottakere> Migrasjon.
- Klikk på det første ” + ” -ikonet.
- Klikk deretter på Migrate to Exchange Online.
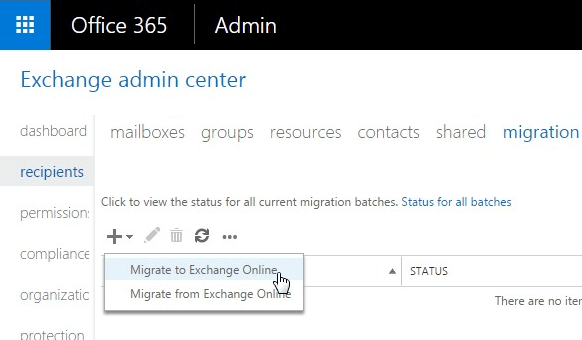
- Velg IMAP-migrering> Neste.
- Klikk på Bla gjennom.
- Velg Brukerskjerm.
- Bare velg filen du opprettet i de forrige trinnene med brukernavn og passord for Gmail-kontoen du vil migrere.
- Klikk på Neste.
- Etter validering viser Office 365 Gmail-postkassene.
- Nå må du klikke på Neste.
- På innstillingsskjermbildet for migrering velger du overføringsendepunktet.
- Klikk på Neste en gang til.
- I IMAP-migreringskonfigurasjonsvinduet fortsetter du med standardverdiene, og klikker deretter Neste.
- Deretter skriver du inn navnet på migreringsbatchen i boksen på siden Flytt konfigurasjon.
- På Start batch-siden klikker du på Ny.
- Dette vil opprette denne migreringsbatchen og begynne å migrere e-posten automatisk.
- Mens e-postene blir migrert, kan du klikke på Vis detaljer. Dette vil vise hvor mange e-postmeldinger som er migrert for hver postkasse.
6 Rett MX-posten din til Office 365
- Gå til administrasjonssenteret.
- Klikk på Innstillinger på venstre panel.
- Klikk på Domener.
- Klikk Velg domenenavnet ditt.
- Dette vil si: Oppsett pågår. Du kan også se denne linjen her: Oppsettet fullført.
- Klikk på standard domenenavn. Det skal nå vise skjermbildet Setup your online services.
- For å bestå dette har du to alternativer: Legg til poster for meg, så administrerer jeg mine egne DNS-poster.
- Klikk på det andre alternativet. Dette lar deg sette inn en liste over DNS-oppføringer (MX-postverdier).
![Hvordan migrere fra Gmail til Office 365]()
- For hvert domene vil MX-postverdien være forskjellig.
E-postsystemer bruker normalt en DNS-post kjent som MX-post for å se etter den eksakte e-postleveringsadressen. For å fullføre prosedyren må du peke MX-posten din i DNS fra Gmail til Office 365.
Saken løst nå. Når du har oppdatert DNS-en din med de riktige verdiene, begynner du å motta de nye e-postene til Office 365.
Hvis du planlegger en Gmail til Office 365-migrering, trenger ikke ting å være forvirrende lenger. Vi har ledet deg gjennom trinnene du trenger å følge. Utvilsomt kan det være noen hikke underveis, men vi er her for å svare på spørsmål du måtte ha.
LES OGSÅ: