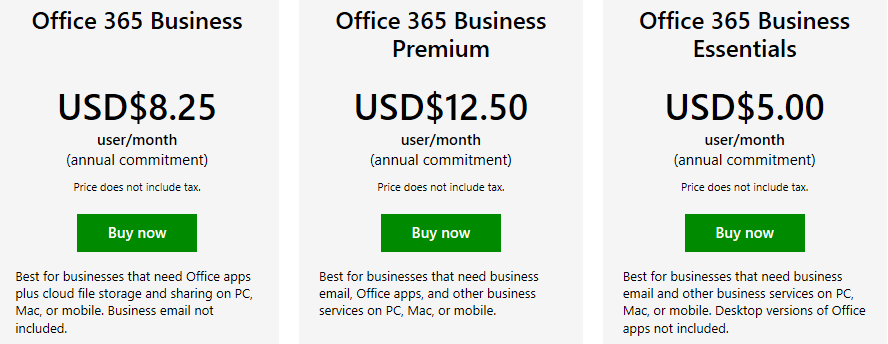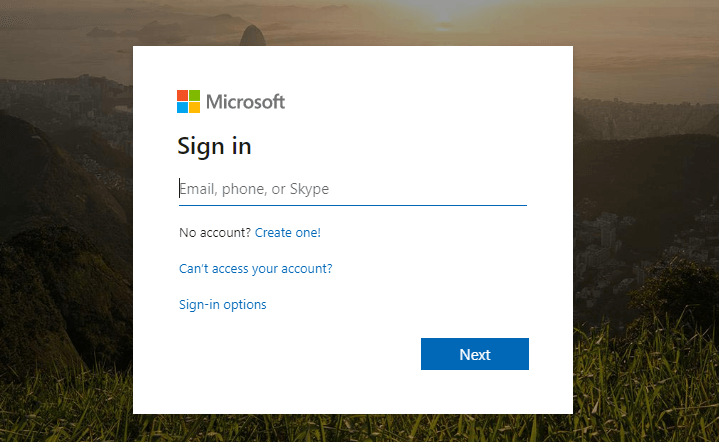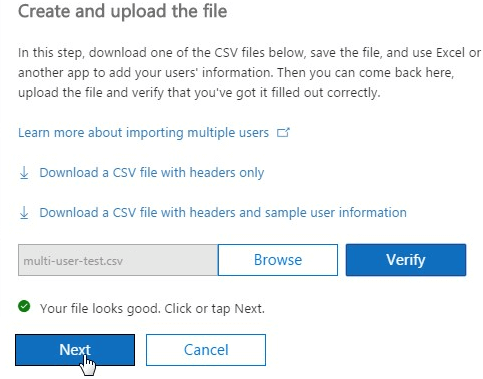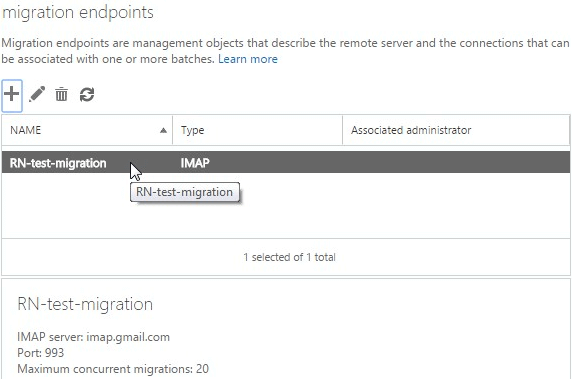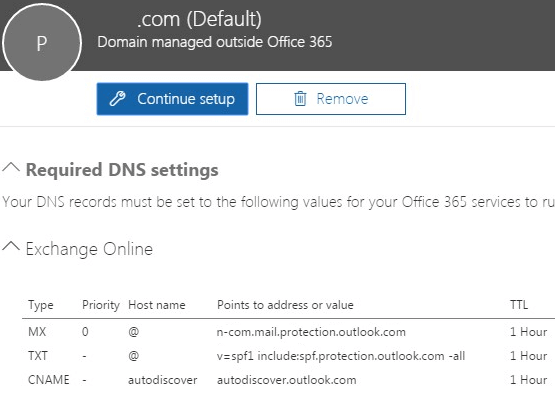Cómo migrar de Gmail a Office 365
Para solucionar varios problemas de la PC, recomendamos DriverFix: este software mantendrá sus controladores en funcionamiento, lo que lo mantendrá a salvo de errores comunes de la computadora y fallas de hardware. Verifique todos sus controladores ahora en 3 sencillos pasos:
- Descargue DriverFix (archivo de descarga verificado).
- Haga clic en Iniciar escaneo para encontrar todos los controladores problemáticos.
- Haga clic en Actualizar controladores para obtener nuevas versiones y evitar fallas en el sistema.
- DriverFix ha sido descargado por 502,095 lectores este mes.
Gmail sigue siendo una plataforma de correo electrónico confiable, pero luego puede decidir migrar de Gmail a Office 365. Hacer esa elección no debería ser permanente, ¿verdad?
Esta guía de migración lo ayudará a importar sus buzones de correo y sus datos asociados de Gmail a Office 365, pero tenga en cuenta algo importante. Los usuarios tienden a decir que estos procedimientos manuales requieren tiempo y buscan soluciones para mover automáticamente sus datos a Office 365.
Depende de usted decidir si desea migrar rápidamente o simplemente de forma gratuita. Sabes qué método te funciona. Este artículo aquí analiza el proceso manual de transferir sus datos de Gmail a Office 365, que implica algunos pasos importantes.
Sigue leyendo a continuación y descubre todo lo que necesitas saber para completar la migración.
¿Cómo puedo migrar de Gmail a Office 365?
1 Regístrese en el plan de negocios de Office 365
- Para registrarse en un plan de negocios de Office 365, vaya al sitio de Productos de Office.
![Cómo migrar de Gmail a Office 365]()
- Elija el plan en el que desea inscribirse. Hay varias opciones disponibles para usted: Office 365 Business Premium, Office 365 Business Essentials, Office 365 Business u Office 365 Education. Recomendamos ir con Business Essential y luego puede agregar otras cosas además.
- Siga los pasos para registrarse en un plan de negocios de Office 365.
Nota: La primera cuenta que cree será una cuenta de administrador.
2 Verificación de dominio
- Inicie sesión en el portal de Office 365.
![Cómo migrar de Gmail a Office 365]()
- Desde aquí, haga clic en el icono Administrador de la página de inicio.
- Ahora se le dirigirá al centro de administración. Esto dirá que la configuración de Office 365 está incompleta.
- Haga clic en Ir a la configuración desde aquí.
3 Cree y agregue usuarios a Office 365
- Ahora, desde el centro de administración, haga clic en Usuarios.
- Haga clic en Usuarios activos> botón Más.
- Pulsa la opción Importar varios usuarios.
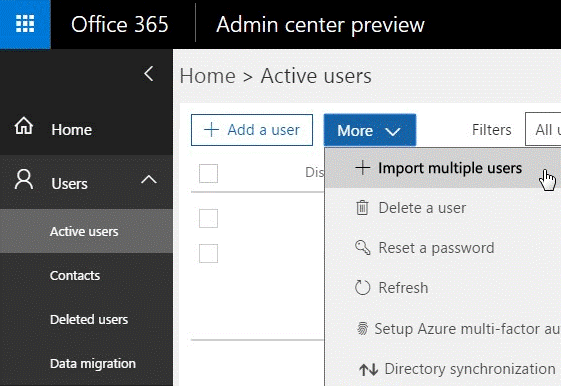
- Para la entrada de un solo usuario, haga clic en Agregar un usuario.
- Si solo tiene unos pocos usuarios, no dude en ingresar los valores manualmente.
- Cree una hoja de Excel y utilice Importar varios usuarios en caso de tener que agregar varios usuarios.
- Los campos del archivo deben incluir lo siguiente: nombre de usuario, nombre, apellido, nombre para mostrar, cargo, departamento, número de oficina, teléfono de la oficina, teléfono móvil, fax, dirección, ciudad, estado o provincia, código postal o código postal, País o Región.
- Después de compilar la hoja de Excel con, haga clic en Examinar en la pantalla Crear y cargar archivo.
- Haga clic en Verificar.
- Haga clic en Siguiente cuando reciba el mensaje de confirmación: Sus archivos se ven bien.
![Cómo migrar de Gmail a Office 365]()
4 Cree puntos finales de migración con Gmail IMAP
- Haga clic en Centros de administración> Exchange.
- Desde el centro de administración de Exchange, haga clic en Destinatarios en el panel izquierdo.
- A continuación, haga clic en el enlace de migración ubicado en la barra superior.
- Desde aquí, haga clic en Puntos finales de migración.
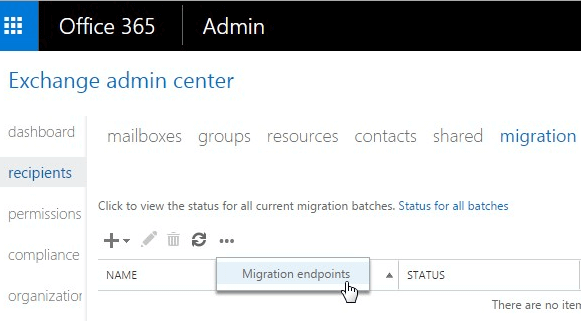
- Haga clic en Nuevo +.
- Seleccione IMAP en la página siguiente.
- En la página de configuración de migración IMAP, ingrese los siguientes detalles:
Servidor MAP: imap.gmail.com
Configuración: predeterminada - Haga clic en Siguiente.
- Se debería abrir la página Ingresar información general.
- Una vez que haya creado un punto final de migración, debería verse así:
![Cómo migrar de Gmail a Office 365]()
Nota: El extremo de migración es una terminología que abarca la configuración utilizada para conectarse a Gmail y migrar correos electrónicos de Gmail a Office 365.
5 Migre los buzones de correo creando un lote de migración
- Desde el centro de administración de Exchange, vaya a Destinatarios> Migración.
- Haga clic en el primer icono ” + ” .
- Luego, haga clic en Migrar a Exchange Online.
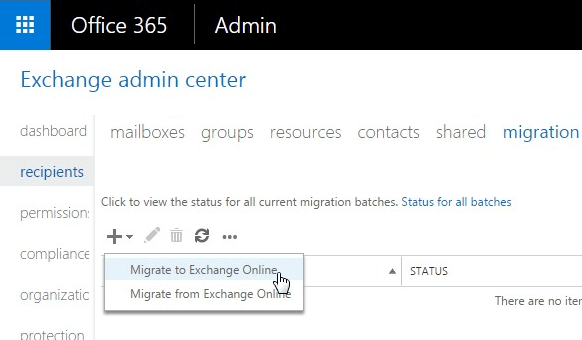
- Seleccione Migración IMAP> Siguiente.
- Haga clic en Examinar.
- Seleccione la pantalla Usuarios.
- Simplemente seleccione el archivo que creó en los pasos anteriores con el nombre de usuario y la contraseña de la cuenta de Gmail que desea migrar.
- Haga clic en Siguiente.
- Después de la validación, Office 365 muestra los buzones de correo de Gmail.
- Ahora, debe hacer clic en Siguiente.
- En la pantalla Establecer el punto final de la migración, seleccione el punto final de la migración.
- Haga clic en Siguiente una vez más.
- En la ventana de configuración de la migración IMAP, continúe con los valores predeterminados y luego haga clic en Siguiente.
- Después de eso, en la página de configuración de Mover, escriba el nombre del lote de migración en el cuadro.
- En la página Iniciar el lote, haga clic en Nuevo.
- Esto creará este lote de migración y comenzará a migrar el correo electrónico automáticamente.
- Mientras se migran los correos electrónicos, puede hacer clic en Ver detalles. Esto mostrará cuántos correos electrónicos se han migrado para cada buzón.
6 Apunte su registro MX a Office 365
- Vaya al Centro de administración.
- Aquí, haga clic en Configuración en el panel izquierdo.
- Haga clic en Dominios.
- Haga clic en Seleccione su nombre de dominio.
- Esto dirá: Configuración en curso. También puede ver esta línea aquí: Configuración completada.
- Haga clic en el nombre de dominio predeterminado. Ahora debería mostrar la pantalla Configure sus servicios en línea.
- Para aprobar esto, tiene dos opciones: Agregar registros por mí y yo administraré mis propios registros DNS.
- Haga clic en la segunda opción. Esto le permite insertar una lista de entradas DNS (valores de registro MX).
![Cómo migrar de Gmail a Office 365]()
- Para cada dominio, el valor del registro MX será diferente.
Los sistemas de correo electrónico normalmente emplean un registro DNS conocido como registro MX para buscar la dirección exacta de entrega de correo electrónico. Para completar el procedimiento, debe apuntar su registro MX en DNS desde Gmail a Office 365.
El asunto se resolvió ahora. Una vez que actualice su DNS con los valores apropiados, comenzará a recibir los nuevos correos electrónicos en su Office 365.
Si está planeando una migración de Gmail a Office 365, las cosas ya no necesitan ser confusas. Lo guiamos a través de los pasos que debe seguir. Sin lugar a dudas, puede haber algunos contratiempos en el camino, pero estamos aquí para responder cualquier pregunta que pueda tener.
LEA TAMBIÉN: