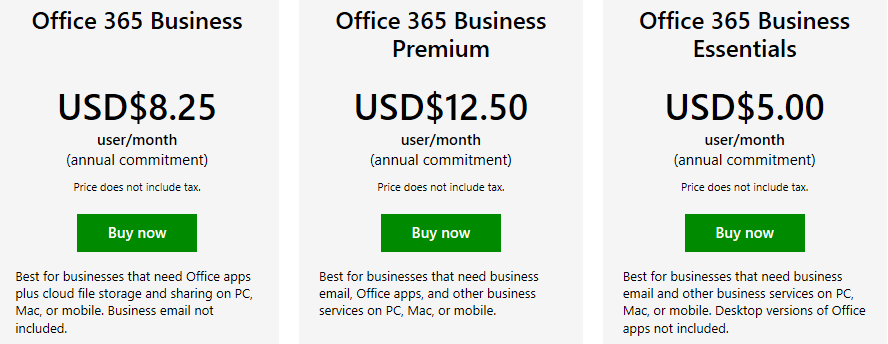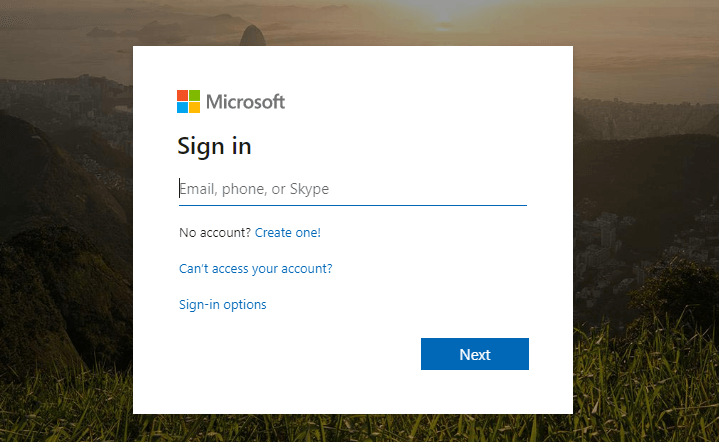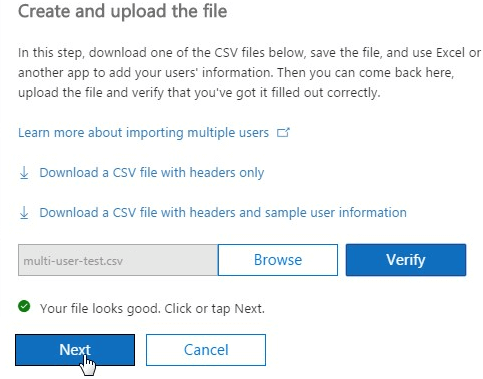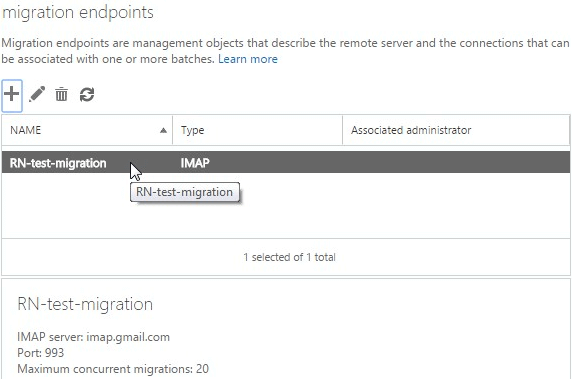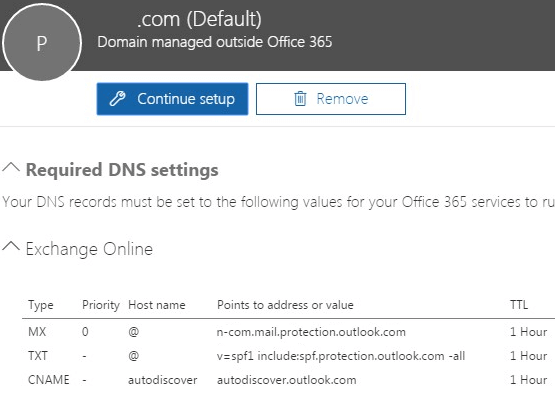Как перейти с Gmail на Office 365
Чтобы исправить различные проблемы с ПК, мы рекомендуем DriverFix: это программное обеспечение будет поддерживать ваши драйверы в рабочем состоянии, тем самым защищая вас от распространенных компьютерных ошибок и сбоев оборудования. Проверьте все свои драйверы сейчас за 3 простых шага:
- Загрузите DriverFix (проверенный файл загрузки).
- Нажмите «Начать сканирование», чтобы найти все проблемные драйверы.
- Нажмите «Обновить драйверы», чтобы получить новые версии и избежать сбоев в работе системы.
- DriverFix в этом месяце скачали 502095 читателей.
Gmail остается надежной платформой электронной почты, но позже вы можете решить перейти с Gmail на Office 365. Такой выбор не должен быть постоянным, верно?
Это руководство по миграции поможет вам импортировать почтовые ящики и связанные с ними данные из Gmail в Office 365, но помните о одном важном. Пользователи склонны говорить, что такие ручные процедуры требуют времени, и ищут решения для автоматического переноса данных в Office 365.
Вам решать, хотите ли вы мигрировать быстро или просто бесплатно. Вы знаете, какой метод работает для вас. В этой статье обсуждается ручной процесс переноса данных из Gmail в Office 365, который включает в себя несколько основных шагов.
Продолжайте читать их ниже и узнайте все, что вам нужно знать для завершения миграции.
Как перейти с Gmail на Office 365?
1 Подпишитесь на бизнес-план Office 365
- Чтобы подписаться на бизнес-план Office 365, перейдите на сайт продуктов Office.
![Как перейти с Gmail на Office 365]()
- Выберите план, на который вы хотите подписаться. Вам доступны несколько вариантов: Office 365 бизнес премиум, Office 365 бизнес Essentials, Office 365 бизнес или Office 365 для образования. Мы рекомендуем использовать Business Essential, и вы можете позже добавить к нему другие функции.
- Следуйте инструкциям, чтобы подписаться на бизнес-план Office 365.
Примечание. Первая учетная запись, которую вы создадите, будет учетной записью администратора.
2 Подтверждение домена
- Войдите на портал Office 365.
![Как перейти с Gmail на Office 365]()
- Отсюда щелкните плитку «Администратор» на домашней странице.
- Теперь вы перенаправлены в Центр администрирования. Это будет означать, что настройка вашего офиса 365 не завершена.
- Нажмите «Перейти к настройке» отсюда.
3 Создание и добавление пользователей в Office 365
- Теперь в центре администрирования нажмите «Пользователи».
- Нажмите «Активные пользователи»> «Еще».
- Нажмите на опцию «Импортировать нескольких пользователей».
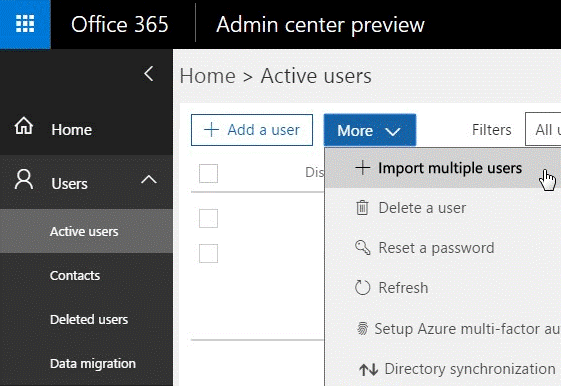
- Для входа с одним пользователем нажмите Добавить пользователя.
- Если у вас мало пользователей, не стесняйтесь вводить значения вручную.
- Создайте таблицу Excel и используйте «Импорт нескольких пользователей» в случае необходимости добавления нескольких пользователей.
- Поля файла должны включать следующее: Имя пользователя, Имя, Фамилия, Отображаемое имя, Должность, Отдел, Номер офиса, Рабочий телефон, Мобильный телефон, Факс, Адрес, Город, Штат или провинция, Почтовый индекс или Почтовый индекс., Страна или Регион.
- После компиляции таблицы Excel с помощью нажмите «Обзор» на экране «Создать и загрузить файл».
- Щелкните Подтвердить.
- Нажмите «Далее», когда появится подтверждающее сообщение: «Ваши файлы в хорошем состоянии.
![Как перейти с Gmail на Office 365]()
4 Создание конечных точек миграции с помощью Gmail IMAP
- Щелкните Центры администрирования> Exchange.
- В центре администрирования Exchange щелкните Получатели на левой панели.
- Затем щелкните ссылку миграции, расположенную на верхней панели.
- Отсюда щелкните Конечные точки миграции.
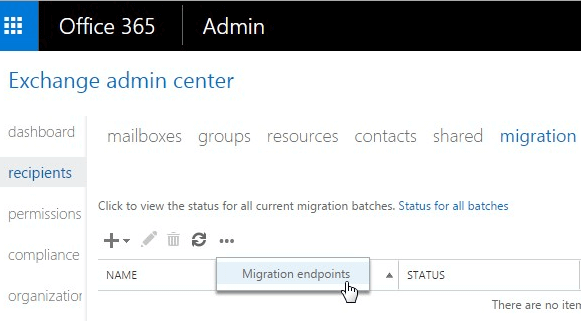
- Щелкните New +.
- На следующей странице выберите IMAP.
- На странице конфигурации миграции IMAP введите следующие данные:
Сервер MAP: imap.gmail.com
Настройки: по умолчанию - Щелкните Далее.
- Enter общая информация страница должна теперь открыть.
- После того как вы создали конечную точку миграции, она должна выглядеть так:
![Как перейти с Gmail на Office 365]()
Примечание. Конечная точка миграции – это терминология, охватывающая настройки, используемые для подключения к Gmail и переноса электронной почты из Gmail в Office 365.
5 Перенос почтовых ящиков путем создания пакета миграции
- В центре администрирования Exchange выберите Получатели> Миграция.
- Щелкните по первому значку «+».
- Затем нажмите «Перенести в Exchange Online».
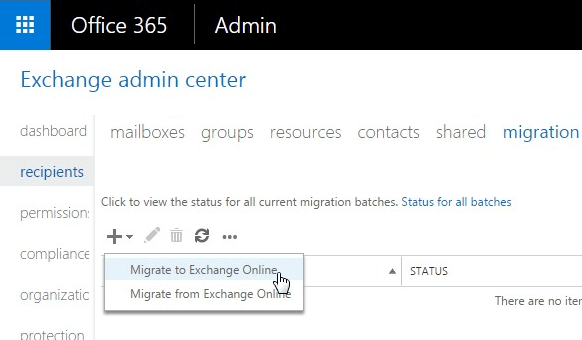
- Выберите миграцию IMAP> Далее.
- Щелкните Обзор.
- Выберите экран «Пользователи».
- Просто выберите файл, который вы создали на предыдущих шагах, с именем пользователя и паролем для учетной записи Gmail, которую вы хотите перенести.
- Щелкните Далее.
- После проверки в Office 365 отображаются почтовые ящики Gmail.
- Теперь вам нужно нажать «Далее».
- На экране «Установить конечную точку миграции» выберите конечную точку миграции.
- Еще раз нажмите «Далее».
- В окне конфигурации миграции IMAP сохраните значения по умолчанию, затем нажмите Далее.
- После этого на странице конфигурации перемещения введите имя пакета миграции в поле.
- На странице Start the batch нажмите New.
- Будет создан этот пакет миграции и начнется автоматическая миграция электронной почты.
- Пока электронные письма переносятся, вы можете нажать на «Подробнее». Это покажет, сколько писем было перенесено для каждого почтового ящика.
6 Направьте свою запись MX в Office 365
- Зайдите в Центр администрирования.
- Здесь нажмите Настройки на левой панели.
- Щелкните Домены.
- Щелкните Выбрать доменное имя.
- Появится сообщение: «Выполняется установка». Вы также можете увидеть здесь эту строку: Установка завершена.
- Щелкните имя домена по умолчанию. Теперь он должен отобразить экран настройки ваших онлайн-сервисов.
- Чтобы пройти это, у вас есть два варианта: Добавить записи для меня, и я буду управлять своими записями DNS.
- Щелкните второй вариант. Это позволяет вставить список записей DNS (значения записей MX).
![Как перейти с Gmail на Office 365]()
- Для каждого домена значение записи MX будет другим.
Системы электронной почты обычно используют запись DNS, известную как запись MX, для поиска точного адреса доставки электронной почты. Чтобы завершить процедуру, вы должны указать свою запись MX в DNS из Gmail в Office 365.
Теперь дело решено. Как только вы обновите свой DNS с соответствующими значениями, вы начнете получать новые электронные письма на свой Office 365.
Если вы планируете миграцию с Gmail на Office 365, больше не нужно сбивать с толку. Мы провели вас через шаги, которые вам необходимо выполнить. Несомненно, по пути может быть несколько сбоев, но мы здесь, чтобы ответить на любые вопросы, которые могут у вас возникнуть.
ЧИТАЙТЕ ТАКЖЕ: