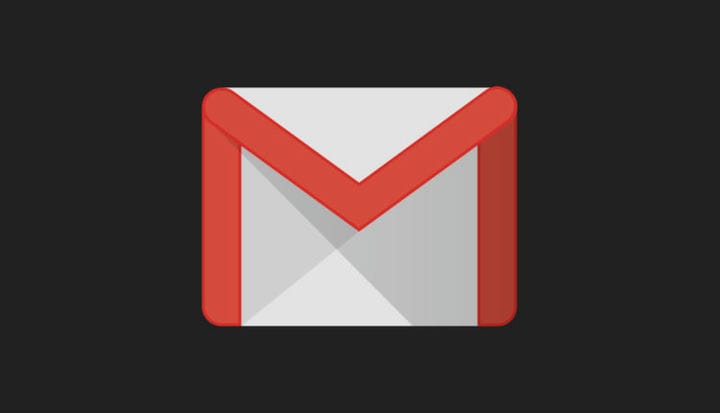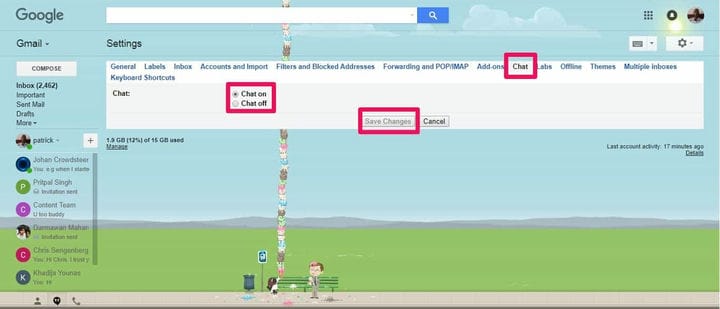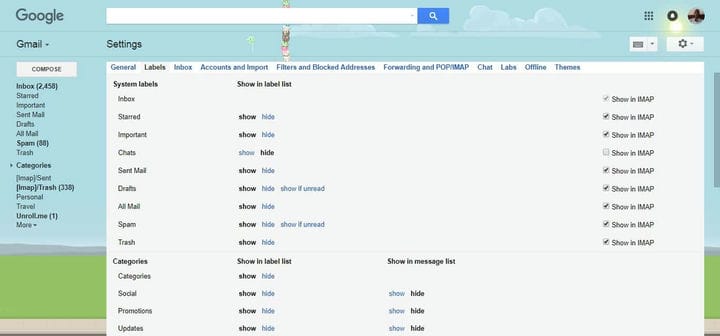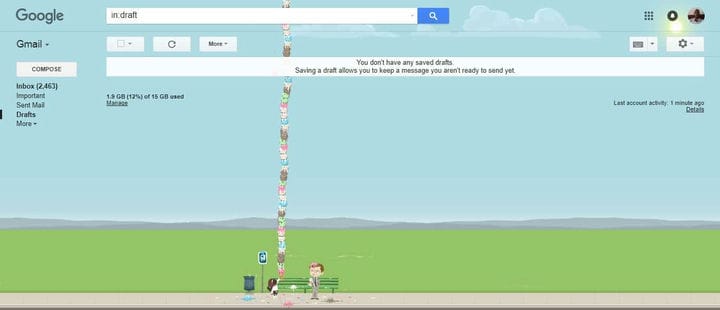Как удалить боковую панель Gmail в Windows 10
Последнее изменение: 1 октября 2020 г.
- Хотя Gmail может быть популярным почтовым клиентом, вы не можете не заметить, насколько он может быть загроможден.
- Хорошим примером является то, как боковая панель Gmail временами может так отвлекать.
- Чтобы узнать больше об этой замечательной услуге, посетите нашу страницу Gmail.
- Ищете альтернативы Gmail? Найдите их все в нашем почтовом центре.
Вы, наверное, большой поклонник Gmail. Почтовый клиент, как и большинство других продуктов Google, имеет интуитивно понятный интерфейс, который предоставляет вам все инструменты, необходимые для управления папками входящих, отправленных и черновиков электронной почты.
Но поскольку Google продолжает добавлять новые функции в Gmail, этот интерфейс иногда кажется чертовски загроможденным. Вам будет прощено желание очистить или удалить боковую панель Gmail, чтобы получить более компактный и минималистичный вид.
Среди вещей, которые вы, возможно, захотите удалить из своего Gmail, чтобы получить тот простой внешний вид, который вы желаете, – это окно чата Google Hangouts.
Да, возможность доступа ко всем вашим приложениям – всему пакету Google, Twitter и другим – из вашего почтового клиента имеет некоторые преимущества.
Тем не менее, эти постоянные предложения в чате, реклама и уведомления приложений могут превратить ваш Gmail в джунгли и действительно загромождать вещи.
Существуют инструменты, которые можно использовать для удаления или скрытия большинства несущественных функций Gmail, таких как панель навигации, звездочки, логотип Gmail и панель поиска, а также некоторые кнопки для создания по-настоящему спартанского Gmail. Но сегодня мы рассмотрим способы удаления некоторых элементов с обеих боковых панелей.
Даже когда он, наконец, загрузится, я все равно буду получать надоедливое сообщение «что-то не так» или К сожалению, система обнаружила сообщение об ошибке, так как некоторые функции приложения не загружаются.
Как очистить или свернуть боковую панель Gmail?
- Используйте альтернативный почтовый клиент
- Отключить Google Hangouts / Chat
- Удалите неважные ярлыки, чтобы удалить их с левой боковой панели.
- Используйте средство удаления рекламы Gmail, чтобы очистить правую боковую панель
1 Используйте альтернативный почтовый клиент
Если вы хотите, чтобы вещи были простыми и минималистичными, даже когда дело касается почтовых клиентов, возможно, вам лучше подойдет альтернативный инструмент.
Например, мы рекомендуем вам попробовать нашу Mailbird – победителя в номинации «Самая популярная альтернатива электронной почты 2020 года». Что касается пользовательского интерфейса, вы никогда не найдете более изящного, современного и упрощенного клиента, чем Mailbird.
Более того, если вы ненавидите заполнять жесткий диск вашего ПК программным обеспечением, вы всегда можете попробовать веб-клиент.
Пользовательский интерфейс может быть дополнительно обогащен множеством функций настройки и интеграцией с различными другими сервисами, такими как Facebook или WhatsApp.
2 Отключите Google Hangouts / Chat
- Войдите в свой Gmail,
- Щелкните значок настроек. Это шестеренка в правом верхнем углу, прямо под аватаркой.
- В раскрывающемся меню выберите Настройки ,
- Щелкните вкладку Чат и установите флажок Выключить чат ,
- Нажмите кнопку «Сохранить изменения» внизу страницы.
Вероятно, вам не нужно видеть записи всех ваших недавних чатов каждый раз, когда вы открываете Gmail.
Для некоторых людей Hangouts Chatbox находится на правой боковой панели. Это еще больше сжимает ваш Gmail, так как сжимает место на экране для ваших писем, что является его основной целью.
Выполните следующие действия, чтобы удалить правое окно чата и освободить место;
- Щелкните значок настроек и выберите в раскрывающемся меню «Настройки» ,
- Щелкните папку Labs и введите Правый чат в строке поиска,
- Выключите эту лабораторию и сохраните изменения.
Если вы уже отключили чат в папке чата, упомянутой выше, вам может потребоваться сначала включить его, чтобы получить доступ к лаборатории чата на правой боковой панели. Затем вы можете вернуться к настройкам папки чата и снова отключить чат.
3 Удалите неважные ярлыки, чтобы удалить их с левой боковой панели.
- Нажмите на значок шестеренки настроек в Gmail и выберите параметр «Настройки» в раскрывающемся меню,
- Щелкните папку Labels. Вы увидите список ярлыков, которые в настоящее время отображаются на левой боковой панели, например:
- Просто отметьте опцию скрытия для каждой системной метки и категории, которые вам не нужны, на боковой панели.
Вы заметили, что почти никогда не используете некоторые ярлыки на левой боковой панели Gmail?
Некоторые из них включают «Вся почта», «Помеченные», «Личные», «Путешествия», «Черновики», [Imap] / Корзина, [Imap] / Отправленные и Спам.
Более постоянным вариантом будет выбор варианта «удалить», при котором метка будет удалена полностью.
Мы не хотели быть такими резкими и просто скрывали их. Я могу просто нажать кнопку «Еще», чтобы открыть все скрытые метки.
Мы решили скрыть все категории и другие ярлыки, такие как «Черновики», «Вся почта», «Корзина» и «Спам». Это мгновенно сделало наш Gmail более легким и минималистичным.
4 Используйте средство удаления рекламы Gmail, чтобы очистить правую боковую панель.
- Google или поиск в Интернет-магазине Chrome по запросу “Adblocker for Gmail”,
- Нажмите кнопку «Добавить в Chrome» в правом верхнем углу окна надстройки.
До того, как Google удалил функцию гаджетов, вы, вероятно, научились жить с изображениями ваших каналов Facebook и Twitter в Gmail, постоянно дразня вас, чтобы вы проверяли свои уведомления и отвлекались от этого важного письма, чтобы вам приходилось отвечать.
Но реклама прямо в вашем Gmail просто раздражает. Хуже всего то, что они конкурируют за ту же самую недвижимость, на которой должны отображаться ваши электронные письма – правую боковую панель.
Возможно, Google предвидел раздражение, которое вызовет эта реклама, и разработал Gmail Adblocker.
Рассмотрите другие способы улучшить работу с Gmail
Помимо очистки правой и левой боковых панелей, вы можете сделать гораздо больше, чтобы обрезать и свести к минимуму свой Gmail, чтобы сделать его более управляемым.
Вы можете отказаться от подписки на любые информационные бюллетени, которые вы больше не читаете, и удалить нежелательную почту или выделить их как спам, как только вы их получите.
Есть также несколько хороших инструментов управления электронной почтой, таких как unroll me, которая отлично справляется с очисткой вашего почтового ящика и объединяет ваши любимые информационные бюллетени и обычные электронные письма в один пакет.
Если вы хотите действовать решительно, вы также можете не публиковать свой адрес электронной почты, а делиться им только со своими важными контактами.
Мы надеемся, что эти несколько приемов помогут очистить боковые панели, уменьшить беспорядок и свести к минимуму ваш Gmail.
Более компактный Gmail с меньшим количеством отвлекающих факторов, безусловно, поможет вам справляться с задачами и выполнять больше работы.
Примечание редактора: этот пост был первоначально опубликован в марте 2019 года и с тех пор был переработан и обновлен в октябре 2020 года для обеспечения свежести, точности и полноты.