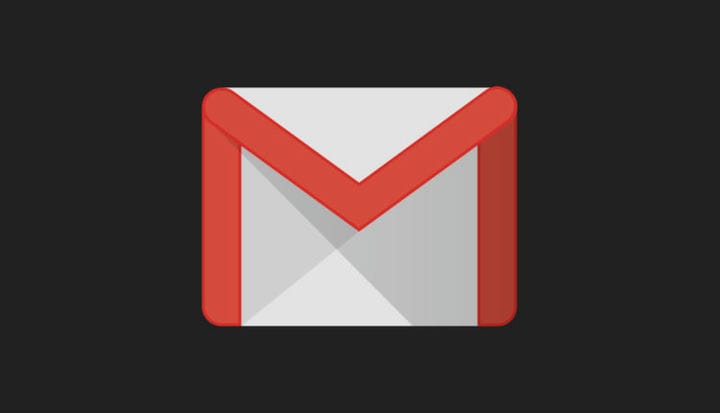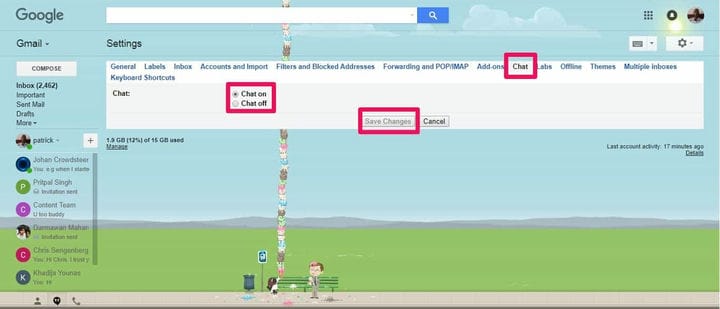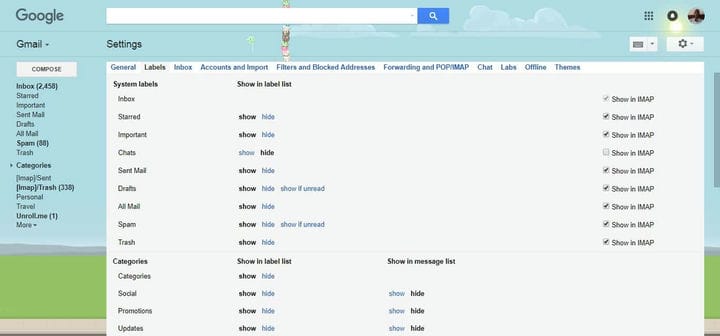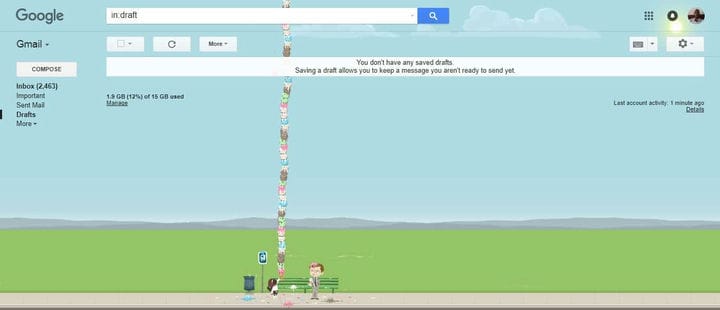Como remover a barra lateral do Gmail no Windows 10
Última atualização: 1º de outubro de 2020
- Embora o Gmail possa ser um cliente de e-mail popular, você não pode deixar de notar como ele pode ficar confuso.
- Um bom exemplo é como a barra lateral do Gmail pode ser tão perturbadora às vezes.
- Para saber mais sobre este serviço incrível, verifique nossa página do Gmail.
- Procurando alternativas para o Gmail? Encontre todos eles em nosso Mail Hub.
Você provavelmente é um grande fã do Gmail. O cliente de e-mail, como a maioria dos outros produtos do Google, tem uma interface intuitiva que fornece todas as ferramentas de que você precisa para gerenciar sua caixa de entrada, pastas de e-mail enviados e de rascunho.
Mas, como o Google continua adicionando novos recursos ao Gmail, às vezes essa interface parece muito confusa. Você será perdoado por querer limpar ou remover a barra lateral do Gmail para obter uma aparência mais enxuta e minimalista.
Entre as coisas que você pode querer remover de seu Gmail para obter aquela aparência enxuta que você deseja está a caixa de bate-papo do Google Hangouts.
Sim, a capacidade de acessar todos os seus aplicativos – todo o pacote do Google, Twitter e outros – de seu cliente de e-mail tem alguns benefícios.
No entanto, essas constantes sugestões de bate-papo, anúncios e notificações de aplicativos podem transformar seu Gmail em uma selva e realmente bagunçar as coisas.
Existem ferramentas que você pode usar para remover ou ocultar a maioria dos recursos não essenciais do Gmail, como a barra de navegação, estrelas, o logotipo do Gmail e a barra de pesquisa, e alguns botões para obter um Gmail verdadeiramente espartano. Mas hoje iremos cobrir as maneiras que você pode usar para remover alguns elementos de ambas as barras laterais.
Mesmo quando ele finalmente carregar, ainda receberei o incômodo ‘algo não está certo’ ou Ops, o sistema encontrou mensagens de erro de problema porque alguns dos recursos do aplicativo falham ao carregar.
Como posso limpar ou minimizar a barra lateral do Gmail?
- Use um cliente de e-mail alternativo
- Desligue o Google Hangouts / Chat
- Remova rótulos sem importância para removê-los de sua barra lateral esquerda
- Use o Removedor de anúncios do Gmail para limpar a barra lateral direita
1 Use um cliente de e-mail alternativo
Se gosta de manter as coisas simples e minimalistas, mesmo quando se trata de clientes de e-mail, então talvez uma ferramenta alternativa seja melhor para você.
Por exemplo, recomendamos que você experimente nosso Mailbird – vencedor da Alternativa de correio mais popular de 2020. No que diz respeito à interface do usuário, você nunca encontrará um cliente mais elegante, moderno e simplista como o Mailbird.
Mais ainda, se você odeia encher o HDD do seu PC com software, você sempre pode dar uma chance ao cliente web.
A IU pode ser ainda mais enriquecida pela infinidade de recursos de personalização e as integrações com vários outros serviços, como Facebook ou WhatsApp.
2 Desligue o Google Hangouts / Chat
- Faça login no seu Gmail,
- Clique no ícone de configurações. É a roda dentada no canto superior direito, logo abaixo da sua foto de perfil.
- Escolha Configurações no menu suspenso,
- Clique na guia Bate-papo e marque a opção Bate – papo desativado ,
- Clique no botão Salvar alterações na parte inferior da página.
Você provavelmente não precisa ver um registro de todos os seus bate-papos recentes sempre que abrir o Gmail.
Para algumas pessoas, o Hangouts Chatbox está na barra lateral direita. Isso restringe seu Gmail ainda mais, pois reduz o espaço na tela para seus e-mails, que é seu objetivo principal.
Siga estas etapas para remover a caixa de bate-papo do lado direito e liberar espaço;
- Clique no ícone de configurações e selecione Configurações no menu suspenso,
- Clique na pasta Labs e digite Bate-papo do lado direito na barra de pesquisa,
- Desligue esse laboratório e salve as alterações.
Se você já tiver desativado o bate-papo na pasta de bate – papo mencionada acima, pode ser necessário ativá-lo primeiro para acessar o lab de bate-papo da barra lateral direita. Você pode então voltar às configurações da pasta de bate-papo e desligar o bate-papo novamente.
3 Remova rótulos sem importância para removê-los de sua barra lateral esquerda
- Clique no ícone de engrenagem de configurações em seu Gmail e escolha a opção Configurações no menu suspenso,
- Clique na pasta Etiquetas. Você verá uma lista de rótulos atualmente em exibição na barra lateral esquerda, como esta;
- Basta verificar a opção ocultar em cada rótulo e categoria do sistema para os quais você não tem uso na barra lateral.
Você notou como você quase nunca usa alguns dos marcadores na barra lateral esquerda do seu Gmail?
Alguns deles incluem Todo o correio, Com estrela, Pessoal, Viagem, Rascunhos, [Imap] / Lixeira, [Imap] / Enviado e Spam.
A opção mais permanente será escolher a opção ‘remover’, que excluirá o rótulo por completo.
Não queríamos ser tão drásticos e simplesmente escondê-los. Posso simplesmente clicar no botão mais para exibir todos os rótulos ocultos.
Optamos por ocultar todas as categorias e outros marcadores, como Rascunhos, Todo o correio, Lixo e Spam. Isso trouxe instantaneamente uma aparência mais leve e minimalista ao nosso Gmail.
4 Use o Removedor de anúncios do Gmail para limpar a barra lateral direita
- Google ou pesquise na Chrome Webstore por ‘Adblocker para Gmail’,
- Clique no botão Adicionar ao Chrome no canto superior direito da janela do complemento.
Antes de o Google remover o recurso Gadgets, você provavelmente aprendeu a conviver com as imagens dos feeds do Facebook e do Twitter em seu Gmail, provocando-o constantemente para verificar suas notificações e se distrair daquele e-mail importante para ter que responder.
Mas os anúncios dentro do seu Gmail são irritantes. O pior é que eles competem pelo mesmo espaço em que seus e-mails devem ser exibidos – a barra lateral direita.
Talvez o Google tenha previsto a irritação que esses anúncios trariam e desenvolveu o Gmail Adblocker.
Considere outras maneiras de melhorar sua experiência do Gmail
Além de limpar as barras laterais direita e esquerda, há muito mais que você pode fazer para cortar e minimizar seu Gmail para torná-lo mais gerenciável.
Você pode considerar o cancelamento da assinatura de qualquer boletim informativo que não tenha mais lido e excluir o lixo eletrônico ou destacá-lo como spam assim que recebê-lo.
Existem também algumas boas ferramentas de gerenciamento de e-mail, como unroll me, que faz um ótimo trabalho limpando sua caixa de entrada e enviando seus boletins e e-mails regulares favoritos em um único pacote.
Se você quiser ser realmente drástico, também pode considerar não publicar seu endereço de e-mail e apenas compartilhá-lo com seus contatos importantes.
Esperamos que esses poucos truques ajudem a limpar suas barras laterais, reduzir a desordem e minimizar seu Gmail.
Um Gmail mais enxuto, com menos distrações, certamente o ajudará a ficar em dia com suas tarefas e realizar mais tarefas.
Nota do editor: esta postagem foi publicada originalmente em março de 2019 e, desde então, foi reformulada e atualizada em outubro de 2020 para atualização, precisão e abrangência.