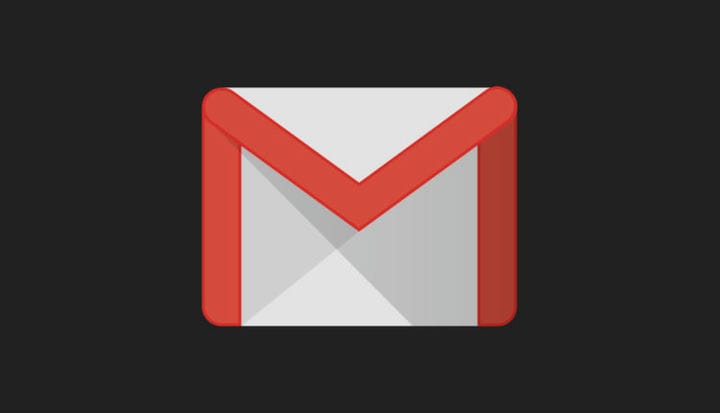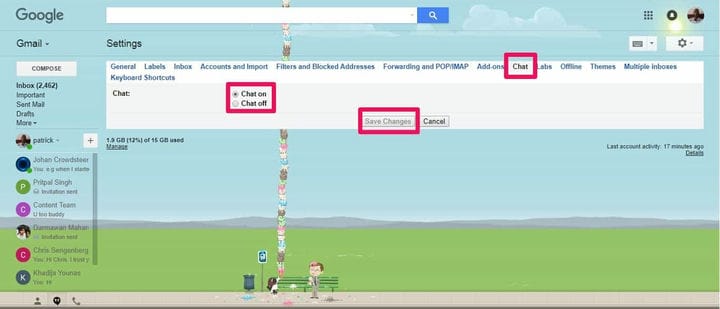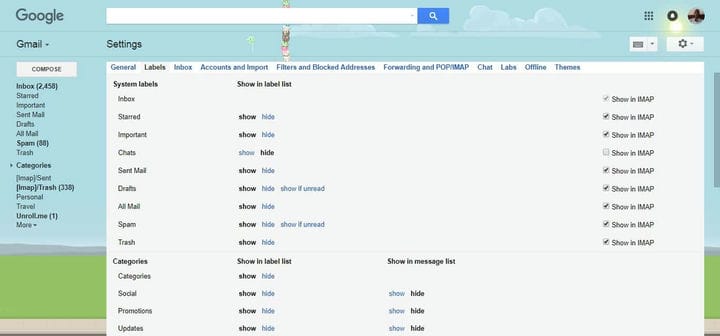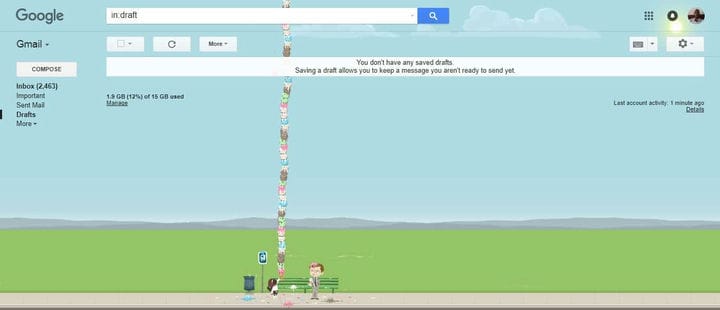So entfernen Sie die Google Mail-Seitenleiste unter Windows 10
Letzte Aktualisierung: 1. Oktober 2020
- Während Google Mail ein beliebter E-Mail-Client ist, können Sie nicht anders, als zu bemerken, wie unübersichtlich es werden kann.
- Ein gutes Beispiel ist, wie die Google Mail-Seitenleiste manchmal so ablenkend sein kann.
- Weitere Informationen zu diesem fantastischen Service finden Sie auf unserer Google Mail-Seite.
- Suchen Sie nach Google Mail-Alternativen? Finden Sie sie alle in unserem Mail Hub.
Sie sind wahrscheinlich ein großer Fan von Google Mail. Der E-Mail-Client verfügt wie die meisten anderen Google-Produkte über eine intuitive Benutzeroberfläche, die Ihnen alle Tools bietet, die Sie zum Verwalten Ihres Posteingangs, zum Senden und Entwerfen von E-Mail-Ordnern benötigen.
Da Google Google Mail jedoch ständig neue Funktionen hinzufügt, wirkt diese Benutzeroberfläche manchmal zu überladen. Es wird Ihnen verziehen, wenn Sie Ihre Google Mail-Seitenleiste bereinigen oder entfernen möchten, um ein schlankeres, minimalistischeres Erscheinungsbild zu erhalten.
Zu den Dingen, die Sie möglicherweise aus Google Mail entfernen möchten, um das gewünschte schlanke Erscheinungsbild zu erhalten, gehört das Chat-Feld Google Hangouts.
Ja, der Zugriff auf alle Ihre Apps – die gesamte Google Suite, Twitter und andere – von Ihrem E-Mail-Client aus hat einige Vorteile.
Diese ständigen Chat-Vorschläge, Anzeigen und App-Benachrichtigungen können Ihr Google Mail-Konto jedoch in einen Dschungel verwandeln und die Dinge wirklich durcheinander bringen.
Es gibt Tools, mit denen Sie die meisten nicht wesentlichen Google Mail-Funktionen entfernen oder ausblenden können, z. B. die Navigationsleiste, Sterne, das Google Mail-Logo und die Suchleiste sowie einige Schaltflächen, um ein wirklich spartanisches Google Mail-Programm zu erstellen. Heute werden wir uns jedoch mit den Möglichkeiten befassen, mit denen Sie einige Elemente beider Seitenleisten entfernen können.
Selbst wenn es endlich geladen wird, bekomme ich immer noch das nervige “Etwas stimmt nicht” oder Ups, das System hat ein Problem mit Fehlermeldungen festgestellt, da einige der Funktionen der App nicht geladen werden können.
Wie kann ich die Google Mail-Seitenleiste löschen oder minimieren?
- Verwenden Sie einen alternativen E-Mail-Client
- Deaktivieren Sie Google Hangouts / Chat
- Entfernen Sie unwichtige Etiketten, um sie von Ihrer linken Seitenleiste zu entfernen
- Verwenden Sie den Google Mail-Anzeigenentferner, um die rechte Seitenleiste zu löschen
1 Verwenden Sie einen alternativen E-Mail-Client
Wenn Sie die Dinge einfach und minimalistisch halten möchten, auch wenn es um Mail-Clients geht, ist ein alternatives Tool möglicherweise besser für Sie.
Zum Beispiel empfehlen wir Ihnen, unseren Mailbird auszuprobieren – Gewinner der beliebtesten Mail-Alternative von 2020. In Bezug auf die Benutzeroberfläche werden Sie nie einen Client finden, der eleganter, moderner und einfacher ist als Mailbird.
Wenn Sie es hassen, die Festplatte Ihres PCs mit Software zu füllen, können Sie den Web-Client auch jederzeit ausprobieren.
Die Benutzeroberfläche kann durch die Vielzahl von Anpassungsfunktionen und die Integration mit verschiedenen anderen Diensten wie Facebook oder WhatsApp weiter bereichert werden .
2 Deaktivieren Sie Google Hangouts / Chat
- Melden Sie sich bei Google Mail an.
- Klicken Sie auf das Einstellungssymbol. Es ist das Zahnrad in der oberen rechten Ecke, direkt unter Ihrem Profilbild.
- Wählen Sie im Dropdown-Menü Einstellungen.
- Klicken Sie auf die Registerkarte Chat und aktivieren Sie die Option Chat aus.
- Klicken Sie unten auf der Seite auf die Schaltfläche Änderungen speichern.
Sie müssen wahrscheinlich nicht jedes Mal, wenn Sie Google Mail öffnen, eine Aufzeichnung aller Ihrer letzten Chats anzeigen.
Für einige Personen befindet sich die Hangouts-Chatbox in der rechten Seitenleiste. Dies verkrampft Ihr Google Mail-Konto noch mehr, da es den Bildschirmbereich für Ihre E-Mails verkleinert, was der Hauptzweck ist.
Befolgen Sie diese Schritte, um die Chatbox auf der rechten Seite zu entfernen und Speicherplatz freizugeben.
- Klicken Sie auf das Einstellungssymbol und wählen Sie im Dropdown-Menü Einstellungen aus.
- Klicken Sie auf den Ordner ” Labs ” und geben Sie ” Chat auf der rechten Seite” in die Suchleiste ein.
- Schalten Sie das Labor aus und speichern Sie die Änderungen.
Wenn Sie den Chat im oben genannten Chat- Ordner bereits deaktiviert haben, müssen Sie ihn möglicherweise zuerst aktivieren, um auf das Chat-Labor in der rechten Seitenleiste zuzugreifen. Sie können dann zu den Einstellungen des Chat-Ordners zurückkehren und den Chat wieder deaktivieren.
3 Entfernen Sie unwichtige Etiketten, um sie von Ihrer linken Seitenleiste zu entfernen
- Klicken Sie in Google Mail auf das Einstellungszahnradsymbol und wählen Sie im Dropdown-Menü die Option ” Einstellungen”.
- Klicken Sie auf den Ordner Labels. In Ihrer linken Seitenleiste wird eine Liste der derzeit angezeigten Beschriftungen angezeigt.
- Aktivieren Sie einfach die Option zum Ausblenden für jede Systembezeichnung und Kategorie, für die Sie in Ihrer Seitenleiste keine Verwendung haben.
Haben Sie bemerkt, dass Sie einige der Beschriftungen in der linken Seitenleiste von Google Mail fast nie verwenden?
Einige davon sind Alle E-Mails, Markiert, Persönlich, Reisen, Entwürfe, [Imap] / Papierkorb, [Imap] / Gesendet und Spam.
Die dauerhaftere Option besteht darin, die Option “Entfernen” zu wählen, mit der die Beschriftung vollständig gelöscht wird.
Wir wollten nicht so drastisch sein und haben sie einfach versteckt. Ich kann einfach auf die Schaltfläche Mehr klicken, um alle versteckten Beschriftungen aufzurufen.
Wir haben alle Kategorien und andere Labels wie Entwürfe, Alle E-Mails, Papierkorb und Spam ausgeblendet. Das brachte sofort ein leichteres Gefühl und ein minimalistisches Aussehen in unser Google Mail-Konto.
4 Verwenden Sie den Google Mail-Anzeigenentferner, um die rechte Seitenleiste zu löschen
- Google oder durchsuchen Sie den Chrome Webstore nach “Adblocker für Google Mail”.
- Klicken Sie oben rechts im Fenster des Addons auf die Schaltfläche Zu Chrome hinzufügen.
Bevor Google die Gadgets-Funktion entfernt hat, haben Sie wahrscheinlich gelernt, mit Bildern Ihrer Facebook- und Twitter-Feeds in Google Mail zu leben, die Sie ständig verspotten, um Ihre Benachrichtigungen zu überprüfen und sich von dieser wichtigen E-Mail ablenken zu lassen, um antworten zu müssen.
Anzeigen direkt in Google Mail sind jedoch nur ärgerlich. Das Schlimmste ist, dass sie um dieselbe Immobilie konkurrieren, auf der Ihre E-Mails angezeigt werden sollen – die rechte Seitenleiste.
Vielleicht hat Google die Irritation vorausgesehen, die diese Anzeigen mit sich bringen würden, und den Google Mail Adblocker entwickelt.
Erwägen Sie andere Möglichkeiten zur Verbesserung Ihrer Google Mail-Erfahrung
Abgesehen von der Bereinigung der rechten und linken Seitenleiste können Sie noch viel mehr tun, um Google Mail zu kürzen und zu minimieren, damit es besser verwaltet werden kann.
Sie können Newsletter abbestellen, die Sie nicht mehr lesen und löschen, oder sie als Spam markieren, sobald Sie sie erhalten.
Es gibt auch einige gute E-Mail-Verwaltungstools wie ” Abrollen”, mit denen Sie Ihren Posteingang hervorragend bereinigen und Ihre bevorzugten Newsletter und regulären E-Mails in einem einzigen Paket zusammenfassen können.
Wenn Sie wirklich drastisch sein möchten, können Sie auch in Betracht ziehen, Ihre E-Mail-Adresse nicht zu veröffentlichen und sie nur Ihren wichtigen Kontakten mitzuteilen.
Wir hoffen, dass diese wenigen Tricks dazu beitragen, Ihre Seitenleisten zu bereinigen, Unordnung zu reduzieren und Google Mail zu minimieren.
Ein schlankeres Google Mail-Konto mit weniger Ablenkungen hilft Ihnen sicherlich dabei, den Überblick über Ihre Aufgaben zu behalten und mehr Arbeit zu erledigen.
Anmerkung des Herausgebers: Dieser Beitrag wurde ursprünglich im März 2019 veröffentlicht und seitdem im Oktober 2020 überarbeitet und aktualisiert, um Frische, Genauigkeit und Vollständigkeit zu gewährleisten.