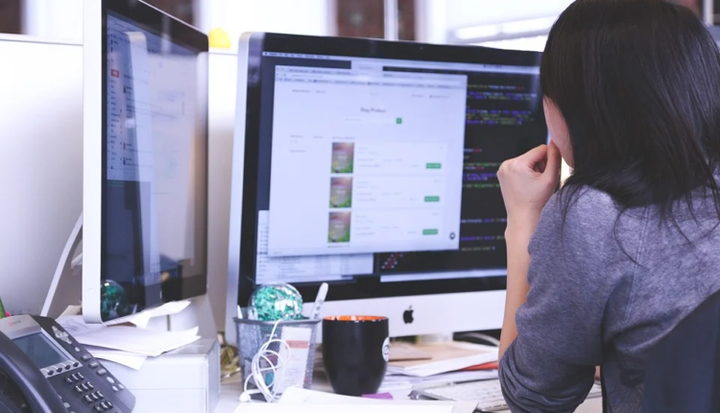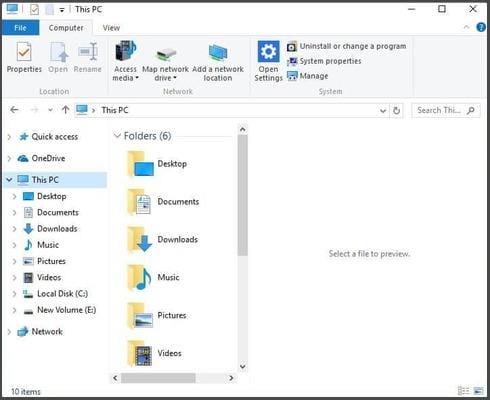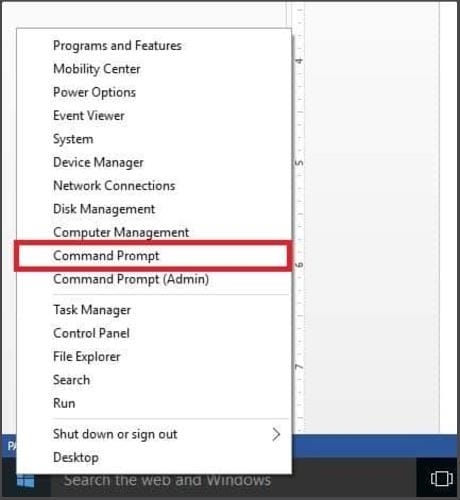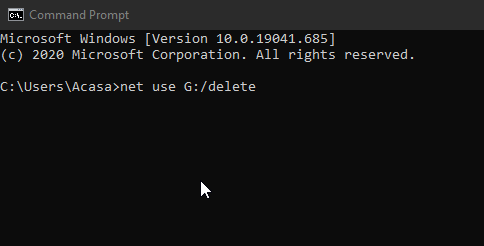So entfernen Sie zugeordnete Netzwerklaufwerke unter Windows 10
Letzte Aktualisierung: 8. Januar 2021
Um verschiedene PC-Probleme zu beheben, empfehlen wir das Restoro PC Repair Tool: Diese Software repariert häufig auftretende Computerfehler, schützt Sie vor Dateiverlusten, Malware und Hardwarefehlern und optimiert Ihren PC für maximale Leistung. Beheben Sie PC-Probleme und entfernen Sie Viren jetzt in drei einfachen Schritten:
- Laden Sie das Restoro PC Repair Tool herunter, das mit patentierten Technologien geliefert wird (Patent hier erhältlich).
- Klicken Sie auf Scan starten, um Windows-Probleme zu finden, die PC-Probleme verursachen können.
- Klicken Sie auf Alle reparieren, um Probleme zu beheben, die die Sicherheit und Leistung Ihres Computers beeinträchtigen
- Restoro wurde diesen Monat von 662.786 Lesern heruntergeladen.
Wenn Sie sich fragen, wie Sie zugeordnete Netzwerklaufwerke löschen können, oder wenn Sie es versucht haben und diese nicht verschwinden, lesen Sie weiter, um Lösungen zu finden. Zugeordnete Laufwerke sind auf Ihrem Computer bereitgestellte Laufwerke, die normalerweise durch einen Namen, einen Buchstaben (z. B. A, B usw.) oder eine Nummer dargestellt werden.
Die Laufwerkszuordnung ist der Prozess, der von Betriebssystemen verwendet wird, um einen lokalen Laufwerksbuchstaben mit einem zugewiesenen gemeinsam genutzten Speicherbereich (freigegebenes Verzeichnis) oder Ordner über ein Netzwerk mit einem Datei- / Netzwerkserver zu verknüpfen oder zu verbinden .
Sobald ein Laufwerk zugeordnet (oder gemountet) ist, können Sie Dateien aus dem gemeinsam genutzten Speicher oder der gemeinsam genutzten Ressource lesen oder schreiben und auf dieselbe Weise wie auf jedes andere Laufwerk auf Ihrem Computer zugreifen. Mehrere Computer können ihre Laufwerke dem gemeinsam genutzten Speicherbereich (gemeinsam genutzte Ressource) zuordnen und vom Netzwerkspeicher profitieren.
Wenn Sie regelmäßig oder häufig auf Ordner oder Dateien zugreifen müssen, die sich auf einem Server befinden, ohne Ihren Computer, Ihr Cloud-Laufwerk oder das Surfen im Netzwerk überprüfen zu müssen, sparen Sie durch das Zuordnen eines Laufwerks mehr Zeit und Ärger.
Zugeordnete Laufwerke sind besonders für Organisationen oder Institutionen ideal, die Dokumente auf Servern speichern.
Wie kann ich zugeordnete Netzlaufwerke unter Windows 10 löschen?
- Verwenden Sie Revo Uninstaller Pro
- Verwenden Sie den Datei-Explorer, um zugeordnete Netzwerklaufwerke zu löschen
- Verwenden Sie die Eingabeaufforderung, um zugeordnete Netzwerklaufwerke zu löschen
1 Verwenden Sie Revo Uninstaller Pro
Revo Uninstaller Pro ist eine Software, die das tut, was das Standard- Windows-Deinstallationsprogramm tut, aber besser. Es löscht dauerhaft Dateien, deinstalliert jedes Programm und leert auch den Papierkorb.
Die Software verfügt über nette neue Funktionen wie die Unterstützung der Befehlszeilen- Deinstallation, das Scannen Ihres Geräts nach zufälligen Restdateien und eine integrierte Datenbank mit allen verfügbaren Programmen.
Darüber hinaus verfügt das Programm über eine Schnellinstallationsfunktion, mit der Sie mehrere Deinstallationen hintereinander in die Warteschlange stellen können, damit das Programm sie verwalten kann, wodurch der mühsame manuelle Vorgang entfällt, den Sie normalerweise ausführen müssen. Zuletzt benachrichtigt Sie die Software, wenn nach der Deinstallation noch Dateien vorhanden sind, und bereinigt diese, wenn Sie möchten.
Hinweis: Wenn Sie nicht sicher sind, ob Ihre Organisation Laufwerke zugeordnet hat, erkundigen Sie sich bei Ihrem Netzwerkadministrator, ob diese bereits auf Ihrem Computer eingerichtet sind. Alternativ können Sie Folgendes tun:
- Drücken Sie die Windows-Taste + E.
- Wählen Sie im linken Bereich Computer (oder Dieser PC)
- Überprüfen Sie die Netzwerkspeicherorte auf zugeordnete Laufwerke
2 Verwenden Sie den Datei-Explorer, um zugeordnete Netzwerklaufwerke zu löschen
- Klicken Sie mit der rechten Maustaste auf Start und wählen Sie dann Datei-Explorer oder drücken Sie die Windows-Taste + E.
- Wählen Sie im linken Bereich Computer (oder Dieser PC).
![So entfernen Sie zugeordnete Netzwerklaufwerke unter Windows 10]()
- Überprüfen Sie die Netzwerkspeicherorte auf zugeordnete Laufwerke.
- Klicken Sie mit der rechten Maustaste auf das zugeordnete Netzwerklaufwerk, das Sie entfernen / löschen möchten
- Wenn sich Ihr zugeordnetes Laufwerk an einem Netzwerkspeicherort befindet, klicken Sie mit der rechten Maustaste und wählen Sie Verbindung trennen. Wenn es sich in einem Netzwerkordner oder einer FTP-Site befindet, klicken Sie mit der rechten Maustaste und wählen Sie Löschen.
Führen Sie einen System-Scan durch, um mögliche Fehler zu erkennen
Klicken Sie auf Scan starten, um Windows-Probleme zu finden.
Klicken Sie auf Alle reparieren, um Probleme mit patentierten Technologien zu beheben.
Führen Sie einen PC-Scan mit dem Restoro Repair Tool durch, um Fehler zu finden, die Sicherheitsprobleme und Verlangsamungen verursachen. Nach Abschluss des Scanvorgangs werden durch den Reparaturvorgang beschädigte Dateien durch neue Windows-Dateien und -Komponenten ersetzt.
Sobald Sie die oben genannten Schritte ausgeführt haben, sollten die zugeordneten Netzwerklaufwerke verschwinden oder auf Ihrem Computer nicht mehr angezeigt werden. Die meisten Benutzer wissen nicht, was zu tun ist, wenn die Windows-Taste nicht mehr funktioniert. Schauen Sie sich diese Anleitung an und gehen Sie einen Schritt voraus. Wenn Sie Probleme mit dem Datei-Explorer haben, überprüfen Sie den folgenden Link.
Hinweis: Um zugeordnete Netzwerklaufwerke wiederherzustellen, müssen Sie sie erneut erstellen.
3 Verwenden Sie die Eingabeaufforderung, um zugeordnete Netzwerklaufwerke zu löschen
- Klicken Sie mit der rechten Maustaste auf die Schaltfläche Start.
- Wählen Sie Eingabeaufforderung.
3 Geben Sie Folgendes ein: net use drive letter / delete (wenn Sie beispielsweise eine Laufwerkszuordnung mit dem Buchstaben G haben, geben Sie net use G: / delete ein).
4 Drücken Sie die Eingabetaste.
Sobald Sie die oben genannten Schritte ausgeführt haben, erhalten Sie eine Bestätigung, dass das zugeordnete Netzwerklaufwerk erfolgreich gelöscht wurde. Das zugeordnete Netzwerklaufwerk verschwindet ebenfalls sofort aus Ihrem Windows- / Datei-Explorer.
Hinweis: Dies funktioniert nur für zugeordnete Laufwerke mit einem zugewiesenen Buchstaben. Wenn Sie über eine Netzwerkstandortzuordnung wie FTP oder Webserver verfügen, funktioniert diese Lösung nicht.
Was tun, wenn zugeordnete Netzlaufwerke nicht verschwinden?
Falls Sie feststellen, dass zugeordnete Netzlaufwerke und Speicherorte bestehen bleiben oder auch nach dem Ausprobieren der oben genannten Lösungen bestehen bleiben, finden Sie hier zwei mögliche Lösungen:
- Drücken Sie F5 oder öffnen Sie den Datei-Explorer mit der rechten Maustaste, klicken Sie mit der rechten Maustaste auf eine beliebige Stelle und wählen Sie Aktualisieren.
- Starte deinen Computer neu.
Wir hoffen, dass die Lösungen aus diesem Artikel Ihre Probleme in Bezug auf problematische Mapping-Netzwerktreiber lösen.
Wenn Sie weitere Unterstützung benötigen, teilen Sie uns dies im Kommentarbereich unten mit. Lassen Sie dort auch andere Fragen, die Sie möglicherweise haben.