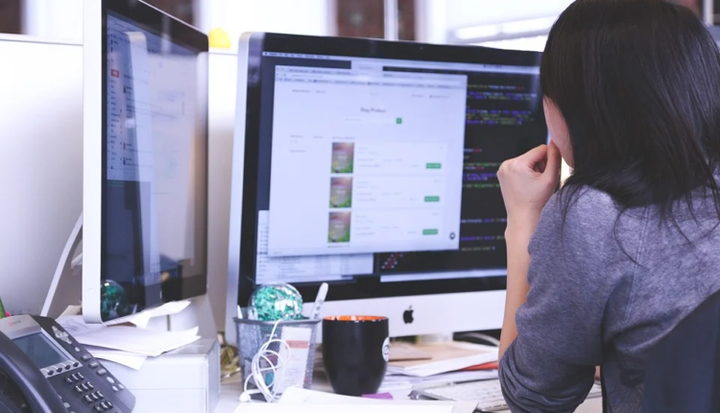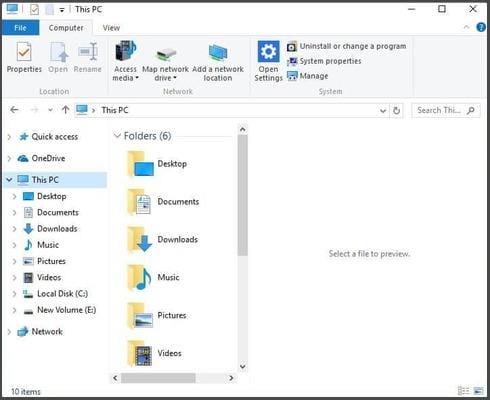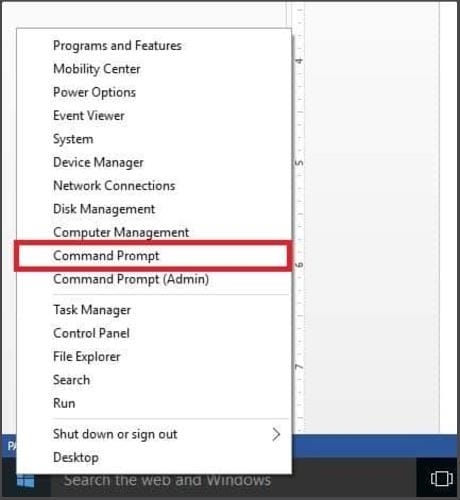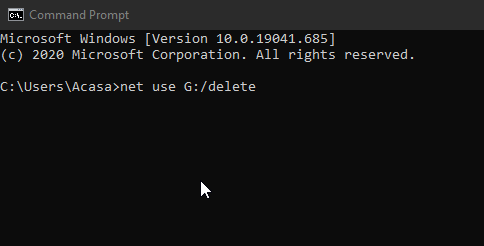Cómo eliminar unidades de red asignadas en Windows 10
Última actualización: 8 de enero de 2021
Para solucionar varios problemas de PC, recomendamos la herramienta de reparación de PC Restoro: este software reparará errores comunes de la computadora, lo protegerá de la pérdida de archivos, malware, fallas de hardware y optimizará su PC para obtener el máximo rendimiento. Solucione problemas de PC y elimine virus ahora en 3 sencillos pasos:
- Descargue la herramienta de reparación de PC Restoro que viene con tecnologías patentadas (patente disponible aquí ).
- Haga clic en Iniciar escaneo para encontrar problemas de Windows que podrían estar causando problemas en la PC.
- Haga clic en Reparar todo para solucionar problemas que afectan la seguridad y el rendimiento de su computadora
- Restoro ha sido descargado por 662,786 lectores este mes.
Si se pregunta cómo eliminar unidades de red asignadas, o lo ha intentado y no desaparecen, siga leyendo para conocer las soluciones. Las unidades asignadas son unidades montadas en su computadora, generalmente representadas por un nombre, una letra (como A, B, etc.) o un número.
El mapeo de unidades es el proceso utilizado por los sistemas operativos para asociar o conectar una letra de unidad local, con un área de almacenamiento compartida asignada (directorio compartido) o carpeta, a un servidor de archivos / red a través de una red.
Una vez mapeada (o montada) una unidad, podrá leer o escribir archivos desde el almacenamiento compartido o el recurso compartido, accediendo a él de la misma manera que lo haría con cualquier otra unidad ubicada en su computadora. Varias computadoras pueden asignar sus unidades al área de almacenamiento compartido (recurso compartido) y beneficiarse del espacio en red.
Si necesita acceder con regularidad o frecuencia a carpetas o archivos almacenados en un servidor, sin tener que revisar su computadora, unidad en la nube o navegar por la red, el mapeo de una unidad le ahorrará más tiempo y molestias.
Las unidades mapeadas son ideales especialmente para organizaciones o instituciones que tienen documentos en servidores.
¿Cómo puedo eliminar las unidades de red asignadas en Windows 10?
- Utilice Revo Uninstaller Pro
- Utilice el Explorador de archivos para eliminar las unidades de red asignadas
- Utilice el símbolo del sistema para eliminar las unidades de red asignadas
1 Utilice Revo Uninstaller Pro
Revo Uninstaller Pro es un software que hace lo que hace el desinstalador predeterminado de Windows, pero mejor. Eliminará archivos permanentemente, desinstalará cualquier programa y también vaciará la papelera de reciclaje.
El software viene con características nuevas y ordenadas, como soporte de desinstalación de línea de comandos, escaneo de su dispositivo en busca de archivos sobrantes aleatorios y una base de datos incorporada que contiene todos los programas disponibles para usted.
Además, el programa tiene una función de Desinstalación rápida, que le permite poner en cola múltiples desinstalaciones seguidas para que el programa las administre, eliminando el tedioso proceso manual que normalmente tiene que hacer. Por último, el software le avisará si quedan archivos después de desinstalar algo y los limpiará si lo desea.
Nota: Si no está seguro de si su organización tiene unidades asignadas, verifique con su administrador de red si ya están configuradas en su computadora. Alternativamente, puede hacer lo siguiente:
- Presione el botón de Windows + E
- Elija Computadora (o Esta PC) en el panel izquierdo
- Mire las ubicaciones de red para las unidades mapeadas
2 Utilice el Explorador de archivos para eliminar las unidades de red asignadas
- Haga clic con el botón derecho en Inicio y luego seleccione Explorador de archivos o presione el botón de Windows + E.
- Elija Computadora (o Esta PC) en el panel izquierdo.
![Cómo eliminar unidades de red asignadas en Windows 10]()
- Busque en las ubicaciones de red las unidades asignadas.
- Haga clic con el botón derecho en la unidad de red asignada que desea eliminar / eliminar
- Si su unidad asignada está en una ubicación de red, haga clic con el botón derecho y seleccione Desconectar. Si está en una carpeta de red o en un sitio FTP, haga clic con el botón derecho y seleccione Eliminar.
Ejecute un análisis del sistema para descubrir posibles errores
Haga clic en Iniciar escaneo para encontrar problemas de Windows.
Haga clic en Reparar todo para solucionar problemas con tecnologías patentadas.
Ejecute un escaneo de PC con la herramienta de reparación Restoro para encontrar errores que causen problemas de seguridad y ralentizaciones. Una vez que se completa el escaneo, el proceso de reparación reemplazará los archivos dañados con archivos y componentes nuevos de Windows.
Una vez que haga lo anterior, las unidades de red asignadas deberían desaparecer o dejar de mostrarse en su computadora. La mayoría de los usuarios no saben qué hacer cuando la tecla de Windows deja de funcionar. Consulte esta guía y esté un paso adelante. Si tiene algún problema con el explorador de archivos, consulte el enlace a continuación.
Nota: para restaurar las unidades de red asignadas, debe volver a crearlas.
3 Utilice el símbolo del sistema para eliminar las unidades de red asignadas
- Haga clic con el botón derecho en el botón Inicio.
- Seleccione Símbolo del sistema.
3 Escriba: net use drive letter / delete (por ejemplo, si tiene una asignación de unidad con la letra G, escriba net use G: / delete).
4 Presione Entrar.
Una vez que haga lo anterior, recibirá una confirmación de que la unidad de red asignada se ha eliminado correctamente. La unidad de red asignada también desaparecerá de su Windows / Explorador de archivos inmediatamente.
Nota: esto solo funcionará para unidades mapeadas con una letra asignada. Si tiene un mapeo de ubicación de red, como FTP o servidores web, esta solución no funcionará.
Qué hacer si las unidades de red asignadas no desaparecen
En caso de que encuentre que hay unidades de red asignadas y ubicaciones que persisten, o permanecen incluso después de probar las soluciones anteriores, aquí hay dos posibles soluciones:
- Presione F5 o abra el Explorador de archivos con el botón derecho, luego haga clic con el botón derecho en cualquier lugar y elija Actualizar.
- Reinicie su computadora.
Esperamos que las soluciones de este artículo resuelvan sus problemas relacionados con los controladores de red de mapeo problemáticos.
En caso de que necesite más ayuda, compártala con nosotros en la sección de comentarios a continuación. Deje allí también cualquier otra pregunta que pueda tener.