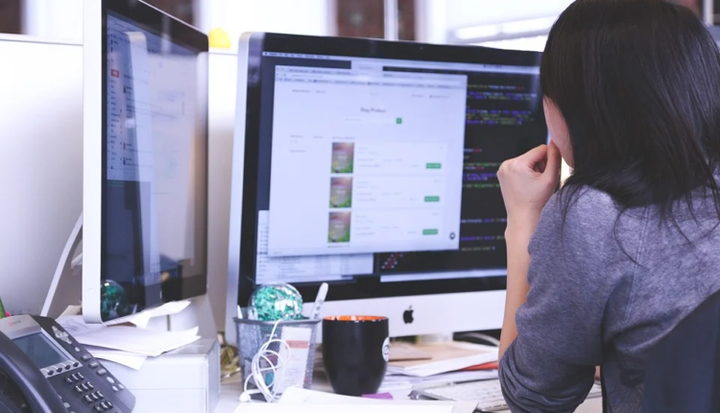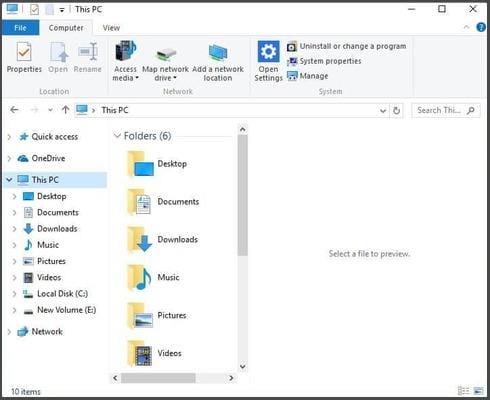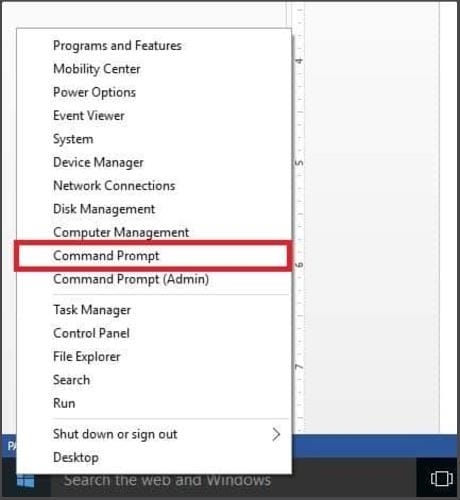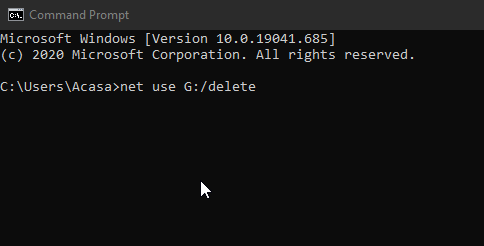উইন্ডোজ 10 এ ম্যাপযুক্ত নেটওয়ার্ক ড্রাইভগুলি কীভাবে সরাবেন
শেষ আপডেট: জানুয়ারী 8, 2021
বিভিন্ন পিসি সমস্যা সমাধানের জন্য, আমরা রেস্টোরো পিসি মেরামত সরঞ্জামের প্রস্তাব দিই: এই সফ্টওয়্যারটি কম্পিউটারের সাধারণ ত্রুটিগুলি মেরামত করবে, ফাইল ক্ষতি, ম্যালওয়্যার, হার্ডওয়্যার ব্যর্থতা থেকে রক্ষা করবে এবং আপনার পিসিকে সর্বোচ্চ পারফরম্যান্সের জন্য অনুকূল করবে। পিসির সমস্যাগুলি সমাধান করুন এবং 3 সহজ পদক্ষেপে ভাইরাসগুলি এখন সরান:
- পেস্টেনড টেকনোলজিস (পেটেন্ট এখানে উপলব্ধ) এরসাথে আসা রিস্টোর পিসি মেরামত সরঞ্জাম ডাউনলোড করুন ।
- উইন্ডোজ সমস্যাগুলি পিসি সমস্যার কারণ হতে পারে তা অনুসন্ধান করতে স্টার্ট স্ক্যান ক্লিক করুন ।
- আপনার কম্পিউটারের সুরক্ষা এবং কার্য সম্পাদনকে প্রভাবিত করে এমন সমস্যার সমাধান করতে সমস্ত মেরামত ক্লিক করুন
- এই মাসে রিস্টোর 662,786 পাঠক ডাউনলোড করেছেন।
আপনি যদি ভাবছেন যে কীভাবে ম্যাপযুক্ত নেটওয়ার্ক ড্রাইভগুলি মুছবেন, বা আপনি চেষ্টা করেছেন এবং সেগুলি চলে যাচ্ছে না, সমাধানের জন্য পড়ুন। ম্যাপযুক্ত ড্রাইভগুলি আপনার কম্পিউটারে ড্রাইভগুলি মাউন্ট করা হয়, সাধারণত একটি নাম, চিঠি (যেমন এ, বি, এবং এর মতো), বা সংখ্যা দ্বারা প্রতিনিধিত্ব করা হয়।
ড্রাইভ ম্যাপিং হ’ল প্রক্রিয়াটি অপারেটিং সিস্টেমগুলির দ্বারা ব্যবহৃত হয় যাতে কোনও স্থানীয় ড্রাইভ অক্ষরকে একটি বরাদ্দ করা শেয়ারড স্টোরেজ এরিয়া (শেয়ারড ডিরেক্টরি) বা ফোল্ডার সহ কোনও নেটওয়ার্কের মাধ্যমে একটি ফাইল / নেটওয়ার্ক সার্ভারের সাথে সংযুক্ত করতে বা সংযুক্ত করতে হয়।
একবার ড্রাইভ ম্যাপ করা (বা মাউন্ট করা) হয়ে গেলে, আপনি ভাগ করা স্টোরেজ বা ভাগ করা সংস্থান থেকে ফাইলগুলি পড়তে বা লিখতে সক্ষম হবেন, আপনি নিজের কম্পিউটারে অবস্থিত অন্য কোনও ড্রাইভের মতো একইভাবে অ্যাক্সেস করতে পারবেন। বেশ কয়েকটি কম্পিউটার তাদের ড্রাইভগুলি ভাগ করে নেওয়া স্টোরেজ এরিয়াতে (শেয়ার করা রিসোর্স) ম্যাপ করতে এবং নেটওয়াকড স্পেস থেকে সুবিধা পেতে পারে।
আপনার কম্পিউটার, ক্লাউড ড্রাইভ, বা নেটওয়ার্ক ব্রাউজ না করে কোনও সার্ভারে থাকা ফোল্ডার বা ফাইলগুলি নিয়মিত বা ঘন ঘন আপনার অ্যাক্সেসের প্রয়োজন হলে, ড্রাইভের ম্যাপিং আপনাকে আরও সময় এবং ঝামেলা বাঁচাতে পারে।
ম্যাপযুক্ত ড্রাইভগুলি বিশেষত সংস্থাগুলি বা সংস্থাগুলির জন্য আদর্শ যা সার্ভারে নথি রাখে।
আমি কীভাবে উইন্ডোজ 10 এ ম্যাপযুক্ত নেটওয়ার্ক ড্রাইভগুলি মুছতে পারি?
- রেভো আনইনস্টলার প্রো ব্যবহার করুন
- ম্যাপযুক্ত নেটওয়ার্ক ড্রাইভগুলি মুছতে ফাইল এক্সপ্লোরার ব্যবহার করুন
- ম্যাপযুক্ত নেটওয়ার্ক ড্রাইভগুলি মুছতে কমান্ড প্রম্পট ব্যবহার করুন
1 রেভো আনইনস্টলার প্রো ব্যবহার করুন
রেভো আনইনস্টলার প্রো একটি সফ্টওয়্যার যা ডিফল্ট উইন্ডোজ আনইনস্টলার যা করে তা করে তবে আরও ভাল। এটি স্থায়ীভাবে ফাইলগুলি মুছে ফেলবে, কোনও প্রোগ্রাম আনইনস্টল করবে এবং পাশাপাশি রিসাইকেল বিনটি খালি করবে।
সফ্টওয়্যারটি কমান্ড- লাইন আনইনস্টল সমর্থন, এলোমেলো বাকী ফাইলগুলির জন্য আপনার ডিভাইসটি স্ক্যান করা, এবং আপনার কাছে উপলব্ধ সমস্ত প্রোগ্রাম সমেত একটি অন্তর্ভুক্ত ডেটাবেসের মতো ঝরঝরে নতুন বৈশিষ্ট্য নিয়ে আসে ।
এছাড়াও, প্রোগ্রামটিতে একটি কুইক আনইনস্টল বৈশিষ্ট্য রয়েছে, যা আপনাকে প্রোগ্রামটি পরিচালনা করার জন্য একাধিক আনইনস্টলশনগুলি সারিবদ্ধ করার অনুমতি দেয়, আপনার সাধারণত ক্লান্তিকর ম্যানুয়াল প্রক্রিয়াটি অপসারণ করে। সবশেষে, সফ্টওয়্যারটি আপনাকে সতর্ক করবে যে কোনও ফাইল আনইনস্টল করার পরে যদি কোনও ফাইল অবশিষ্ট থাকে এবং আপনি চান তা এটি আপনার জন্য পরিষ্কার করে দেবে।
দ্রষ্টব্য: আপনার সংস্থাটি ড্রাইভ ম্যাপ করেছে কিনা তা আপনি যদি অনিশ্চিত থাকেন তবে আপনার নেটওয়ার্ক প্রশাসককে এটি ইতিমধ্যে আপনার কম্পিউটারে সেট আপ করা হয়েছে কিনা তা পরীক্ষা করুন। বিকল্পভাবে, আপনি নিম্নলিখিতগুলি করতে পারেন:
- উইন্ডোজ বোতাম + ই টিপুন
- চয়ন করুন কম্পিউটার বাম ফলকে (বা এই পিসি)
- ম্যাপযুক্ত ড্রাইভের জন্য নেটওয়ার্ক অবস্থানগুলি দেখুন
2 ম্যাপযুক্ত নেটওয়ার্ক ড্রাইভগুলি মুছতে ফাইল এক্সপ্লোরার ব্যবহার করুন
- স্টার্টটিতে ডান ক্লিক করুন তারপরে ফাইল এক্সপ্লোরার নির্বাচন করুন বা উইন্ডোজ বোতামটি + E টিপুন
- চয়ন করুন কম্পিউটার বাম প্যানেলের (বা এই পিসি)।
![উইন্ডোজ 10 এ ম্যাপযুক্ত নেটওয়ার্ক ড্রাইভগুলি কীভাবে সরাবেন]()
- এ নেটওয়ার্ক অবস্থানে ম্যাপ ড্রাইভ জন্য।
- আপনি মুছে ফেলতে / মুছতে চান ম্যাপযুক্ত নেটওয়ার্ক ড্রাইভে ডান ক্লিক করুন
- যদি আপনার ম্যাপযুক্ত ড্রাইভটি কোনও নেটওয়ার্কের স্থানে থাকে তবে ডান-ক্লিক করুন এবং সংযোগ বিচ্ছিন্ন করুন নির্বাচন করুন। এটি যদি কোনও নেটওয়ার্ক ফোল্ডার বা এফটিপি সাইটে থাকে তবে ডান-ক্লিক করুন এবং মুছুন নির্বাচন করুন।
সম্ভাব্য ত্রুটিগুলি আবিষ্কার করতে একটি সিস্টেম স্ক্যান চালান
উইন্ডোজ সমস্যাগুলি সন্ধান করতে স্টার্ট স্ক্যান ক্লিক করুন ।
পেটেন্টযুক্ত প্রযুক্তিগুলির সাথে সমস্যাগুলি সমাধান করতে সমস্ত মেরামত ক্লিক করুন ।
সুরক্ষা সমস্যা এবং মন্দার কারণে ত্রুটিগুলি খুঁজে পেতে রিস্টোরোর মেরামত সরঞ্জামের সাথে একটি পিসি স্ক্যান চালান। স্ক্যানটি সম্পূর্ণ হওয়ার পরে, মেরামতের প্রক্রিয়াটি ক্ষতিগ্রস্থ ফাইলগুলিকে নতুন উইন্ডোজ ফাইল এবং উপাদানগুলির সাথে প্রতিস্থাপন করবে।
আপনি উপরেরটি একবার করার পরে, ম্যাপযুক্ত নেটওয়ার্ক ড্রাইভগুলি অদৃশ্য হয়ে যাবে বা আপনার কম্পিউটারে প্রদর্শিত হওয়া বন্ধ করে দেওয়া উচিত। উইন্ডোজ কী কাজ করা বন্ধ করে দিলে বেশিরভাগ ব্যবহারকারী জানেন না। পরীক্ষা করে দেখুন এই সহায়িকার একটি ধাপ এগিয়ে হও। আপনার যদি কোনও ফাইল এক্সপ্লোরার সমস্যা হয় তবে নীচের লিঙ্কটি দেখুন।
দ্রষ্টব্য: ম্যাপযুক্ত নেটওয়ার্ক ড্রাইভগুলি পুনরুদ্ধার করতে আপনাকে এগুলি আবার তৈরি করতে হবে।
3 ম্যাপযুক্ত নেটওয়ার্ক ড্রাইভগুলি মুছতে কমান্ড প্রম্পট ব্যবহার করুন
- স্টার্ট বোতামে রাইট ক্লিক করুন ।
- কমান্ড প্রম্পট নির্বাচন করুন ।
3 টাইপ করুন: নেট ইউজ ড্রাইভ লেটার / ডিলিট (উদাহরণস্বরূপ, জি লেটার জি ব্যবহার করে যদি আপনার ড্রাইভ ম্যাপিং থাকে তবে নেট ইউজ জি: / ডিলিট টাইপ করুন)।
4 এন্টার টিপুন ।
আপনি উপরেরটি একবার করার পরে, আপনি একটি নিশ্চিতকরণ পাবেন যে ম্যাপযুক্ত নেটওয়ার্ক ড্রাইভটি সফলভাবে মোছা হয়েছে। ম্যাপযুক্ত নেটওয়ার্ক ড্রাইভটি তত্ক্ষণাত আপনার উইন্ডোজ / ফাইল এক্সপ্লোরার থেকে অদৃশ্য হয়ে যাবে।
দ্রষ্টব্য: এটি কেবল একটি নির্ধারিত চিঠিযুক্ত ম্যাপযুক্ত ড্রাইভের জন্য কাজ করবে। আপনার যদি এফটিপি বা ওয়েব সার্ভারের মতো কোনও নেটওয়ার্ক লোকেশন ম্যাপিং থাকে তবে এই সমাধানটি কার্যকর হবে না।
ম্যাপযুক্ত নেটওয়ার্ক ড্রাইভগুলি অদৃশ্য না হলে কী করবেন
আপনি যদি দেখতে পান যে সেখানে ম্যাপযুক্ত নেটওয়ার্ক ড্রাইভ এবং অবস্থানগুলি রয়েছে যা স্থির থাকে, বা উপরের সমাধানগুলি চেষ্টা করার পরেও থেকে যায়, এখানে দুটি সম্ভাব্য সমাধান রয়েছে:
- F5 টিপুন বা ফাইল এক্সপ্লোরার ডানদিক খুলুন, তারপরে যেকোন জায়গায় ডান-ক্লিক করুন এবং রিফ্রেশ নির্বাচন করুন।
- আপনার কম্পিউটারটি পুনরায় বুট করুন।
আমরা আশা করি এই নিবন্ধের সমাধানগুলি সমস্যাযুক্ত ম্যাপিং নেটওয়ার্ক ড্রাইভার সম্পর্কিত আপনার সমস্যাগুলি সমাধান করবে।
আপনার যদি আরও সহায়তার প্রয়োজন হয় তবে নীচের মন্তব্য বিভাগে আমাদের সাথে ভাগ করুন। আপনার অন্য যে কোনও প্রশ্ন থাকতে পারে সেখানে ছেড়ে দিন।