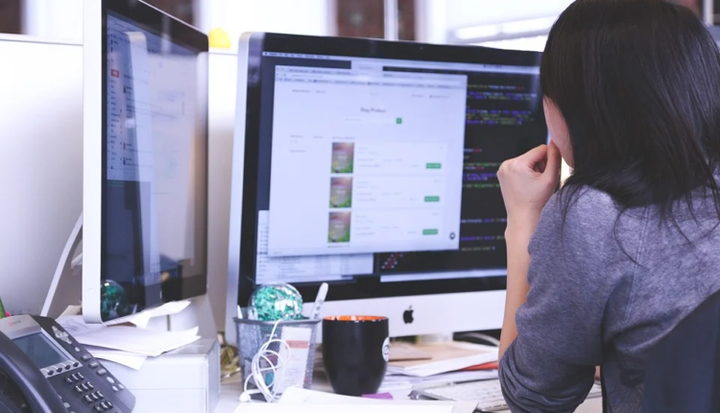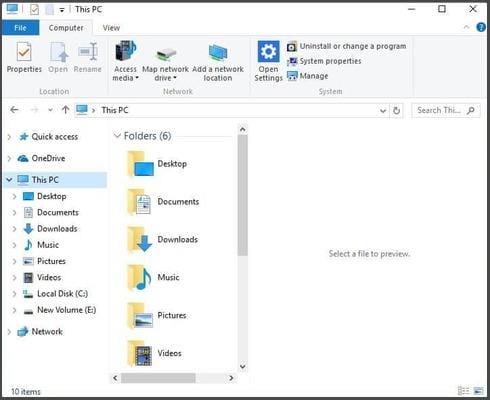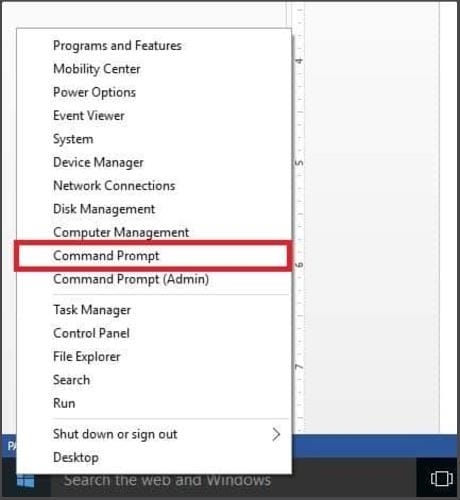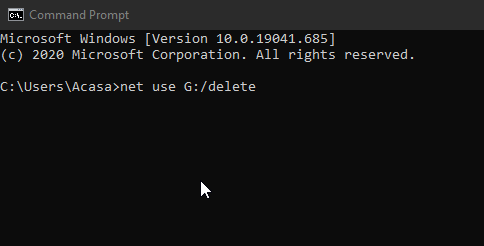Så här tar du bort mappade nätverksenheter på Windows 10
Senaste uppdatering: 8 januari 2021
För att åtgärda olika PC-problem rekommenderar vi Restoro PC Repair Tool: Denna programvara reparerar vanliga datorfel, skyddar dig från filförlust, skadlig programvara, maskinvarufel och optimerar din dator för maximal prestanda. Åtgärda PC-problem och ta bort virus nu i tre enkla steg:
- Ladda ner Restoro PC-reparationsverktyg som levereras med patenterade teknologier (patent finns här ).
- Klicka på Starta skanning för att hitta Windows-problem som kan orsaka PC-problem.
- Klicka på Reparera alla för att åtgärda problem som påverkar datorns säkerhet och prestanda
- Restoro har laddats ner av 662 786 läsare den här månaden.
Om du undrar hur du tar bort mappade nätverksenheter, eller om du har försökt och de inte går bort, läs vidare för lösningar. Mappade enheter är monterade enheter på din dator, vanligtvis representerade av ett namn, en bokstav (som A, B och så vidare) eller nummer.
Enhetskartläggning är den process som används av operativsystem för att associera eller ansluta en lokal enhetsbokstav, med ett tilldelat delat lagringsområde (delad katalog) eller mapp, till en fil / nätverksserver över ett nätverk.
När en enhet har kartlagts (eller monterats) kan du läsa eller skriva filer från den delade lagringen eller den delade resursen och få åtkomst till den på samma sätt som med någon annan enhet som finns på din dator. Flera datorer kan mappa sina enheter till det delade lagringsområdet (delad resurs) och dra nytta av nätverksutrymmet.
Om du regelbundet eller ofta behöver komma åt mappar eller filer som hålls på en server utan att behöva kontrollera din dator, molndisk eller surfa i nätverket sparar du mer tid och besvär genom att mappa en enhet.
Mappade enheter är idealiska särskilt för organisationer eller institutioner som har dokument på servrar.
Hur kan jag radera mappade nätverksenheter på Windows 10?
- Använd Revo Uninstaller Pro
- Använd File Explorer för att ta bort mappade nätverksenheter
- Använd kommandotolken för att ta bort mappade nätverksenheter
1 Använd Revo Uninstaller Pro
Revo Uninstaller Pro är en programvara som gör vad standardavinstalleraren av Windows gör, men bättre. Det tar bort filer permanent, avinstallerar alla program och tömmer också papperskorgen.
Programvaran levereras med snygga nya funktioner som avinstallationsstöd för kommandoraden, skanning av din enhet för slumpmässiga kvarvarande filer och en integrerad databas som innehåller alla tillgängliga program.
Dessutom har programmet en snabbavinstallationsfunktion, som gör att du kan köra flera avinstallationer i rad för att programmet ska hantera, vilket tar bort den tråkiga manuella processen som du vanligtvis måste göra. Slutligen kommer programvaran att varna dig om det finns några filer kvar efter att du avinstallerar något, och det kommer att rengöra dem åt dig om du vill.
Obs! Om du är osäker på om din organisation har mappat enheter, kontrollera med din nätverksadministratör om dessa redan är konfigurerade på din dator. Alternativt kan du göra följande:
- Tryck på Windows-knappen + E.
- Välj Dator (eller Den här datorn) i den vänstra rutan
- Titta på nätverksplatserna för mappade enheter
2 Använd File Explorer för att ta bort mappade nätverksenheter
- Högerklicka på Start och välj sedan File Explorer eller tryck på Windows-knappen + E.
- Välj Dator (eller Den här datorn) på den vänstra panelen.
![Så här tar du bort mappade nätverksenheter på Windows 10]()
- Titta på nätverksplatserna för mappade enheter.
- Högerklicka på den mappade nätverksenheten som du vill ta bort / ta bort
- Om din mappade enhet finns på en nätverksplats högerklickar du och väljer Koppla bort. Om det finns i en nätverksmapp eller FTP-webbplats högerklickar du och väljer Ta bort.
Kör en systemskanning för att upptäcka potentiella fel
Klicka på Start Scan för att hitta Windows-problem.
Klicka på Reparera alla för att åtgärda problem med patenterade tekniker.
Kör en PC Scan med Restoro Repair Tool för att hitta fel som orsakar säkerhetsproblem och avmattningar. När skanningen är klar kommer reparationsprocessen att ersätta skadade filer med nya Windows-filer och komponenter.
När du har gjort ovanstående ska de mappade nätverksenheterna försvinna eller sluta visas på din dator. De flesta användare vet inte vad de ska göra när Windows-tangenten slutar fungera. Kolla in den här guiden och vara ett steg före. Om du har några problem med filutforskaren, kolla länken nedan.
Obs! För att återställa mappade nätverksenheter måste du skapa dem igen.
3 Använd kommandotolken för att ta bort mappade nätverksenheter
- Högerklicka på Start- knappen.
- Välj Kommandotolken.
3 Typ: nätanvänd enhetsbokstav / radera (om du till exempel har en enhetsmappning med bokstav G, skriv nätanvänd G: / radera).
4 Tryck på Enter.
När du har gjort ovanstående får du en bekräftelse på att den mappade nätverksenheten har tagits bort. Den mappade nätverksenheten kommer också att försvinna direkt från din Windows / File Explorer.
Obs: detta fungerar bara för mappade enheter med en tilldelad bokstav. Om du har en mappning av nätverksplacering, som FTP eller webbservrar, fungerar den här lösningen inte.
Vad gör jag om mappade nätverksenheter inte försvinner
Om du upptäcker att det finns mappade nätverksenheter och platser som kvarstår, eller förblir även efter att ha provat lösningarna ovan, här två möjliga lösningar:
- Tryck på F5 eller höger öppna File Explorer, högerklicka var som helst och välj Uppdatera.
- Starta om datorn.
Vi hoppas att lösningarna i den här artikeln kommer att lösa dina problem angående problematiska mappningsdrivrutiner.
Om du behöver ytterligare hjälp, dela med oss i kommentarfältet nedan. Lämna alla andra frågor du kan ha där också.