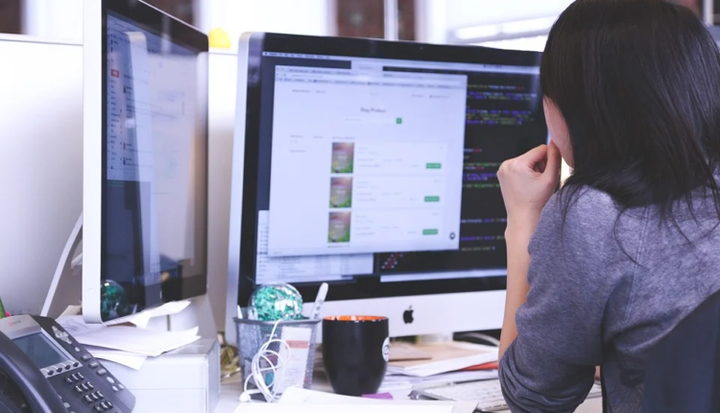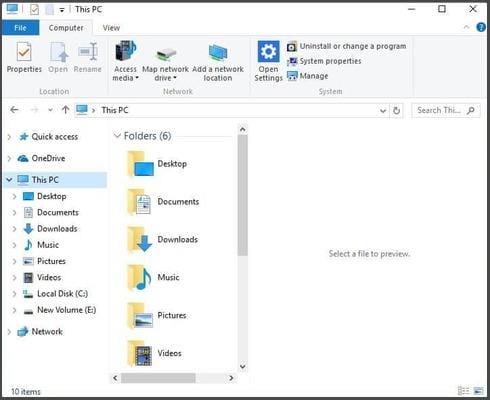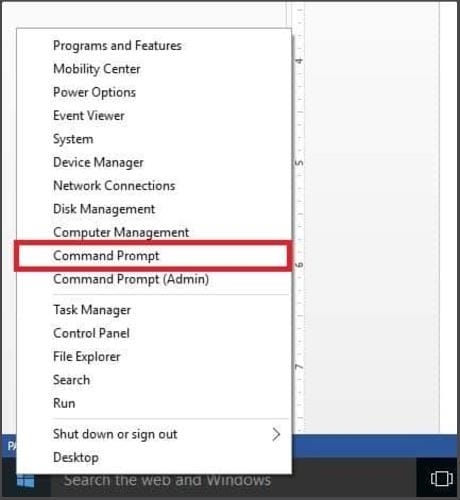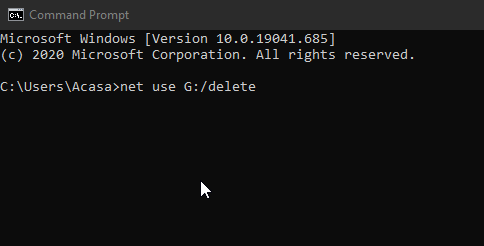Hvordan fjerne kartlagte nettverksstasjoner på Windows 10
Siste oppdatering: 8. januar 2021
For å fikse forskjellige PC-problemer, anbefaler vi Restoro PC Repair Tool: Denne programvaren reparerer vanlige datamaskinfeil, beskytter deg mot tap av filer, skadelig programvare, maskinvarefeil og optimaliserer PC-en for maksimal ytelse. Løs PC-problemer og fjern virus nå i tre enkle trinn:
- Last ned Restoro PC-reparasjonsverktøy som følger med patenterte teknologier (patent tilgjengelig her ).
- Klikk Start Scan for å finne Windows-problemer som kan forårsake PC-problemer.
- Klikk på Reparer alt for å fikse problemer som påvirker datamaskinens sikkerhet og ytelse
- Restoro har blitt lastet ned av 662 786 lesere denne måneden.
Hvis du lurer på hvordan du sletter tilordnede nettverksstasjoner, eller hvis du har prøvd og de ikke går bort, kan du lese videre for løsninger. Kartlagte stasjoner er monterte stasjoner på datamaskinen din, vanligvis representert med et navn, en bokstav (for eksempel A, B og så videre) eller nummer.
Drive mapping er prosessen som brukes av operativsystemer for å knytte eller koble en lokal stasjonsbokstav, med et tildelt delt lagringsområde (delt katalog) eller mappe, til en fil / nettverksserver over et nettverk.
Når en stasjon er kartlagt (eller montert), vil du kunne lese eller skrive filer fra den delte lagringsplassen eller den delte ressursen, og få tilgang til den på samme måte som en annen stasjon på datamaskinen din. Flere datamaskiner kan kartlegge stasjonene til det delte lagringsområdet (delt ressurs) og dra nytte av nettverksplassen.
Hvis du regelmessig eller ofte trenger tilgang til mapper eller filer som holdes på en server, uten å måtte sjekke datamaskinen, skystasjonen eller surfe på nettverket, vil kartlegging av en stasjon spare deg for mer tid og problemer.
Kartlagte stasjoner er ideelle spesielt for organisasjoner eller institusjoner som har dokumenter på servere.
Hvordan kan jeg slette kartlagte nettverksstasjoner på Windows 10?
- Bruk Revo Uninstaller Pro
- Bruk File Explorer til å slette tilordnede nettverksstasjoner
- Bruk ledeteksten til å slette tilordnede nettverksstasjoner
1 Bruk Revo Uninstaller Pro
Revo Uninstaller Pro er en programvare som gjør det som standard Windows-avinstalleringsprogramvare gjør, men bedre. Det vil permanent slette filer, avinstallere ethvert program og tømme papirkurven også.
Programvaren leveres med pene nye funksjoner som støtte for avinstallering av kommandolinje, skanning av enheten for tilfeldige gjenværende filer og en innlemmet database som inneholder alle programmene som er tilgjengelige for deg.
I tillegg har programmet en hurtigavinstalleringsfunksjon, som lar deg stille flere avinstallasjoner i kø for å administrere programmet, og fjerne den kjedelige manuelle prosessen du vanligvis må gjøre. Til slutt vil programvaren varsle deg om det er noen filer igjen etter at du avinstallerer noe, og det vil rense dem for deg hvis du vil.
Merk: Hvis du er usikker på om organisasjonen din har tilordnet stasjoner, må du kontakte nettverksadministratoren om disse allerede er konfigurert på datamaskinen din. Alternativt kan du gjøre følgende:
- Trykk på Windows-knappen + E.
- Velg Datamaskin (eller Denne PCen) i venstre rute
- Se på nettverksstedene for kartlagte stasjoner
2 Bruk File Explorer til å slette tilordnede nettverksstasjoner
- Høyreklikk Start, velg deretter File Explorer eller trykk Windows-knappen + E.
- Velg Datamaskin (eller Denne PCen) på venstre panel.
![Hvordan fjerne kartlagte nettverksstasjoner på Windows 10]()
- Se på nettverksstedene for kartlagte stasjoner.
- Høyreklikk på den tilordnede nettverksstasjonen du vil fjerne / slette
- Hvis den tilordnede stasjonen din er på et nettverkssted, høyreklikker du og velger Koble fra. Hvis det er i en nettverksmappe eller FTP-side, høyreklikker du og velger Slett.
Kjør en systemskanning for å oppdage potensielle feil
Klikk Start Scan for å finne Windows-problemer.
Klikk på Reparer alt for å løse problemer med patenterte teknologier.
Kjør en PC-skanning med Restoro reparasjonsverktøy for å finne feil som forårsaker sikkerhetsproblemer og forsinkelser. Etter at skanningen er fullført, erstatter reparasjonsprosessen skadede filer med nye Windows-filer og komponenter.
Når du har gjort det ovenfor, skal de tilordnede nettverksstasjonene forsvinne, eller slutte å vises på datamaskinen din. De fleste brukere vet ikke hva de skal gjøre når Windows-tasten slutter å fungere. Ta en titt på denne guiden, og vær et skritt foran. Hvis du har problemer med filutforskeren, kan du sjekke lenken nedenfor.
Merk: for å gjenopprette kartlagte nettverksstasjoner, må du opprette dem på nytt.
3 Bruk ledeteksten til å slette tilordnede nettverksstasjoner
- Høyreklikk Start- knappen.
- Velg ledetekst.
3 Type: nett bruk stasjonsbokstav / slett (hvis du for eksempel har en stasjonskartlegging med bokstav G, skriver du inn nettbruk G: / slett).
4 Trykk på Enter.
Når du har gjort det ovenfor, vil du motta en bekreftelse på at den tilordnede nettverksstasjonen er slettet. Den tilordnede nettverksstasjonen vil også forsvinne fra Windows / File Explorer umiddelbart.
Merk: dette fungerer bare for tilordnede stasjoner med en tildelt bokstav. Hvis du har en nettverksplasseringskartlegging, som FTP eller webservere, vil ikke denne løsningen fungere.
Hva skal jeg gjøre hvis kartlagte nettverksstasjoner ikke forsvinner
Hvis du finner ut at det er tilordnede nettverksstasjoner og steder som vedvarer, eller forblir selv etter å ha prøvd løsningene ovenfor, her to mulige løsninger:
- Trykk på F5 eller høyre åpne File Explorer, høyreklikk hvor som helst og velg Oppdater.
- Start datamaskinen på nytt.
Vi håper løsningene fra denne artikkelen løser problemene dine med problematiske kartleggingsnettverksdrivere.
Hvis du trenger ytterligere hjelp, kan du dele med oss i kommentarfeltet nedenfor. Legg igjen eventuelle andre spørsmål du har.