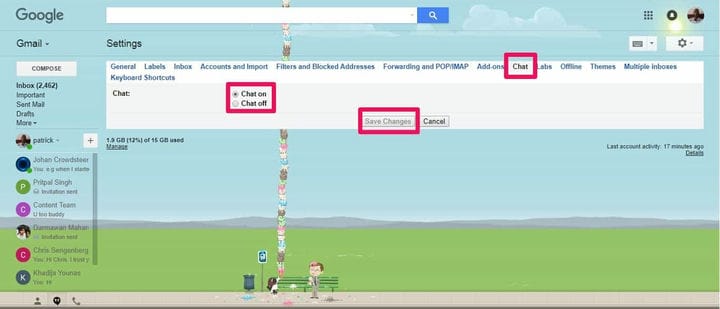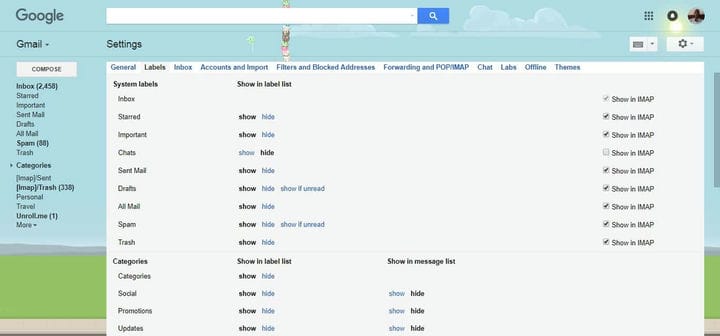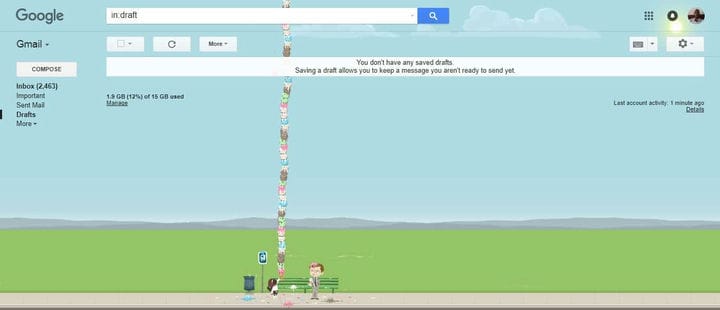Як видалити бічну панель Gmail у Windows 10
Останнє оновлення: 1 жовтня 2020 р
- Незважаючи на те, що Gmail може бути популярним поштовим клієнтом, ви не можете не помітити, наскільки це може бути захаращеним.
- Одним з хороших прикладів є те, як бічна панель Gmail часом може так відволікати увагу.
- Щоб дізнатись більше про цю чудову послугу, відвідайте нашу сторінку Gmail.
- Шукаєте альтернативи Gmail? Знайдіть їх у нашому поштовому центрі.
Ви, мабуть, великий шанувальник Gmail. Клієнт електронної пошти, як і більшість інших продуктів Google, має інтуїтивно зрозумілий інтерфейс, який надає всі інструменти, необхідні для керування папкою вхідних повідомлень, надсиланням та складанням папок електронної пошти.
Але, оскільки Google продовжує додавати нові функції до Gmail, цей інтерфейс іноді здається надто переповненим. Вам буде пробачено за бажання очистити або видалити бічну панель Gmail, щоб отримати вишуканіший, мінімалістичніший вигляд.
Серед речей, які ви можете видалити зі свого Gmail, щоб отримати такий вигляд, який ви бажаєте, – це вікно чату Google Hangouts.
Так, можливість отримати доступ до всіх ваших програм – до всього пакету Google, Twitter та інших – за допомогою вашого поштового клієнта має деякі переваги.
Однак ці постійні пропозиції чату, оголошення та сповіщення додатків можуть перетворити ваш Gmail у джунглі та по-справжньому захарастити речі.
Існують інструменти, за допомогою яких можна видалити або приховати більшість несуттєвих функцій Gmail, таких як панель навігації, зірочки, логотип Gmail та панель пошуку, а також деякі кнопки для досягнення справді спартанського Gmail. Але сьогодні ми розглянемо способи, якими ви можете видалити деякі елементи обох бічних панелей.
Навіть коли він нарешті завантажується, я все одно отримаю настирливе “щось не так” або На жаль, система зіткнулася з повідомленнями про помилки, оскільки деякі функції програми не завантажуються.
Як я можу очистити або згорнути бічну панель Gmail?
- Використовуйте альтернативний поштовий клієнт
- Вимкніть Google Hangouts / Chat
- Видаліть неважливі мітки, щоб видалити їх із лівої бічної панелі
- За допомогою програми видалення оголошень Gmail очистіть праву бічну панель
1 Використовуйте альтернативний поштовий клієнт
Якщо ви хочете тримати речі простими та мінімалістичними, навіть якщо мова йде про поштових клієнтів, то, можливо, вам підійде альтернативний інструмент.
Наприклад, ми рекомендуємо спробувати наш Mailbird – переможця Найпопулярнішої альтернативи пошти 2020 року. Що стосується інтерфейсу користувача, ви ніколи не знайдете клієнта більш витонченим, сучасним та спрощеним, як Mailbird.
Більше того, якщо ви ненавидите наповнювати жорсткий диск ПК своїм програмним забезпеченням, ви завжди можете спробувати веб-клієнт.
Інтерфейс може бути додатково збагачений безліччю функцій налаштування та інтеграцією з різними іншими послугами, такими як Facebook або WhatsApp.
2 Вимкніть Google Hangouts / Chat
- Увійдіть у свій Gmail,
- Клацніть піктограму налаштувань. Це шестерня у верхньому правому куті, прямо під вашим зображенням профілю буде.
- Виберіть Налаштування у спадному меню,
- Клацніть на вкладку Чат і встановіть прапорець Чат вимкнено ,
- Натисніть кнопку Зберегти зміни внизу сторінки.
Ймовірно, вам не потрібно бачити запис усіх ваших останніх чатів кожного разу, коли ви відкриваєте свій Gmail.
Для деяких людей чат Hangouts знаходиться на правій бічній панелі. Це ще більше стискає ваш Gmail, оскільки зменшує місце на екрані для ваших електронних листів, що є його основною метою.
Виконайте ці дії, щоб видалити праворуч вікно чату та звільнити місце;
- Клацніть на піктограму налаштувань і виберіть Налаштування у спадному меню,
- Клацніть папку ” Лабораторії” та введіть праворуч чат у рядку пошуку,
- Вимкніть лабораторію та збережіть зміни.
Якщо ви вже вимкнули чат у вищезгаданій папці чату, можливо, вам доведеться спочатку увімкнути його, щоб отримати доступ до правої лабораторії чату на бічній панелі. Потім можна повернутися до налаштувань папки Чат і знову вимкнути Чат.
3 Видаліть неважливі мітки, щоб видалити їх із лівої бічної панелі
- Клацніть піктограму шестірні налаштувань у своєму Gmail і виберіть у розкривному меню опцію Налаштування ,
- Клацніть на папку Етикетки. Ви побачите список міток, які зараз відображаються на вашій лівій бічній панелі, наприклад;
- Просто поставте прапорець біля параметра приховування щодо кожної системної мітки та категорії, які ви не використовуєте на бічній панелі.
Ви помічали, як майже ніколи не використовуєте деякі мітки на лівій бічній панелі Gmail?
Деякі з них включають всю пошту, зірочку, особисте, подорожі, чернетки, [Imap] / Кошик, [Imap] / Надіслане та Спам.
Більш постійним варіантом буде вибір опції “видалити”, який повністю видалить мітку.
Ми не хотіли бути такими різкими і просто приховували їх. Я можу просто натиснути кнопку більше, щоб відкрити всі приховані мітки.
Ми вирішили приховати всі категорії та інші мітки, такі як Чернетки, Вся пошта, Кошик та Спам. Це миттєво привнесло в наш Gmail легше відчуття та мінімалістичний вигляд.
4 За допомогою програми видалення оголошень Gmail очистіть праву бічну панель
- Пошукайте в Google або шукайте у Веб-магазині Chrome „Adblocker для Gmail”,
- Натисніть кнопку Додати в Chrome у верхньому правому куті вікна аддона.
До того, як Google видалив функцію гаджетів, ви, мабуть, навчилися жити із зображеннями своїх каналів Facebook і Twitter у своєму Gmail, постійно насміхаючись над тим, щоб перевіряти свої сповіщення та відволікатися від цього важливого електронного листа, щоб відповісти.
Але реклама прямо в Gmail просто дратує. Найгірше, що вони змагаються за ту саму нерухомість, на якій повинні відображатися ваші електронні листи – праву бічну панель.
Можливо, Google передбачив роздратування, яке спричинить ця реклама, і розробив Gmail Adblocker.
Розгляньте інші способи покращення роботи з Gmail
Окрім очищення як правої, так і лівої бічних панелей, ви можете зробити набагато більше, щоб обрізати та мінімізувати Gmail, щоб зробити його більш керованим.
Ви можете розглянути можливість скасування підписки на будь-які бюлетені, які ви більше не читаєте, і видалити небажану пошту, або виділити їх як спам, як тільки їх отримаєте.
Є також кілька хороших інструментів управління електронною поштою, наприклад, unroll me, який чудово справляється з очищенням папки “Вхідні” та перекатом ваших улюблених бюлетенів та звичайних листів в один пакет.
Якщо ви хочете бути по-справжньому різким, ви також можете розглянути можливість не публікувати свою адресу електронної пошти, а лише ділитися нею зі своїми важливими контактами.
Ми сподіваємось, ці кілька прийомів допоможуть очистити ваші бічні панелі, зменшать безлад і мінімізують ваш Gmail.
Більш струнка Gmail з меншими відволікаючими ефектами, безумовно, допоможе вам залишатися в курсі своїх завдань і виконувати більше роботи.
Примітка редактора: Ця публікація спочатку була опублікована в березні 2019 року, а з тих пір вона була оновлена та оновлена в жовтні 2020 року для оновлення, точності та всебічності.