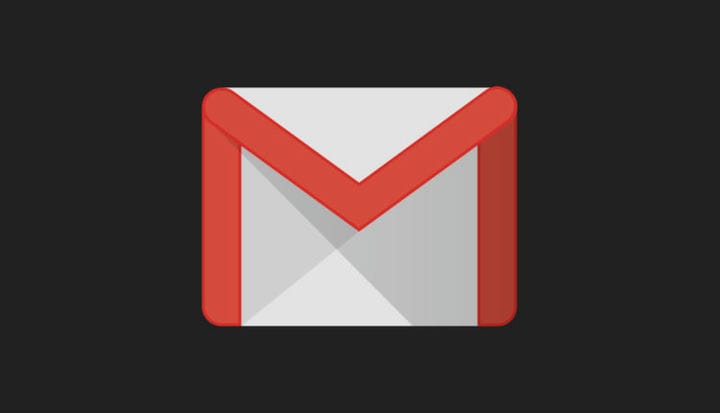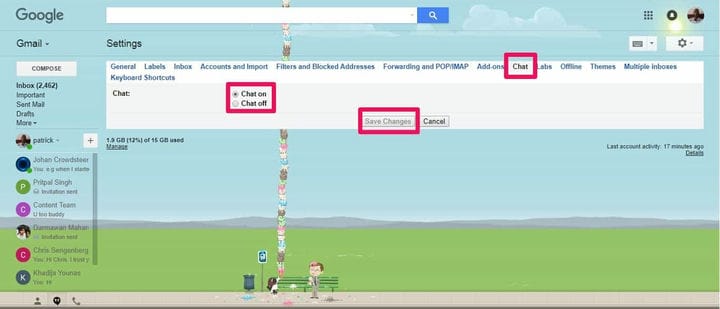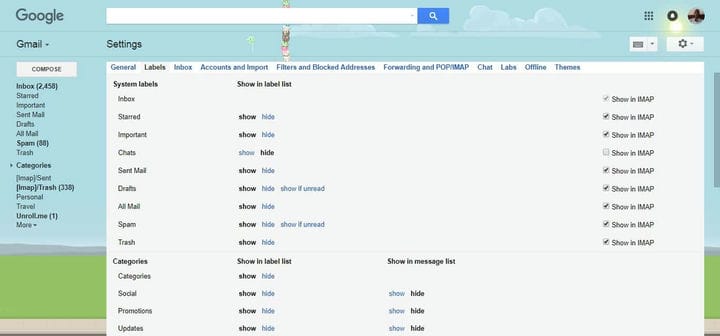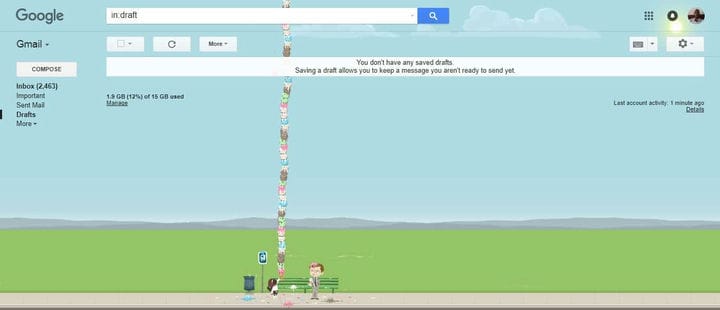Come rimuovere la barra laterale di Gmail su Windows 10
Ultimo aggiornamento: 1 ottobre 2020
- Sebbene Gmail possa essere un client di posta popolare, non puoi fare a meno di notare quanto possa essere disordinato.
- Un buon esempio è come la barra laterale di Gmail a volte possa distrarre così tanto.
- Per saperne di più su questo fantastico servizio, controlla la nostra pagina Gmail.
- Cerchi alternative a Gmail? Trovali tutti sul nostro Hub di posta.
Probabilmente sei un grande fan di Gmail. Il client di posta, come la maggior parte degli altri prodotti Google, dispone di un’interfaccia intuitiva che ti offre tutti gli strumenti necessari per gestire le cartelle della posta in arrivo, delle email inviate e delle bozze.
Ma, poiché Google continua ad aggiungere nuove funzionalità a Gmail, quell’interfaccia a volte sembra troppo maledettamente disordinata. Sarai perdonato se desideri pulire o rimuovere la barra laterale di Gmail per ottenere un aspetto più snello e minimalista.
Tra le cose che potresti voler rimuovere da Gmail per ottenere quell’aspetto snello e sentire che desideri è la casella di chat di Google Hangouts.
Sì, la possibilità di accedere a tutte le tue app – l’ intera suite Google, Twitter e altre – dal tuo client di posta ha alcuni vantaggi.
Tuttavia, quei costanti suggerimenti di chat, annunci e notifiche delle app possono trasformare il tuo Gmail in una giungla e ingombrare davvero le cose.
Esistono strumenti che puoi utilizzare per rimuovere o nascondere la maggior parte delle funzionalità non essenziali di Gmail, come la barra di navigazione, le stelle, il logo Gmail e la barra di ricerca e alcuni pulsanti per ottenere un Gmail davvero spartano. Ma oggi tratteremo i modi in cui puoi utilizzare per rimuovere alcuni elementi di entrambe le barre laterali.
Anche quando finalmente si carica, riceverò comunque il fastidioso qualcosa non va ” o Oops, il sistema ha riscontrato un problema con i messaggi di errore poiché alcune delle funzionalità dell’app non si caricano.
Come posso cancellare o ridurre a icona la barra laterale di Gmail?
- Usa un client di posta alternativo
- Disattiva Google Hangouts / Chat
- Rimuovi le etichette non importanti per rimuoverle dalla barra laterale sinistra
- Utilizza Gmail Ad Remover per cancellare la barra laterale di destra
1 Utilizzare un client di posta elettronica alternativo
Se ti piace mantenere le cose semplici e minimaliste, anche quando si tratta di client di posta, allora forse uno strumento alternativo sarebbe meglio per te.
Ad esempio, ti consigliamo di provare il nostro Mailbird, vincitore dell’alternativa di posta più popolare del 2020. Per quanto riguarda l’interfaccia utente, non troverai mai un client più elegante, moderno e semplicistico come Mailbird.
Inoltre, se odi riempire l’HDD del tuo PC con il software, puoi sempre provare anche il client web.
L’interfaccia utente può essere ulteriormente arricchita dalla moltitudine di funzionalità di personalizzazione e dalle integrazioni con vari altri servizi, come Facebook o WhatsApp.
2 Disattiva Google Hangouts / Chat
- Accedi al tuo Gmail,
- Fare clic sull’icona delle impostazioni. È la ruota dentata nell’angolo in alto a destra, proprio sotto la tua immagine del profilo sarà.
- Scegli Impostazioni nel menu a discesa,
- Fare clic sulla scheda Chat e selezionare l’ opzione Chat disattivata ,
- Fare clic sul pulsante Salva modifiche nella parte inferiore della pagina.
Probabilmente non hai bisogno di vedere un record di tutte le tue chat recenti ogni volta che apri Gmail.
Per alcune persone, la chat di Hangouts si trova sulla barra laterale di destra. Questo ostacola ulteriormente il tuo Gmail poiché riduce lo spazio sullo schermo per le tue e-mail, che è il suo scopo principale.
Segui questi passaggi per rimuovere la casella di chat sul lato destro e liberare spazio;
- Fare clic sull’icona delle impostazioni e selezionare Impostazioni nel menu a discesa,
- Fai clic sulla cartella Labs e digita Chat sul lato destro nella barra di ricerca,
- Spegni il laboratorio e salva le modifiche.
Se avevi già disattivato Chat nella cartella Chat di cui sopra, potresti dover prima accenderlo per accedere al lab di chat nella barra laterale destra. È quindi possibile tornare alle impostazioni della cartella Chat e disattivare nuovamente la chat.
3 Rimuovi le etichette non importanti per rimuoverle dalla barra laterale sinistra
- Fai clic sull’icona a forma di ingranaggio delle impostazioni in Gmail e scegli l’ opzione Impostazioni nel menu a discesa,
- Fare clic sulla cartella Etichette. Vedrai un elenco di etichette attualmente visualizzate sulla barra laterale sinistra, in questo modo;
- Controlla semplicemente l’opzione Nascondi su ogni etichetta di sistema e categoria che non usi sulla barra laterale.
Hai notato come non usi quasi mai alcune delle etichette nella barra laterale sinistra di Gmail?
Alcuni di questi includono Tutti i messaggi, Speciali, Personale, Viaggi, Bozze, [Imap] / Cestino, [Imap] / Inviati e Spam.
L’opzione più permanente sarà quella di scegliere l’opzione “rimuovi”, che eliminerà completamente l’etichetta.
Non volevamo essere così drastici e li abbiamo semplicemente nascosti. Posso semplicemente fare clic sul pulsante Altro per visualizzare tutte le etichette nascoste.
Abbiamo scelto di nascondere tutte le categorie e altre etichette come Bozze, Tutti i messaggi, Cestino e Spam. Ciò ha immediatamente conferito al nostro Gmail un aspetto più leggero e un aspetto minimalista.
4 Utilizzare Gmail Ad Remover per cancellare la barra laterale di destra
- Google o cerca “Adblocker for Gmail” nel Chrome Webstore,
- Fai clic sul pulsante Aggiungi a Chrome nell’angolo in alto a destra della finestra del componente aggiuntivo.
Prima che Google rimuovesse la funzione Gadget, probabilmente avevi imparato a convivere con le immagini dei tuoi feed di Facebook e Twitter su Gmail che ti schernivano costantemente per controllare le tue notifiche e distrarti da quell’email importante per dover rispondere.
Ma gli annunci direttamente all’interno di Gmail sono solo fastidiosi. La cosa peggiore è che competono per lo stesso immobile su cui dovrebbero essere visualizzate le tue e-mail: la barra laterale di destra.
Forse Google ha previsto l’irritazione che questi annunci avrebbero portato e ha sviluppato Gmail Adblocker.
Considera altri modi per migliorare la tua esperienza con Gmail
Oltre a pulire sia la barra laterale destra che quella sinistra, puoi fare molto di più per tagliare e ridurre a icona Gmail per renderlo più gestibile.
Puoi prendere in considerazione l’annullamento dell’iscrizione a qualsiasi newsletter che non leggi più ed eliminare la posta indesiderata o evidenziarla come spam non appena le ricevi.
Ci sono anche alcuni buoni strumenti di gestione della posta elettronica come unroll me, che fa un ottimo lavoro ripulendo la tua casella di posta e raggruppando le tue newsletter preferite e le email regolari in un unico pacchetto.
Se vuoi essere davvero drastico, puoi anche considerare di non pubblicare il tuo indirizzo email e condividerlo solo con i tuoi contatti importanti.
Ci auguriamo che questi pochi trucchi ti aiutino a pulire le tue barre laterali, ridurre il disordine e ridurre al minimo il tuo Gmail.
Un Gmail più snello, con meno distrazioni, ti aiuterà sicuramente a rimanere al passo con le tue attività e a portare a termine più lavoro.
Nota del redattore: questo post è stato originariamente pubblicato nel marzo 2019 e da allora è stato rinnovato e aggiornato nell’ottobre 2020 per freschezza, accuratezza e completezza.