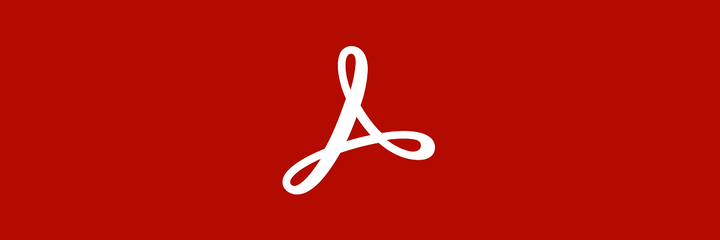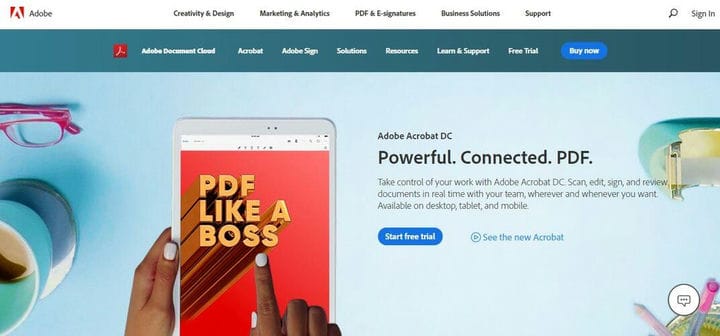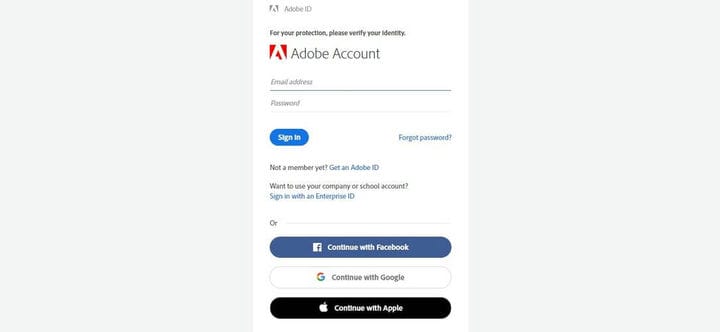নতুন কম্পিউটারে অ্যাডোব অ্যাক্রোব্যাট কীভাবে স্থানান্তরিত করবেন
বিভিন্ন পিসি সমস্যা সমাধানের জন্য, আমরা ড্রাইভারফিক্সের পরামর্শ দিই: এই সফ্টওয়্যারটি আপনার ড্রাইভারগুলিকে চালিয়ে যাবে এবং এইভাবে আপনাকে কম্পিউটারের সাধারণ ত্রুটি এবং হার্ডওয়্যার ব্যর্থতা থেকে রক্ষা করবে। 3 টি সহজ পদক্ষেপে এখন আপনার সমস্ত ড্রাইভার পরীক্ষা করুন:
- ড্রাইভারফিক্স ডাউনলোড করুন (যাচাই করা ডাউনলোড ফাইল)।
- সমস্ত সমস্যাযুক্ত ড্রাইভার খুঁজে পেতে শুরু স্ক্যান ক্লিক করুন ।
- নতুন সংস্করণ পেতে এবং সিস্টেমের ত্রুটিগুলি এড়ানোর জন্য ড্রাইভার আপডেট করুন ক্লিক করুন ।
- ড্রাইভারফিক্স এই মাসে 502,095 জন পাঠক ডাউনলোড করেছেন।
যদি আপনি কীভাবে আপনার অ্যাডোব অ্যাক্রোব্যাটকে নতুন কম্পিউটারে স্থানান্তর করতে চান তবে আপনার আর সাহায্য করার জন্য আপনাকে নিখুঁত ধাপে-ধাপে গাইডটি খুঁজে পেয়েছেন বলে আপনাকে আর দেখতে হবে না।
আপনার অ্যাডোব অ্যাপ্লিকেশনগুলি থেকে অন্য পিসিতে ডেটা স্থানান্তর করার ক্ষমতা থাকা অত্যন্ত কার্যকর হতে পারে, কারণ আপনি যদি একটি নতুন পিসি সেটআপ করতে চান বা আপনি নিজের সেটিংসের পুরোপুরি ব্যাকআপ নিতে চান তবে এটি সাহায্য করতে পারে।
কারণ আমাদের লক্ষ্য আপনাকে এই সমস্যাটিকে দ্রুত সমাধানের জন্য সহায়তা করা, এই নিবন্ধে আমরা এই সমস্যাটিকে দ্রুত এবং সহজেই সাজানোর জন্য সেরা পদ্ধতিগুলি আবিষ্কার করব explore
এই তালিকার উপস্থাপিত পদক্ষেপগুলি যাতে কোনও সমস্যা এড়াতে লেখা হয়েছিল সেগুলি অনুসরণ করুন।
আমি কীভাবে অন্য কম্পিউটারে অ্যাডোব অ্যাক্রোব্যাট স্থানান্তর করতে পারি?
1 পুরানো কম্পিউটারে অ্যাক্রোব্যাট নিষ্ক্রিয় করুন
- অ্যাপ্লিকেশনটি খুলুন -> সহায়তা মেনুতে ক্লিক করুন -> নিষ্ক্রিয় নির্বাচন করুন ।
- সাসপেন্ড অ্যাক্টিভেশন নির্বাচন করুন -> নতুন পিসিতে লাইসেন্স স্থানান্তর করুন।
- সফলভাবে আপনার নতুন পিসিতে লাইসেন্স স্থানান্তর করার পরে -> আসল পিসির স্ক্রিনে ফিরে আসুন -> স্থায়ীভাবে নিষ্ক্রিয় করতে বেছে নিন ।
দ্রষ্টব্য: আপনি ইতিমধ্যে নতুন কনফিগার করা পিসিতে লাইসেন্সটি সক্রিয় করা হলে আপনি কেবলমাত্র পদক্ষেপ 3টি করা উচিত। দয়া করে সচেতন হন যে যদি আপনার লাইসেন্সটির সক্রিয়করণ সফল না হয় তবে আপনি মূল পিসিতে সহায়তা উইন্ডোতে ফিরে আসতে পারেন এবং এটি আবার সক্রিয় করতে পারেন।
2 আমার অ্যাডোব ওয়েবসাইটে লগ ইন করুন
- অফিসিয়াল ওয়েবসাইটে আপনার আমার অ্যাডোব অ্যাকাউন্টে লগ ইন করুন ।
- আপনার নামের উপরে আপনার মাউসটিকে ঘোরাবেন -> আমার পণ্য এবং পরিষেবাদি নির্বাচন করুন ।
- লাইসেন্স কীটি দেখতে অ্যাডোব অ্যাক্রোব্যাটের পাশের তীরটি ক্লিক করুন ।
3 আপনার নতুন পিসিতে ইনস্টলেশন ফাইলটি ডাউনলোড করুন
- আপনার নতুন পিসি খুলুন -> অ্যাডোব ওয়েবসাইটে নেভিগেট করুন ।
- আপনার লাইসেন্সের মূল সক্রিয়করণ থেকে একই শংসাপত্রগুলি ব্যবহার করে আপনার অ্যাকাউন্টে লগ ইন করুন।
- আপনি যদি অনলাইনে অ্যাক্রোব্যাট কিনে থাকেন -> আপনার প্রোফাইল নামের উপরে আপনার মাউসটি ঘোরাবেন -> আমার অর্ডারগুলি চয়ন করুন (বা না হলে একটি ট্রায়াল সংস্করণ ডাউনলোড করুন)
- এই অ্যাডোবি অ্যাক্রোব্যাট তালিকায় অ্যাপ্লিকেশানটিতে -> চয়ন ডাউনলোড।
- ইনস্টলেশন প্রক্রিয়া চালান এবং অন-স্ক্রীন নির্দেশাবলী অনুসরণ করুন।
- আপনার অ্যাকাউন্টের জন্য লাইসেন্স কীটি অনুলিপি করুন বা টাইপ করুন।
উপসংহার
আজকের উপায়-নির্দেশিকায় আমরা আপনার অ্যাডোব অ্যাক্রোব্যাট সংস্করণটিকে একটি নতুন পিসিতে স্থানান্তর করার সেরা পদ্ধতিগুলি অনুসন্ধান করেছি। আমরা আশা করি যে এই গাইডটি আপনার পরিস্থিতিতে কার্যকর প্রমাণিত হয়েছে এবং আপনি সমস্যাটি দ্রুত সমাধানের ব্যবস্থা করেছেন।
আপনি যদি নিবন্ধটি সহায়ক বলে মনে করেন তবে আমাদের সাথে বা নির্দ্বিধায় কোনও মন্তব্য বা মতামত থাকলে আমাদের সাথে নির্দ্বিধায় যোগাযোগ করুন। এই নিবন্ধের নীচে পাওয়া বিভাগে একটি মন্তব্য রেখে আপনি আমাদের দলের সাথে যোগাযোগ করতে পারেন।
এছাড়াও পড়ুন: