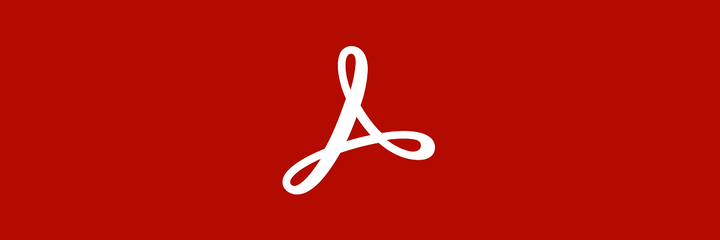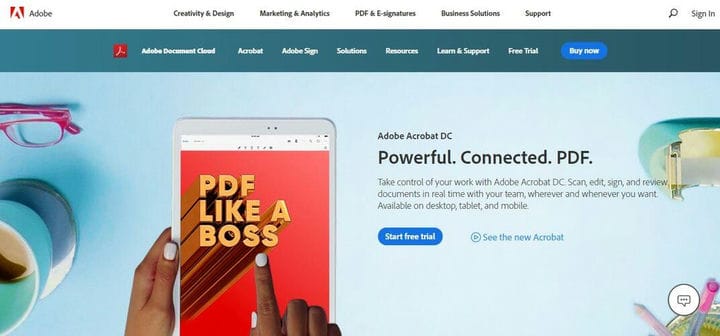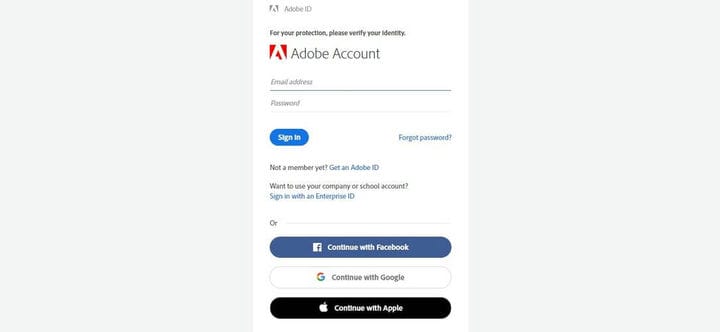So migrieren Sie Adobe Acrobat auf einen neuen Computer
Um verschiedene PC-Probleme zu beheben, empfehlen wir DriverFix: Diese Software hält Ihre Treiber am Laufen und schützt Sie so vor häufigen Computerfehlern und Hardwarefehlern. Überprüfen Sie jetzt alle Ihre Treiber in 3 einfachen Schritten:
- Laden Sie DriverFix herunter (verifizierte Download-Datei).
- Klicken Sie auf Scan starten, um alle problematischen Treiber zu finden.
- Klicken Sie auf Treiber aktualisieren, um neue Versionen zu erhalten und Systemstörungen zu vermeiden.
- DriverFix wurde diesen Monat von 502.095 Lesern heruntergeladen.
Wenn Sie wissen möchten, wie Sie Ihren Adobe Acrobat auf einen neuen Computer migrieren, müssen Sie nicht weiter suchen, da Sie gerade die perfekte Schritt-für-Schritt-Anleitung gefunden haben, die Ihnen dabei hilft.
Die Möglichkeit, die Daten von Ihren Adobe-Anwendungen auf einen anderen PC zu migrieren, kann äußerst nützlich sein, da sie hilfreich sein können, wenn Sie einen neuen PC einrichten oder Ihre Einstellungen vollständig sichern möchten.
Da es unser Ziel ist, Ihnen dabei zu helfen, dieses Problem schnell zu lösen, werden wir in diesem Artikel die besten Methoden untersuchen, um dieses Problem schnell und einfach zu lösen.
Bitte befolgen Sie die in dieser Liste aufgeführten Schritte in der Reihenfolge, in der sie geschrieben wurden, um Probleme zu vermeiden.
Wie kann ich Adobe Acrobat auf einen anderen Computer migrieren?
1 Deaktivieren Sie Acrobat auf dem alten Computer
- Öffnen Sie die Anwendung -> klicken Sie auf das Menü Hilfe -> wählen Sie Deaktivieren.
- Wählen Sie Aktivierung aussetzen -> Lizenz auf den neuen PC übertragen.
- Nachdem Sie die Lizenz erfolgreich auf Ihren neuen PC übertragen haben -> kehren Sie zum Bildschirm des Original-PCs zurück -> wählen Sie Permanent deaktivieren.
Hinweis: Es wird empfohlen, Schritt 3 nur auszuführen, wenn Sie die Lizenz bereits auf dem neu konfigurierten PC aktiviert haben. Beachten Sie, dass Sie, wenn die Aktivierung Ihrer Lizenz nicht erfolgreich ist, zum Hilfefenster auf dem Original-PC zurückkehren und es dort erneut aktivieren können.
2 Melden Sie sich auf der My Adobe-Website an
- Melden Sie sich auf der offiziellen Website in Ihrem My Adobe- Konto an.
- Bewegen Sie die Maus über Ihren Namen -> wählen Sie Meine Produkte und Dienstleistungen.
- Klicken Sie auf den Pfeil neben Adobe Acrobat, um den Lizenzschlüssel anzuzeigen.
3 Laden Sie die Installationsdatei auf Ihren neuen PC herunter
- Öffnen Sie Ihren neuen PC -> navigieren Sie zur Adobe-Website.
- Melden Sie sich mit denselben Anmeldeinformationen aus der ursprünglichen Aktivierung Ihrer Lizenz in Ihrem Konto an.
- Wenn Sie Acrobat online gekauft haben -> fahren Sie mit der Maus über Ihren Profilnamen -> wählen Sie Meine Bestellungen (oder laden Sie eine Testversion herunter, wenn nicht)
- Suchen Sie die Adobe Acrobat- App in der Liste -> wählen Sie Herunterladen.
- Führen Sie den Installationsvorgang aus und befolgen Sie die Anweisungen auf dem Bildschirm.
- Kopieren Sie den Lizenzschlüssel für Ihr Konto, fügen Sie ihn ein oder geben Sie ihn ein.
Fazit
In der heutigen Anleitung haben wir die besten Methoden zum Übertragen Ihrer Version von Adobe Acrobat auf einen neuen PC untersucht. Wir hoffen, dass sich dieser Leitfaden in Ihrer Situation als nützlich erwiesen hat und dass Sie es geschafft haben, das Problem schnell zu lösen.
Bitte teilen Sie uns mit, ob Sie diesen Artikel hilfreich fanden oder ob Sie Vorschläge oder Meinungen haben, die Sie uns mitteilen möchten. Sie können mit unserem Team in Kontakt treten, indem Sie im Abschnitt unter diesem Artikel einen Kommentar hinterlassen.
LESEN SIE AUCH: