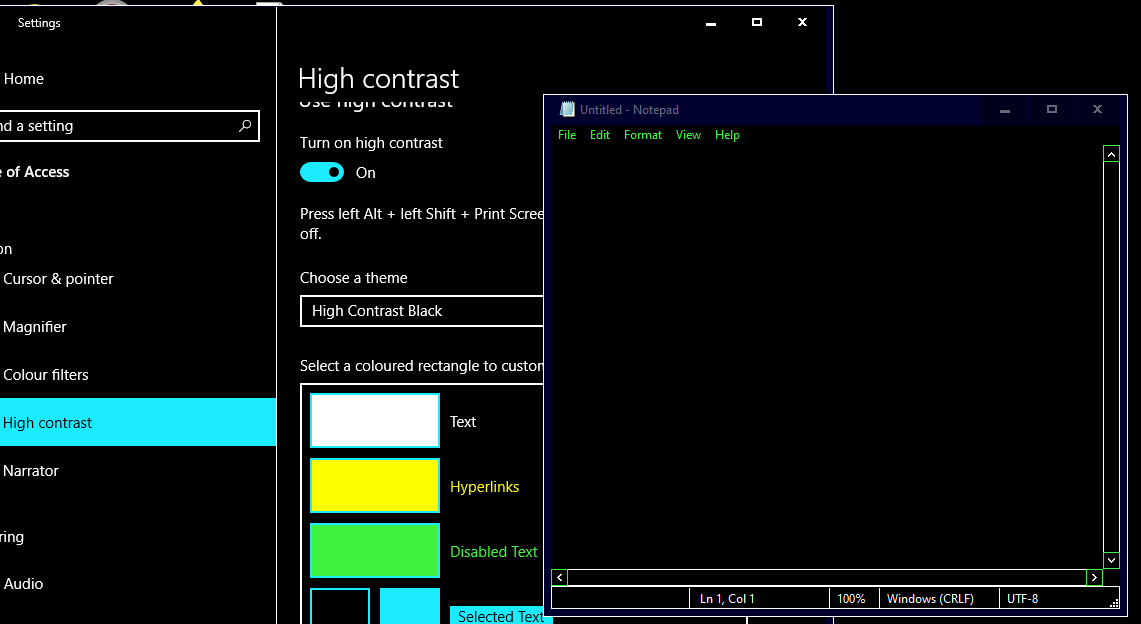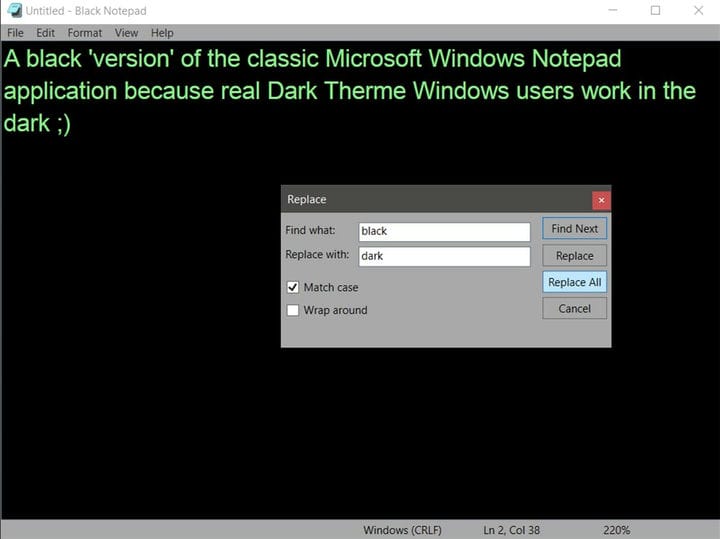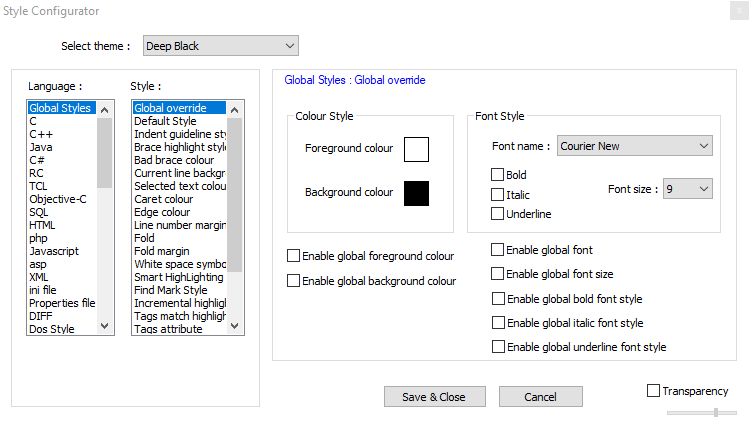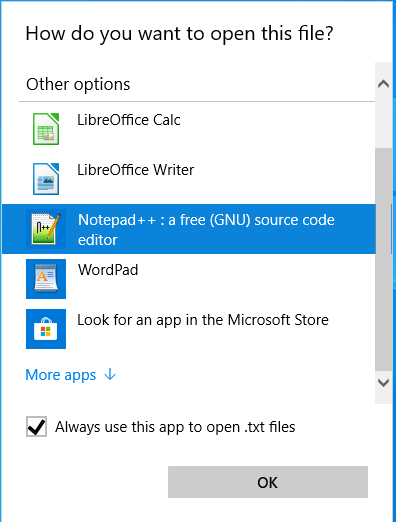So fügen Sie Windows 10 einen dunklen Editor hinzu
Letzte Aktualisierung: 9. Februar 2020
Um verschiedene PC-Probleme zu beheben, empfehlen wir DriverFix: Diese Software hält Ihre Treiber am Laufen und schützt Sie so vor häufigen Computerfehlern und Hardwarefehlern. Überprüfen Sie jetzt alle Ihre Treiber in 3 einfachen Schritten:
- Laden Sie DriverFix herunter (verifizierte Download-Datei).
- Klicken Sie auf Scan starten, um alle problematischen Treiber zu finden.
- Klicken Sie auf Treiber aktualisieren, um neue Versionen zu erhalten und Systemstörungen zu vermeiden.
- DriverFix wurde diesen Monat von 502.095 Lesern heruntergeladen.
Der Notepad von Windows 10 ist der Standardtexteditor der Plattform, den einige Benutzer für Batchdateien und andere Codierungen verwenden. Notepad ist jedoch ein wenig grundlegend mit nur begrenzten Anpassungsoptionen für Text. Einige Benutzer würden einen dunklen Editor mit einem schwarzen Farbschema bevorzugen, aber der Standardtexteditor von Windows 10 enthält keine dunklen Designoptionen.
Die dunkle Option von Windows 10 für Apps hat keine Auswirkungen auf den Editor. Benutzer können dem Editor weiterhin einen schwarzen Hintergrund hinzufügen, indem sie in den Einstellungen auf Einfacher Zugriff und hoher Kontrast klicken und die Optionen Hohen Kontrast aktivieren > Schwarz mit hohem Kontrast auswählen. Dies ändert jedoch auch das gesamte Farbschema in Windows, was nicht ideal ist. Daher werden die meisten Benutzer wahrscheinlich lieber alternative Texteditoren von Drittanbietern mit dunklen Themen zu Windows 10 hinzufügen.
Schritte zum Hinzufügen einer Dark Notepad-Alternative zu Windows 10
Schauen Sie sich die Black Notepad UWP App an
Die Black Notepad UWP-App ist eine dunkle Version des Standard-Windows 10-Texteditors. Somit ist es fast genau das gleiche wie Notepad, abgesehen von seinem alternativen dunklen Farbschema. Klicken Sie auf der MS Store-Seite auf die Schaltfläche Abrufen, um diese App zu Windows 10 hinzuzufügen.
Fügen Sie Windows 10 Black NotePad hinzu
Black NotePad ist ein Texteditor eines Drittanbieters, der die ursprünglichen Funktionen von Notepad beibehält. Es ist jedoch nicht ganz dasselbe, da es zusätzliche Optionen und Funktionen enthält. Der bemerkenswerteste Unterschied ist das dunkle Standarddesign, das Benutzer konfigurieren können, indem sie in der Symbolleiste auf alternative Farbschemaoptionen klicken. Benutzer können diesen Texteditor erhalten, indem sie auf der Download Center-Seite auf Black NotePad klicken .
Passen Sie das Design für Notepad ++ an
- Benutzer können auch ein dunkles Thema für Notepad ++ wählen Sie eine dunkle Notepad Alternative zu Windows 10. Um dies zu tun, klicken Sie auf hinzufügen Herunterladen auf, die Text – Editor der Download – Seite seiner Installation zu speichern.
- Öffnen Sie dann den Notepad ++ – Setup-Assistenten, um ihn zu installieren.
- Öffnen Sie als Nächstes das direkt darunter gezeigte Notepad ++ – Fenster.
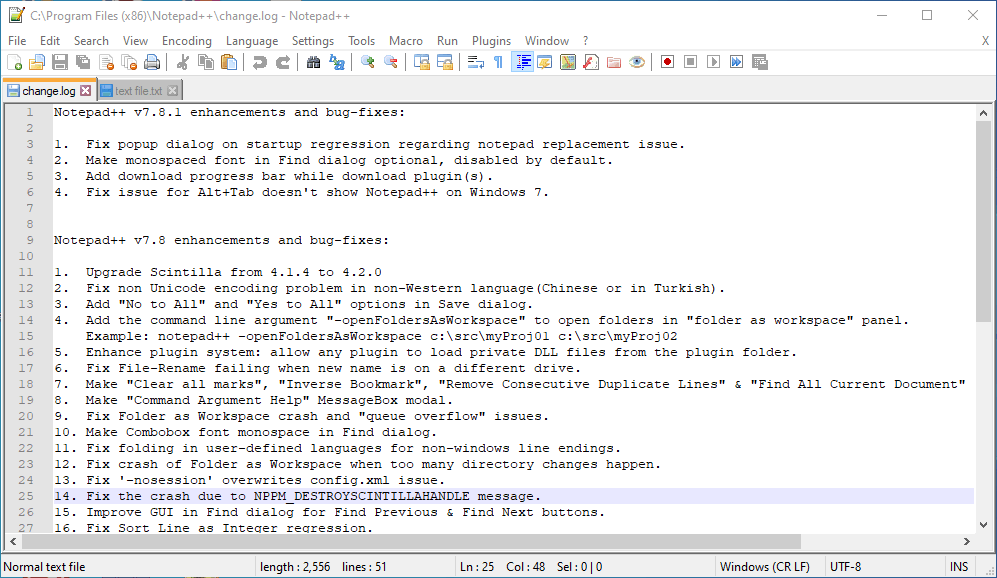
- Notepad ++ hat standardmäßig ein einfaches Thema. Um dies zu ändern, klicken Sie auf Einstellungen > Stilkonfigurator, um das Fenster im Snapshot direkt darunter zu öffnen.
![So fügen Sie Windows 10 einen dunklen Editor hinzu]()
- Wählen Sie dann im Dropdown-Menü Thema die Option Tiefschwarz.
- Benutzer können auch spezifischere Farben von UI-Elementen ändern, indem sie diese im Feld Stil auswählen. Klicken Sie dann auf die Farbfelder, um Paletten für sie zu öffnen.
- Klicken Sie auf die Schaltfläche Speichern und schließen.
Wählen Sie die Editor-Alternative als Standard-Texteditor aus
- Nachdem Sie eine der oben genannten Software zu Windows 10 hinzugefügt haben, konfigurieren Sie sie als Standardtexteditor. Klicken Sie dazu mit der rechten Maustaste auf eine Textdatei und wählen Sie Öffnen mit.
- Klicken Sie auf Andere App auswählen, um ein Fenster zum Öffnen dieser Datei zu öffnen.
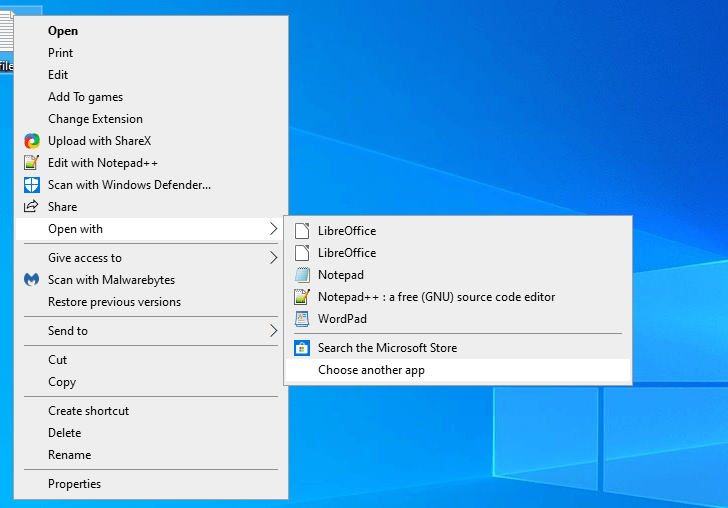
- Klicken Sie auf Weitere Apps > Suchen Sie auf diesem PC nach einer anderen App, wenn der Texteditor nicht im Fenster aufgeführt ist.
- Wählen Sie dann im Fenster Öffnen mit die neue Texteditor-Software aus .
- Danach wird der neue Texteditor unter Wie möchten Sie diese Datei öffnen? Aufgeführt. Fenster. Wählen Sie dort den neuen Texteditor aus, klicken Sie auf die Option Immer diese App zum Öffnen von TXT-Dateien verwenden und klicken Sie auf die Schaltfläche OK.
![So fügen Sie Windows 10 einen dunklen Editor hinzu]()
Auf diese Weise können Benutzer eine Notepad-Alternative mit dunklem Thema zu Windows 10 hinzufügen. Nachdem Sie eines dieser Programme als Standardtexteditor konfiguriert haben, werden alle TXT-Dateien geöffnet, wenn Sie darauf klicken.
Verwandte Artikel zum Auschecken: