So führen Sie ISO-Installationen für Windows 10-Builds durch
Letzte Aktualisierung: 13. August 2018
Um verschiedene PC-Probleme zu beheben, empfehlen wir DriverFix: Diese Software hält Ihre Treiber am Laufen und schützt Sie so vor häufigen Computerfehlern und Hardwarefehlern. Überprüfen Sie jetzt alle Ihre Treiber in 3 einfachen Schritten:
- Laden Sie DriverFix herunter (verifizierte Download-Datei).
- Klicken Sie auf Scan starten, um alle problematischen Treiber zu finden.
- Klicken Sie auf Treiber aktualisieren, um neue Versionen zu erhalten und Systemstörungen zu vermeiden.
- DriverFix wurde diesen Monat von 502.095 Lesern heruntergeladen.
In diesem Artikel erfahren Sie, wie genau Sie ISO-Installationsdateien für Ihre neue Windows 10 Technical Preview-Version erstellen können. Dies dauert nur wenige Minuten. Lesen Sie das folgende Tutorial, um eine ausführliche Erklärung zu erhalten. Sie benötigen außerdem einen austauschbaren USB-Stick oder eine CD / DVD, um die heruntergeladene ISO-Datei ordnungsgemäß zu kopieren und sie für den Windows 10 Technical Preview-Build vorzubereiten, den Sie installieren möchten. Außerdem müssen Sie die richtige ISO-Datei für die technische Vorschau von Windows 10 sorgfältig herunterladen, je nachdem, aus welchem Land Sie stammen, da sie in verschiedenen Sprachen sowie für eine Version für Windows (x64) und Windows (x86) erhältlich ist.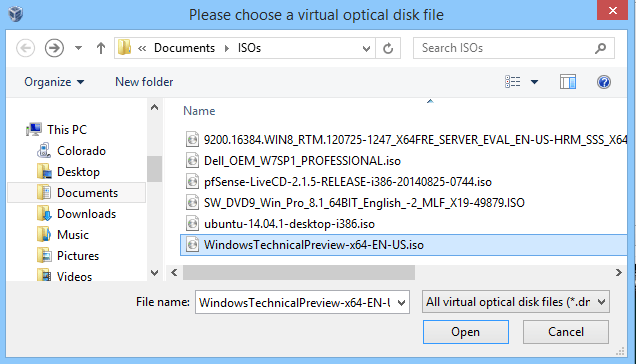
Wie erstelle ich eine ISO-Installation in der technischen Vorschau von Windows 10?
- Klicken oder tippen Sie mit der linken Maustaste auf den unten angegebenen Link.
- Klicken Sie hier, um sich für das Windows-Insiderprogramm anzumelden
- Gehen Sie zum Ende der Seite und klicken oder tippen Sie mit der linken Maustaste auf die Schaltfläche “Erste Schritte” oder “Anmelden”, wenn Sie bereits registriert sind.
- Klicken oder tippen Sie mit der linken Maustaste auf den unten angegebenen Link, um die neueste ISO-Datei für die technische Vorschau von Windows 10 herunterzuladen.
- Klicken Sie hier, um Windows 10 ISO herunterzuladen
- Scrollen Sie auf der obigen Seite nach unten und suchen Sie nach der Sprache und dem Typ des Windows-Betriebssystems, das Sie benötigen.
- Klicken oder tippen Sie mit der linken Maustaste auf die Sprache, in der sich das Betriebssystem befinden soll.
- Klicken oder tippen Sie anschließend mit der linken Maustaste auf die Schaltfläche „Herunterladen”.
- Klicken oder tippen Sie mit der linken Maustaste auf die Funktion “Datei speichern”, die in der Popup-Nachricht angezeigt wird.
- Speichern Sie es auf Ihrem Windows-Betriebssystem.
- Legen Sie einen Boot-USB-Stick oder eine CD / DVD in das Gerät ein.
Hinweis: Es muss sich um eine Boot-CD, -DVD oder einen USB-Stick handeln. Stellen Sie daher sicher, dass Sie keine wichtigen Daten darauf haben. - Jetzt müssen wir mit der rechten Maustaste auf die USB-Partition in Windows klicken oder sie gedrückt halten.
- Klicken oder tippen Sie mit der linken Maustaste auf die Schaltfläche „Formatieren”, die Sie im angezeigten Menü erhalten, und befolgen Sie die Anweisungen auf dem Bildschirm, um ein schnelles Formatieren auf dem USB-Stick durchzuführen.
- Kopieren Sie nun die Windows 10 Technical Preview ISO-Datei auf den USB-Stick.
- Doppelklicken Sie, um die Datei “Setup.exe” in der ISO-Erweiterung zu öffnen.
- Befolgen Sie die Anweisungen auf dem Bildschirm, um den Vorgang abzuschließen und Ihren USB-Stick mit der neuen Version von Windows 10 Technical Preview zum Laufen zu bringen.
- Nachdem Sie eine kostenlose ISO-Installation für Windows 10 Technical Preview, den neuesten Build, durchgeführt haben, können Sie diese auf jedem gewünschten Betriebssystem installieren.
Windows 10 ISO installiert nützliche Tipps
Wenn Sie einen bestimmten Windows 10-Build haben und nicht sicher sind, wie Sie ihn ISO erstellen sollen, haben wir eine großartige Anleitung, mit der Sie aus jedem Windows 10-Build eine ISO-Datei erstellen können. Falls Sie bereits mit der Installation von Windows 10 aus einer ISO-Datei begonnen haben, aber Probleme auftreten, finden Sie hier einen Artikel, der Ihnen bei der Installation von Windows 10-Builds aus einer ISO-Datei hilft .
