Як встановити ISO для збірок Windows 10
Останнє оновлення: 13 серпня 2018 р
Щоб виправити різні проблеми з ПК, ми рекомендуємо DriverFix: це програмне забезпечення буде підтримувати ваші драйвери та працювати, тим самим захищаючи вас від поширених помилок комп’ютера та відмови обладнання. Перевірте всі свої драйвери зараз у 3 простих кроки:
- Завантажте DriverFix (перевірений файл завантаження).
- Клацніть «Почати сканування», щоб знайти всі проблемні драйвери.
- Клацніть «Оновити драйвери», щоб отримати нові версії та уникнути несправностей системи.
- DriverFix цього місяця завантажили 502 095 читачів.
У цій статті ви дізнаєтесь, як саме ви можете створити файли встановлення ISO для нової версії технічного попереднього перегляду Windows 10, і це займе у вас лише кілька хвилин вашого часу. Тож ідіть прямо вперед і прочитайте підручник нижче для детального пояснення. Вам також потрібно мати знімний USB-накопичувач або CD / DVD, щоб правильно скопіювати завантажений файл ISO на нього, тим самим підготувавши його до збірки технічного попереднього перегляду Windows 10, яку потрібно встановити. Крім того, вам потрібно буде ретельно завантажити правильний файл ISO для технічного попереднього перегляду Windows 10, залежно від країни, з якої ви перебуваєте, оскільки він постачається різними мовами, а також для версії для Windows (x64) та Windows (x86).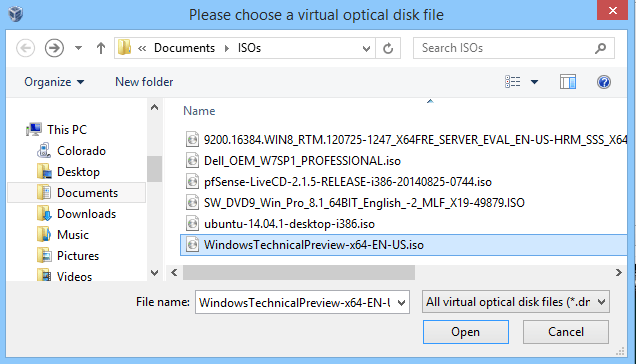
Як створити установку ISO у технічному попередньому перегляді Windows 10?
- Клацніть лівою кнопкою миші або торкніться посилання, розміщеного нижче.
- Клацніть тут, щоб зареєструватися в програмі Windows Insider
- Перейдіть у нижню частину сторінки та клацніть лівою кнопкою миші або торкніться кнопки «Почати» або «Увійти», якщо ви вже зареєстровані.
- Клацніть лівою кнопкою миші або торкніться посилання, розміщеного нижче, щоб завантажити останній файл ISO 10 Technical Preview.
- Клацніть тут, щоб завантажити Windows 10 ISO
- Прокрутіть сторінку вище та знайдіть потрібну вам мову та тип операційної системи Windows.
- Клацніть лівою кнопкою миші або торкніться Мова, якою ви хочете бути в операційній системі.
- Клацніть лівою кнопкою миші або торкніться кнопки “Завантажити” після цього.
- Клацніть лівою клавішею миші або торкніться функції “Зберегти файл”, яку ви отримаєте у спливаючому повідомленні.
- Збережіть його в операційній системі Windows.
- Вставте завантажувальний USB-накопичувач або CD / DVD у пристрій.
Примітка: Це повинен бути завантажувальний компакт-диск, DVD або USB-накопичувач, тому в основному переконайтеся, що на ньому немає важливих даних. - Тепер нам потрібно буде клацнути правою кнопкою миші або утримувати натискання на розділі USB у Windows.
- Клацніть лівою клавішею миші або торкніться кнопки “Формат”, яку ви отримаєте з меню, що з’явиться, і дотримуйтесь інструкцій на екрані, щоб швидко зробити форматування на флешці.
- Тепер скопіюйте файл ISO 10 Technical Preview на USB-накопичувач.
- Двічі клацніть, щоб відкрити файл “Setup.exe” у розширенні ISO.
- Дотримуйтесь інструкцій на екрані, щоб закінчити процес та підключити USB-накопичувач до нової збірки технічного попереднього перегляду Windows 10.
- Тепер, коли ви зробили безкоштовну установку ISO для останньої збірки Windows 10 Technical Preview, ви можете продовжувати її встановлення в будь-якій операційній системі, яку хочете.
Windows 10 ISO встановлює корисні поради
Якщо у вас є конкретна збірка Windows 10, і ви не впевнені, як зробити її ISO, у нас є чудовий посібник, який допоможе вам створити файл ISO із будь-якої збірки Windows 10. Якщо ви вже почали встановлювати Windows 10 із файлу ISO, але у вас виникають проблеми, ось стаття, яка допоможе вам встановити будь-яку збірку Windows 10 із файлу ISO.
