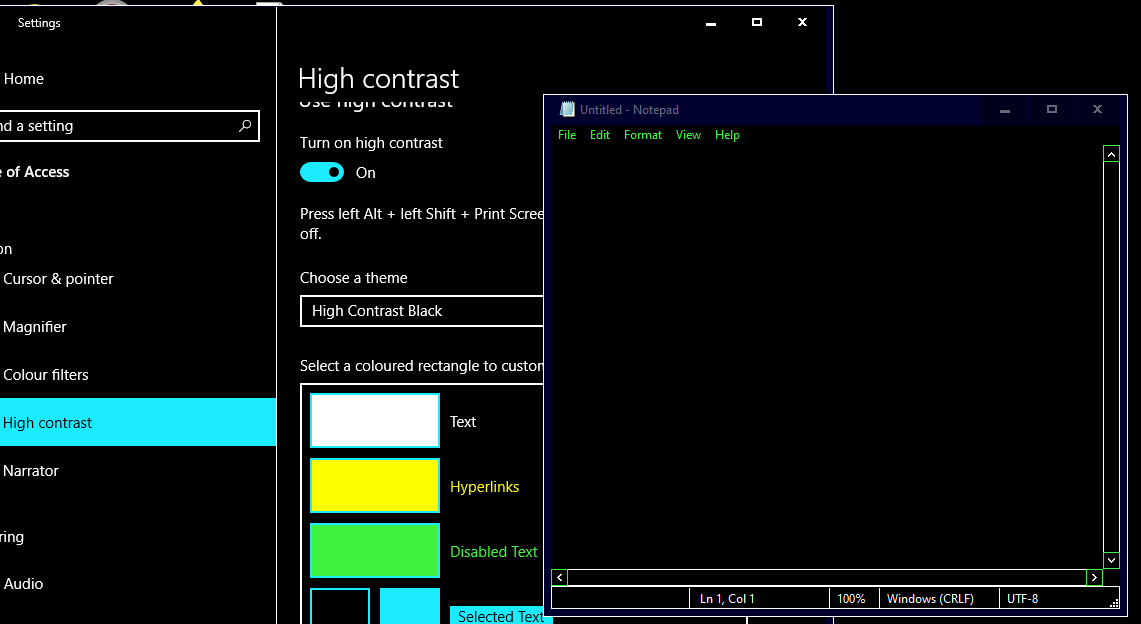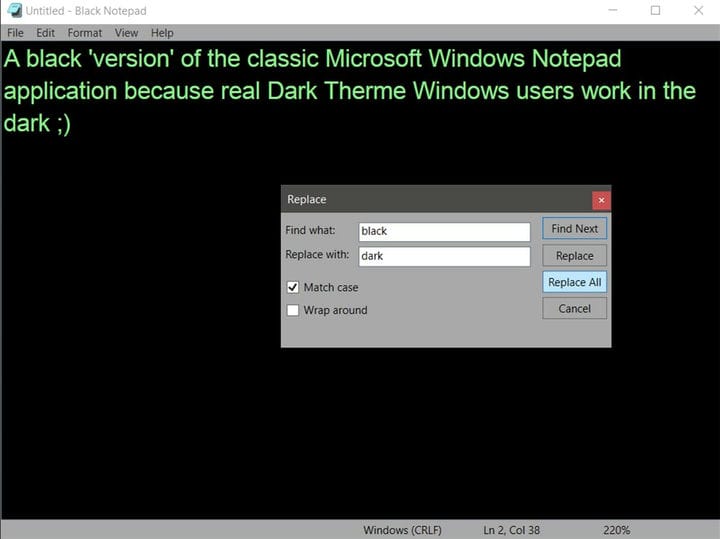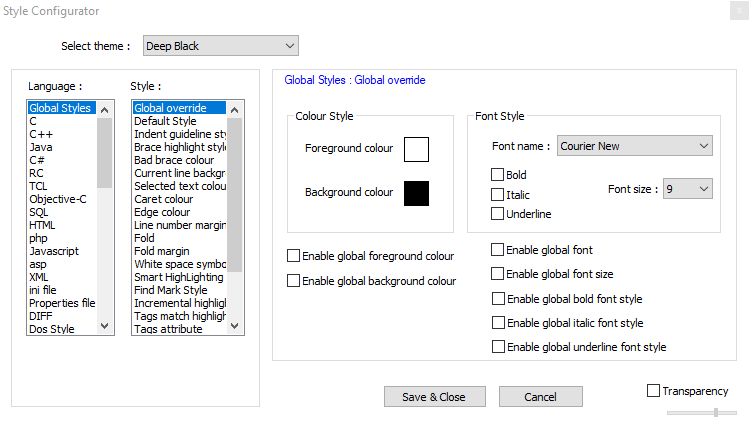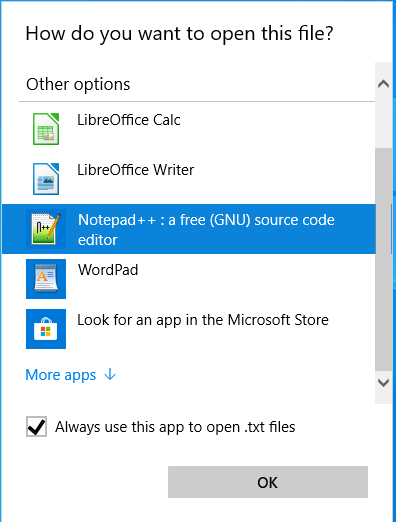Як додати темний блокнот до Windows 10
Останнє оновлення: 9 лютого 2020 року
Щоб виправити різні проблеми з ПК, ми рекомендуємо DriverFix: це програмне забезпечення буде підтримувати ваші драйвери та працювати, тим самим захищаючи вас від поширених помилок комп’ютера та відмови обладнання. Перевірте всі свої драйвери зараз у 3 простих кроки:
- Завантажте DriverFix (перевірений файл завантаження).
- Клацніть «Почати сканування», щоб знайти всі проблемні драйвери.
- Клацніть «Оновити драйвери», щоб отримати нові версії та уникнути несправностей системи.
- DriverFix цього місяця завантажили 502 095 читачів.
Блокнот Windows 10 – це текстовий редактор платформи за замовчуванням, який деякі користувачі використовують для пакетних файлів та іншого кодування. Однак Блокнот – трохи базовий, з обмеженими можливостями налаштування тексту. Деякі користувачі воліють мати темний Блокнот із чорною кольоровою схемою, але текстовий редактор Windows 10 за замовчуванням не включає жодних темних тем.
Темна опція Windows 10 для програм не впливає на Блокнот. Користувачі все ще можуть додати чорний фон у Блокнот, натиснувши ” Зручність доступу” та ” Високий контраст” у “Налаштуваннях” та вибравши параметри Увімкнути високу контрастність > Чорний із високим контрастом. Однак це також змінює всю колірну схему в Windows, що не є ідеальним. Отже, більшість користувачів, напевно, віддадуть перевагу додавати в Windows 10 альтернативні сторонні текстові редактори з темними темами.
Кроки для додавання темного блокнота до Windows 10
Перевірте додаток Black Notepad UWP
Додаток Black Notepad UWP – це темна версія текстового редактора Windows 10 за замовчуванням. Таким чином, він майже такий самий, як Блокнот, за винятком альтернативної темної кольорової схеми. Натисніть кнопку Отримати на сторінці MS Store, щоб додати цю програму до Windows 10.
Додайте чорний блокнот до Windows 10
Black NotePad – це сторонній текстовий редактор, який зберігає оригінальні функції Notepad. Однак це не зовсім однаково, оскільки включає додаткові опції та функції. Найбільш помітною відмінністю є темна тема за замовчуванням, яку користувачі можуть налаштувати, натиснувши альтернативні варіанти колірної схеми на панелі інструментів. Користувачі можуть отримати цей текстовий редактор, натиснувши Black NotePad на його сторінці Центру завантажень.
Налаштуйте тему для Notepad ++
- Користувачі можуть також вибрати темну тему для Notepad ++, щоб додати темну блокнотну альтернативу Windows 10. Для цього натисніть Завантажити на сторінці завантаження цього текстового редактора, щоб зберегти програму встановлення.
- Потім відкрийте майстер налаштування Notepad ++, щоб встановити його.
- Далі відкрийте вікно Notepad ++, яке показано безпосередньо нижче.
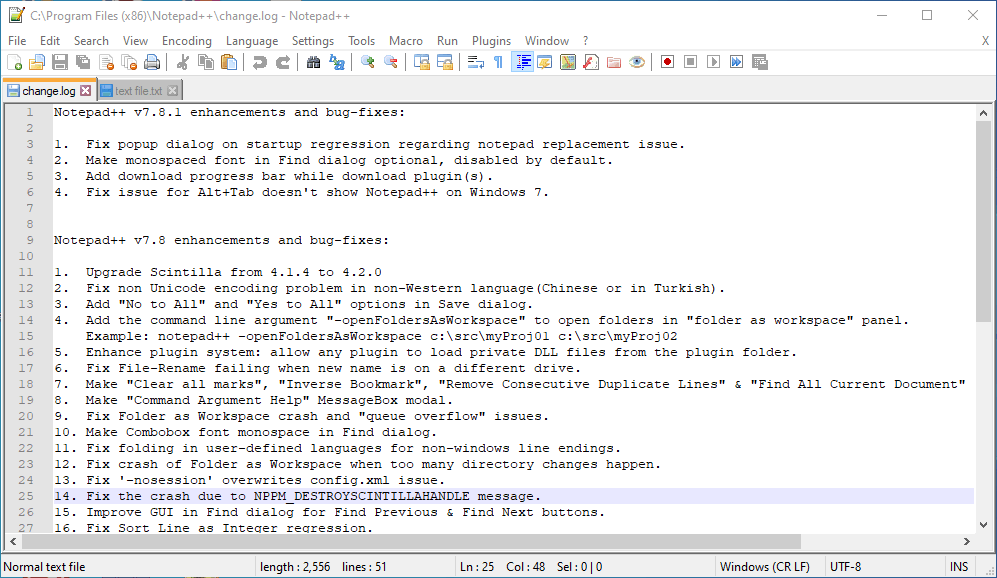
- Notepad ++ має просту тему за замовчуванням. Щоб змінити це, натисніть Налаштування > Конфігуратор стилів, щоб відкрити вікно на знімку безпосередньо нижче.
![Як додати темний блокнот до Windows 10]()
- Потім виберіть Deep Black у спадному меню теми.
- Користувачі також можуть змінювати більш конкретні кольори елементів інтерфейсу, вибираючи їх у полі Стиль. Потім клацніть на палітри кольорів, щоб відкрити для них палітри.
- Натисніть кнопку Зберегти та закрити.
Виберіть Альтернатива Блокнота як Текстовий редактор за замовчуванням
- Після додавання одного з вищезазначених програм до Windows 10, налаштуйте його як текстовий редактор за замовчуванням. Для цього клацніть правою кнопкою миші текстовий файл і виберіть Відкрити за допомогою.
- Клацніть Вибрати іншу програму, щоб відкрити вікно відкриття цього файлу.
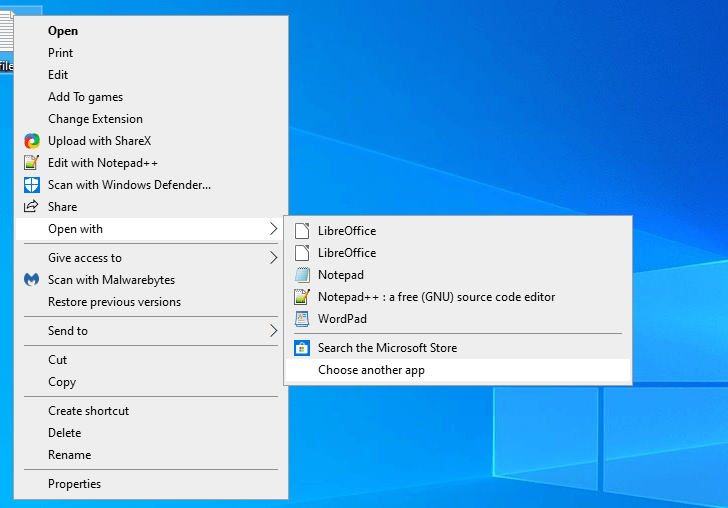
- Клацніть Більше програм > Шукай іншу програму на цьому ПК, якщо текстового редактора немає у вікні.
- Потім виберіть нове програмне забезпечення текстового редактора у вікні Відкрити за допомогою.
- Після цього новий текстовий редактор з’явиться в списку Як відкрити цей файл? вікно. Виберіть там новий текстовий редактор, натисніть опцію Завжди використовувати цей додаток, щоб відкрити файли .txt, і натисніть кнопку OK.
![Як додати темний блокнот до Windows 10]()
Отже, саме таким чином користувачі можуть додати темну тематику Блокнота, альтернативну Windows 10. Після налаштування однієї з цих програм як текстового редактора за замовчуванням, при натисканні на них відкриються всі файли TXT.
СТАТТІ, ЩО ПОВІДОМЛЯЮТЬСЯ: