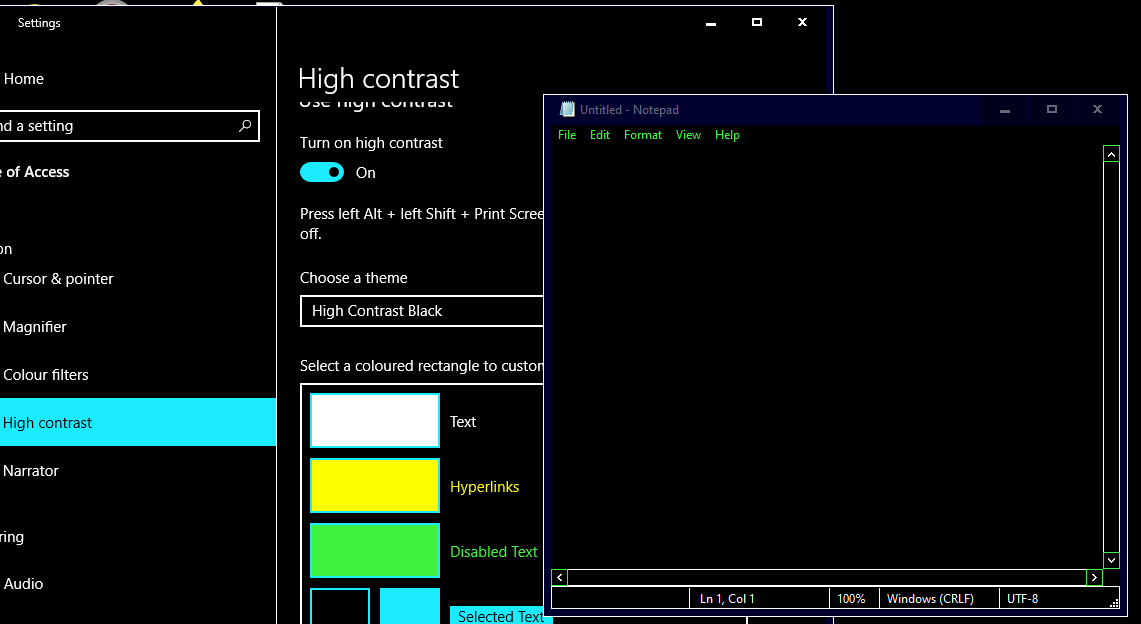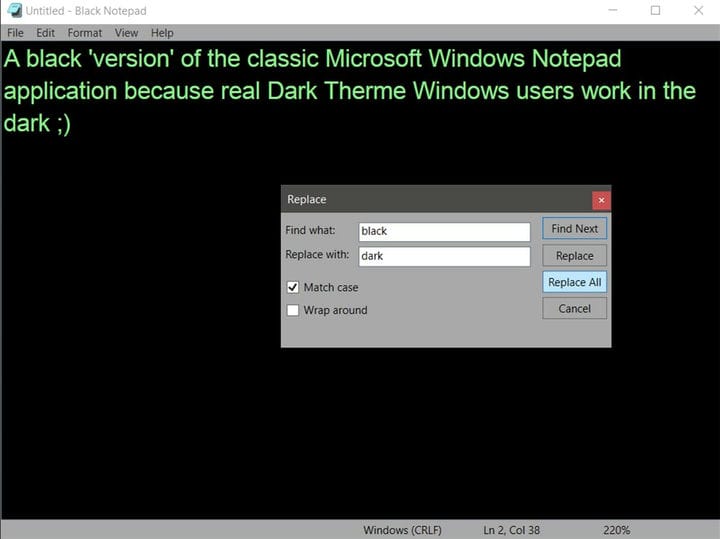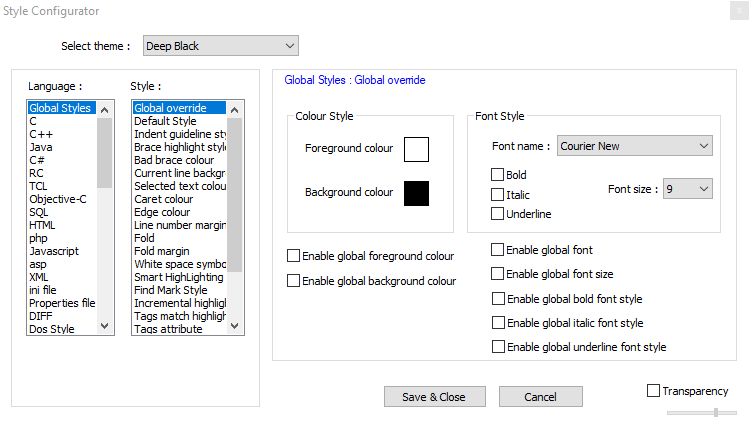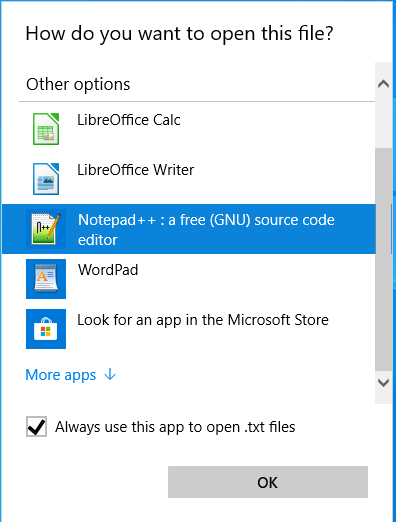Как добавить темный блокнот в Windows 10
Последнее изменение: 9 февраля 2020 г.
Чтобы исправить различные проблемы с ПК, мы рекомендуем DriverFix: это программное обеспечение будет поддерживать ваши драйверы в рабочем состоянии, тем самым защищая вас от распространенных компьютерных ошибок и сбоев оборудования. Проверьте все свои драйверы сейчас за 3 простых шага:
- Загрузите DriverFix (проверенный файл для загрузки).
- Нажмите «Начать сканирование», чтобы найти все проблемные драйверы.
- Нажмите «Обновить драйверы», чтобы получить новые версии и избежать сбоев в работе системы.
- DriverFix в этом месяце скачали 502095 читателей.
Блокнот Windows 10 – это текстовый редактор платформы по умолчанию, который некоторые пользователи используют для командных файлов и другого кода. Однако Блокнот немного прост, с ограниченными возможностями настройки текста. Некоторые пользователи предпочли бы иметь темный блокнот с черной цветовой схемой, но текстовый редактор Windows 10 по умолчанию не включает никаких параметров темной темы.
Темная опция Windows 10 для приложений не влияет на Блокнот. Пользователи по-прежнему могут добавить черный фон в Блокнот, щелкнув «Простота доступа» и «Высокая контрастность» в настройках и выбрав «Включить высокую контрастность» > «Высокая контрастность черного». Однако это также меняет всю цветовую схему в Windows, что не идеально. Таким образом, большинство пользователей, вероятно, предпочтут вместо этого добавить в Windows 10 альтернативные сторонние текстовые редакторы с темными темами.
Шаги по добавлению темного блокнота, альтернативного Windows 10
Ознакомьтесь с приложением Black Notepad UWP
Приложение Black Notepad UWP – это темная версия текстового редактора Windows 10 по умолчанию. Таким образом, он почти такой же, как Блокнот, за исключением альтернативной темной цветовой схемы. Нажмите кнопку «Получить» на его странице в MS Store, чтобы добавить это приложение в Windows 10.
Добавить Black NotePad в Windows 10
Black NotePad – это сторонний текстовый редактор, в котором сохранены оригинальные функции Notepad. Однако это не совсем то же самое, поскольку включает в себя дополнительные параметры и функции. Наиболее заметным отличием является темная тема по умолчанию, которую пользователи могут настроить, щелкнув параметры альтернативной цветовой схемы на панели инструментов. Пользователи могут получить этот текстовый редактор, щелкнув Black NotePad на странице центра загрузок.
Настройте тему для Notepad ++
- Пользователи также могут выбрать темную тему для Notepad ++, чтобы добавить темную альтернативу Notepad к Windows 10. Для этого нажмите «Загрузить» на странице загрузки этого текстового редактора, чтобы сохранить его установщик.
- Затем откройте мастер установки Notepad ++, чтобы установить его.
- Затем откройте окно Notepad ++, показанное непосредственно ниже.
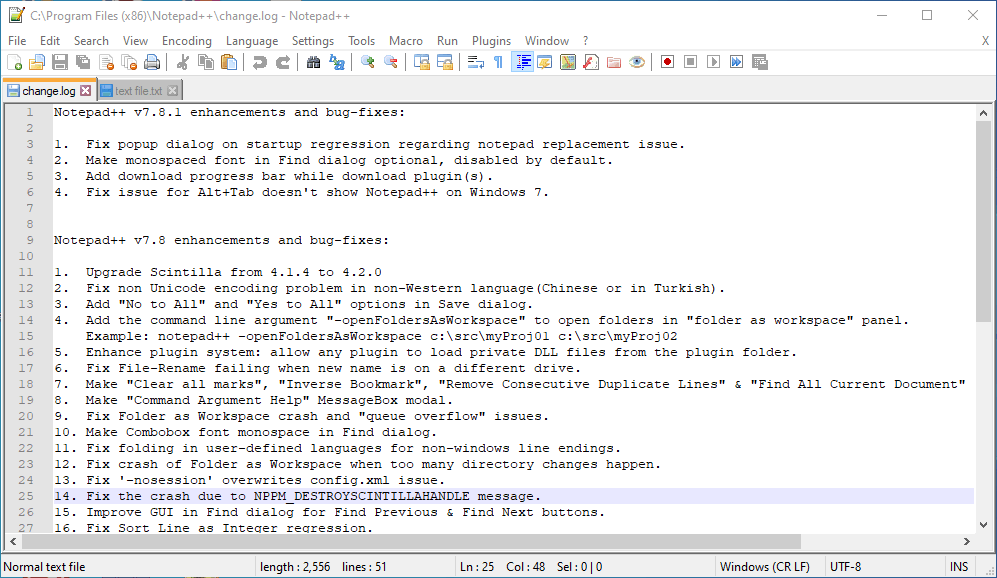
- Notepad ++ по умолчанию имеет простую тему. Чтобы изменить это, нажмите «Настройки» > «Конфигуратор стилей», чтобы открыть окно на снимке экрана прямо под ним.
![Как добавить темный блокнот в Windows 10]()
- Затем выберите Deep Black в раскрывающемся меню темы.
- Пользователи также могут изменять более конкретные цвета элементов пользовательского интерфейса, выбирая их в поле «Стиль». Затем щелкните поля цветов, чтобы открыть для них палитры.
- Нажмите кнопку «Сохранить и закрыть».
Выберите вариант Блокнота, который будет текстовым редактором по умолчанию.
- После добавления одного из вышеуказанных программ в Windows 10 настройте его как текстовый редактор по умолчанию. Для этого щелкните текстовый файл правой кнопкой мыши и выберите «Открыть с помощью».
- Нажмите Выбрать другое приложение, чтобы открыть окно с этим файлом.
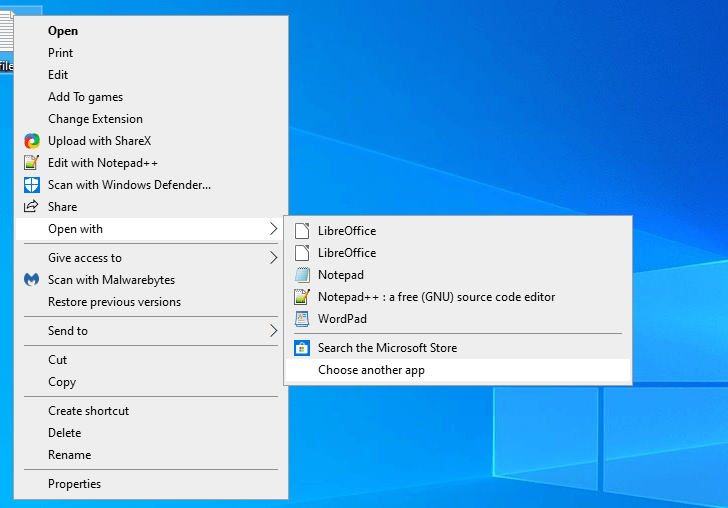
- Щелкните Другие приложения > Найдите другое приложение на этом компьютере, если текстового редактора нет в списке в окне.
- Затем выберите новое программное обеспечение текстового редактора в окне Открыть с помощью.
- После этого новый текстовый редактор будет указан в списке Как вы хотите открыть этот файл? окно. Выберите там новый текстовый редактор, нажмите «Всегда использовать это приложение для открытия файлов .txt» и нажмите кнопку «ОК».
![Как добавить темный блокнот в Windows 10]()
Таким образом, пользователи могут добавить темную альтернативу Блокноте к Windows 10. После настройки одной из этих программ в качестве текстового редактора по умолчанию, она откроет все файлы TXT, когда вы нажмете на них.
СВЯЗАННЫЕ СТАТЬИ ДЛЯ ПРОВЕРКИ: