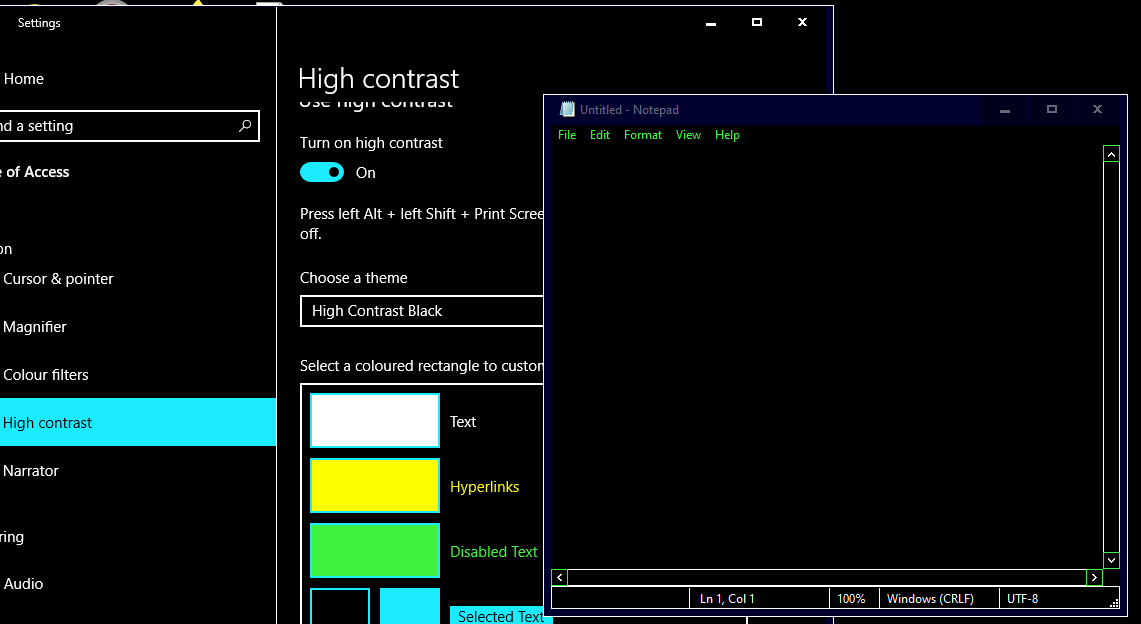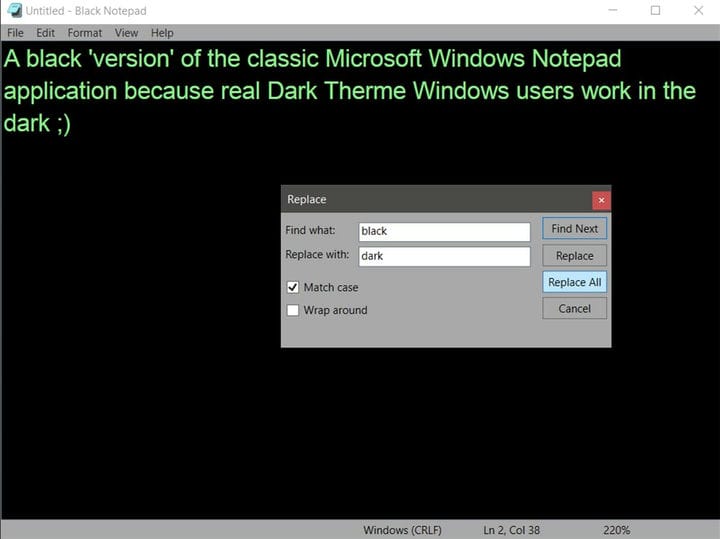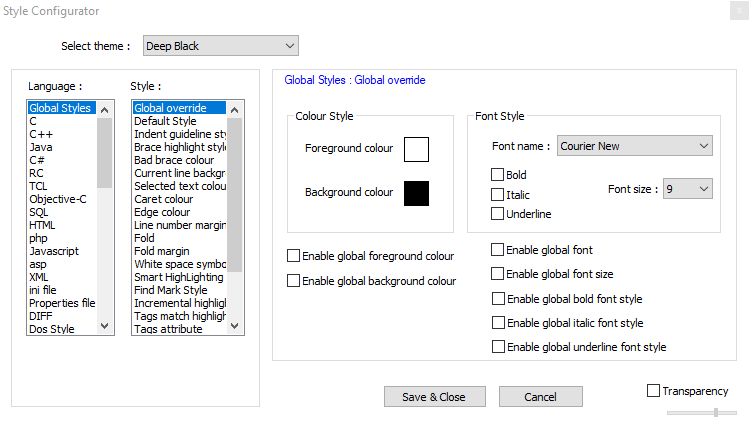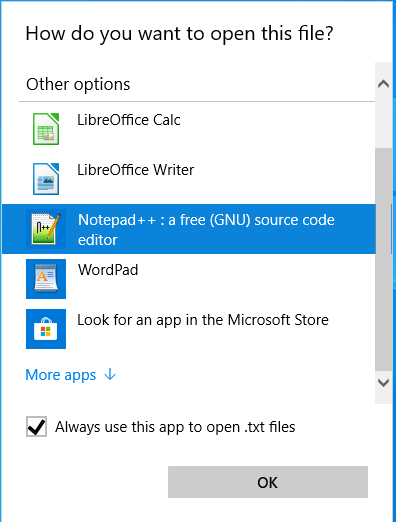Så här lägger du till ett mörkt anteckningsblock i Windows 10
Senaste uppdatering: 9 februari 2020
För att åtgärda olika PC-problem rekommenderar vi DriverFix: Denna programvara håller dina drivrutiner igång, vilket skyddar dig från vanliga datorfel och maskinvarufel. Kontrollera alla dina förare nu i tre enkla steg:
- Ladda ner DriverFix (verifierad nedladdningsfil).
- Klicka på Start Scan för att hitta alla problematiska drivrutiner.
- Klicka på Uppdatera drivrutiner för att få nya versioner och undvika systemfel.
- DriverFix har laddats ner av 502 095 läsare den här månaden.
Windows 10’s Notepad är plattformens standardtextredigerare som vissa användare använder för batchfiler och annan kodning. Anteckningar är dock lite grundläggande med endast begränsade anpassningsalternativ för text. Vissa användare föredrar att ha ett mörkt anteckningsblock med ett svart färgschema, men Windows 10: s standardtextredigerare innehåller inga mörka temalternativ.
Windows 10: s mörka alternativ för appar har ingen inverkan på Anteckningar. Användare kan fortfarande lägga till en svart bakgrund i Anteckningar genom att klicka på Enkel åtkomst och hög kontrast i Inställningar och välja alternativet Aktivera hög kontrast > Hög kontrast svart. Det ändrar dock också hela färgschemat i Windows, vilket inte är perfekt. Så de flesta användare föredrar förmodligen att lägga till alternativa textredigerare från tredje part med mörka teman i Windows 10 istället.
Steg för att lägga till ett mörkt anteckningsblockalternativ till Windows 10
Kolla in Black Notepad UWP-appen
Black Notepad UWP-appen är en version med mörkt tema av standard Windows 10-textredigeraren. Således är det nästan exakt samma som Anteckningsblock förutom dess alternativa mörka färgschema. Klicka på Get- knappen på sin MS Store-sida för att lägga till den här appen till Windows 10.
Lägg till Black NotePad till Windows 10
Black NotePad är en textredigerare från tredje part som behåller de ursprungliga funktionerna i Notepad. Det är dock inte helt detsamma eftersom det innehåller ytterligare alternativ och funktioner. Den mest anmärkningsvärda skillnaden är dess mörka standardtema som användarna kan konfigurera genom att klicka på alternativa färgscheman i verktygsfältet. Användare kan få den här textredigeraren genom att klicka på Black NotePad på sidan Nedladdningscenter.
Anpassa temat för Notepad ++
- Användare kan också välja ett mörkt tema för Notepad ++ för att lägga till ett mörkt Notepad-alternativ till Windows 10. För att göra det, klicka på Ladda ner på den textredigerarens nedladdningssida för att spara installationsprogrammet.
- Öppna sedan installationsguiden för Notepad ++ för att installera den.
- Öppna sedan Notepad ++ -fönstret som visas direkt nedan.
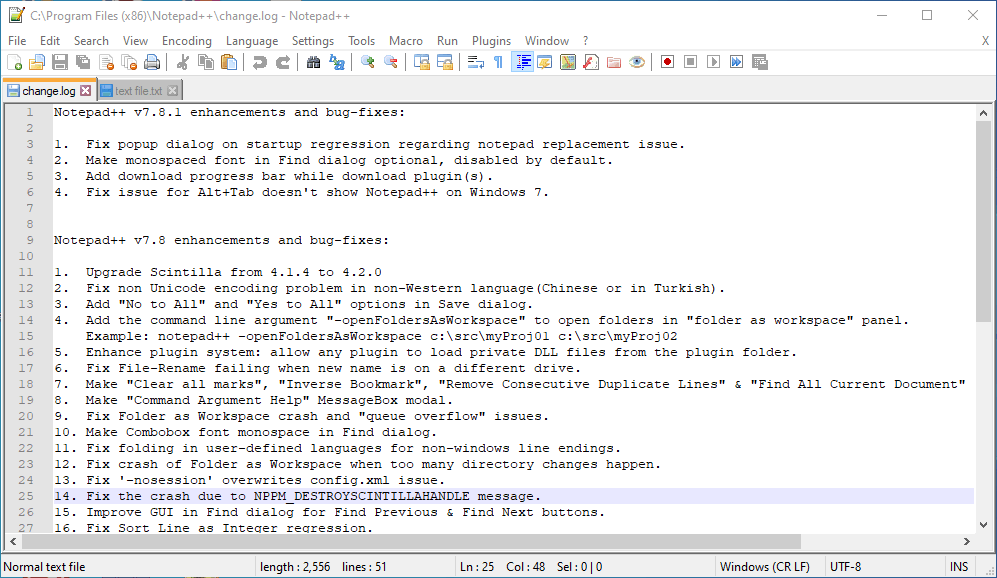
- Notepad ++ har ett vanligt tema som standard. För att ändra det, klicka på Inställningar > Style Configurator för att öppna fönstret i ögonblicksbilden direkt nedan.
![Så här lägger du till ett mörkt anteckningsblock i Windows 10]()
- Välj sedan Deep Black på rullgardinsmenyn för tema.
- Användare kan också ändra mer specifika UI-elementfärger genom att välja dem i rutan Style. Klicka sedan på färgrutorna för att öppna paletter för dem.
- Klicka på knappen Spara och stäng.
Välj Anteckningsblockalternativ som standardtextredigerare
- Efter att ha lagt till en av ovanstående programvara till Windows 10, konfigurera den till att vara standardtextredigeraren. För att göra det högerklickar du på en textfil och väljer Öppna med.
- Klicka på Välj en annan app för att öppna ett filfönster.
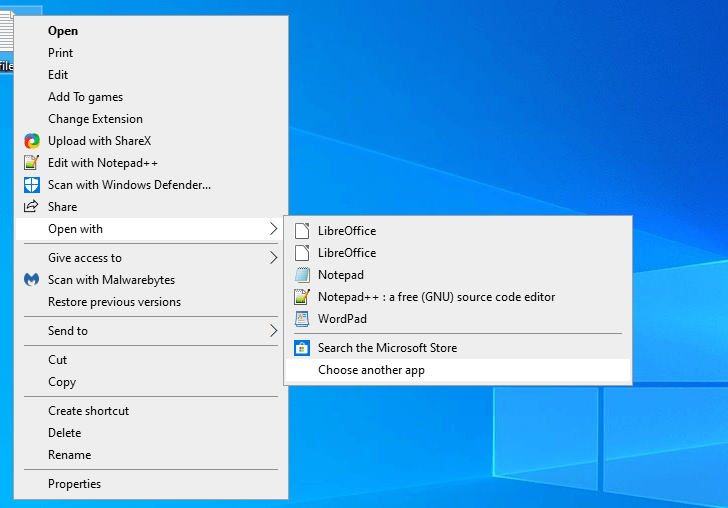
- Klicka på Fler appar > Leta efter en annan app på den här datorn om textredigeraren inte finns med i fönstret.
- Välj sedan den nya programvaran för textredigerare i fönstret Öppna med.
- Därefter kommer den nya textredigeraren att listas på Hur vill du öppna den här filen? fönster. Välj den nya textredigeraren där, klicka på alternativet Använd alltid den här appen för att öppna .txt-filer och tryck på OK- knappen.
![Så här lägger du till ett mörkt anteckningsblock i Windows 10]()
Så, så kan användare lägga till ett anteckningsblockalternativ i mörkt tema till Windows 10. Efter att ha konfigurerat ett av dessa program som standardtextredigerare öppnas alla TXT-filer när du klickar på dem.
RELATERADE ARTIKLAR FÖR ATT KONTROLLERA:
- 6 av de bästa anteckningsblockalternativen att använda
- Så här återställer du Anteckningar-dokument i Windows 10