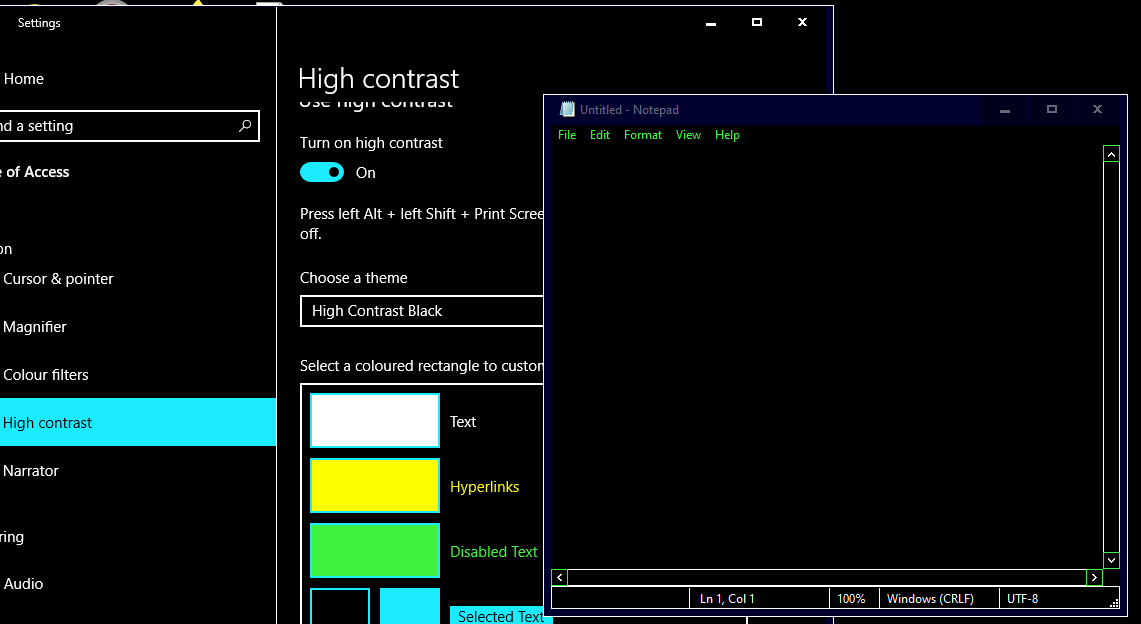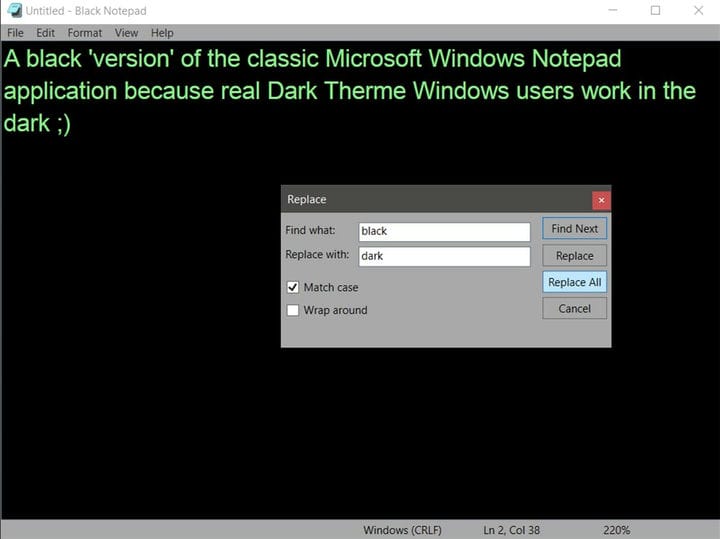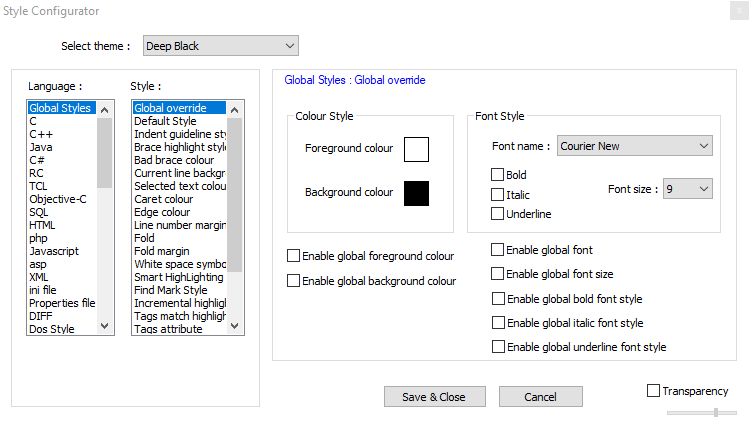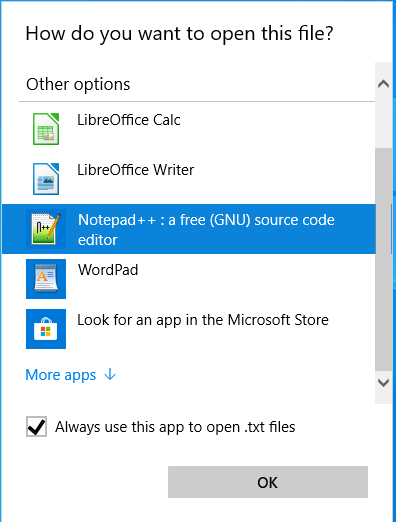Slik legger du til en mørk notisblokk til Windows 10
Siste oppdatering: 9. februar 2020
For å fikse forskjellige PC-problemer, anbefaler vi DriverFix: Denne programvaren holder driverne dine i gang, og dermed beskyttes du mot vanlige datamaskinfeil og maskinvarefeil. Sjekk alle driverne dine nå i 3 enkle trinn:
- Last ned DriverFix (bekreftet nedlastningsfil).
- Klikk Start Scan for å finne alle problematiske drivere.
- Klikk på Oppdater drivere for å få nye versjoner og unngå systemfeil.
- DriverFix har blitt lastet ned av 502 095 lesere denne måneden.
Windows 10’s Notepad er plattformens standard teksteditor som noen brukere bruker til batchfiler og annen koding. Notisblokk er imidlertid litt grunnleggende med bare begrensede tilpasningsalternativer for tekst. Noen brukere foretrekker å ha en mørk Notisblokk, med et svart fargevalg, men Windows 10s standard teksteditor inneholder ikke noen mørke temaalternativer.
Windows 10s mørke alternativ for apper har ingen innvirkning på Notisblokk. Brukere kan fortsatt legge til en svart bakgrunn i Notisblokk ved å klikke på Enkel tilgang og høy kontrast i Innstillinger og velge alternativene Slå på høy kontrast > Høy kontrast svart. Det endrer imidlertid også hele fargevalget i Windows, noe som ikke er ideelt. Så de fleste brukere vil sannsynligvis foretrekke å legge til alternative tredjeparts tekstredigerere med mørke temaer til Windows 10 i stedet.
Fremgangsmåte for å legge til et mørkt notisblokkalternativ til Windows 10
Sjekk ut Black Notepad UWP-appen
Black Notepad UWP-appen er en mørk temaversjon av standard Windows 10-teksteditor. Dermed er det nesten nøyaktig det samme som Notisblokk bortsett fra det alternative mørke fargevalget. Klikk på Get- knappen på MS Store-siden for å legge til denne appen i Windows 10.
Legg til Black NotePad til Windows 10
Black NotePad er tredjeparts teksteditor som beholder de originale funksjonene i Notisblokk. Det er imidlertid ikke helt det samme, da det inneholder flere alternativer og funksjoner. Den mest bemerkelsesverdige forskjellen er dens standard mørke tema som brukerne kan konfigurere ved å klikke på alternative fargevalgalternativer på verktøylinjen. Brukere kan få denne teksteditoren ved å klikke på Black NotePad på siden Nedlastingssenter.
Tilpass temaet for Notepad ++
- Brukere kan også velge et mørkt tema for Notepad ++ for å legge til et mørkt Notisblokkalternativ til Windows 10. For å gjøre det, klikk Last ned på nedlastingssiden til tekstredigeringsprogrammet for å lagre installasjonsprogrammet.
- Åpne deretter installasjonsveiviseren for Notepad ++ for å installere den.
- Deretter åpner du Notepad ++ -vinduet som vises rett nedenfor.
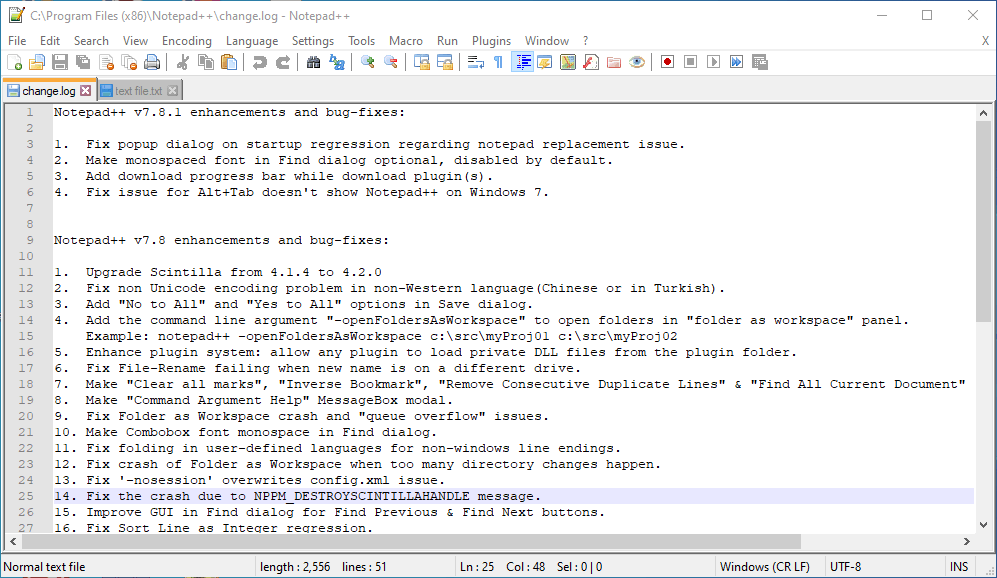
- Notepad ++ har et vanlig tema som standard. For å endre det, klikk Innstillinger > Stilkonfigurator for å åpne vinduet i øyeblikksbildet rett nedenfor.
![Slik legger du til en mørk notisblokk til Windows 10]()
- Velg deretter Deep Black i rullegardinmenyen.
- Brukere kan også endre mer spesifikke UI-elementfarger ved å velge dem i stilboksen. Klikk deretter på fargeboksene for å åpne paletter for dem.
- Klikk på Lagre og lukk- knappen.
Velg Notisblokkalternativ for å være standard teksteditor
- Etter å ha lagt til en av programvarene ovenfor i Windows 10, konfigurerer du den til å være standard teksteditor. For å gjøre det, høyreklikk på en tekstfil og velg Åpne med.
- Klikk på Velg en annen app for å åpne et dette vinduet.
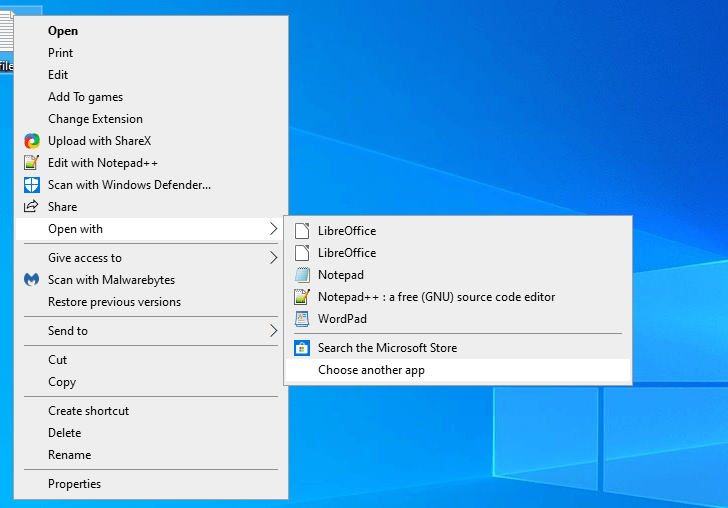
- Klikk på Flere apper > Se etter en annen app på denne PC-en hvis teksteditoren ikke er oppført i vinduet.
- Velg deretter den nye teksteditorprogramvaren i vinduet Åpne med.
- Etter det vil den nye tekstredigereren bli oppført på Hvordan vil du åpne denne filen? vindu. Velg den nye teksteditoren der, klikk på Bruk alltid denne appen til å åpne .txt-filer, og trykk på OK- knappen.
![Slik legger du til en mørk notisblokk til Windows 10]()
Så det er slik brukere kan legge til et notatblokkalternativ med mørkt tema til Windows 10. Etter å ha konfigurert et av disse programmene til å være standard teksteditor, åpner det alle TXT-filer når du klikker på dem.
RELATERTE ARTIKLER FOR Å KONTROLLERE:
- 6 av de beste Notisblokkalternativene du kan bruke
- Hvordan gjenopprette Notepad-dokumenter i Windows 10