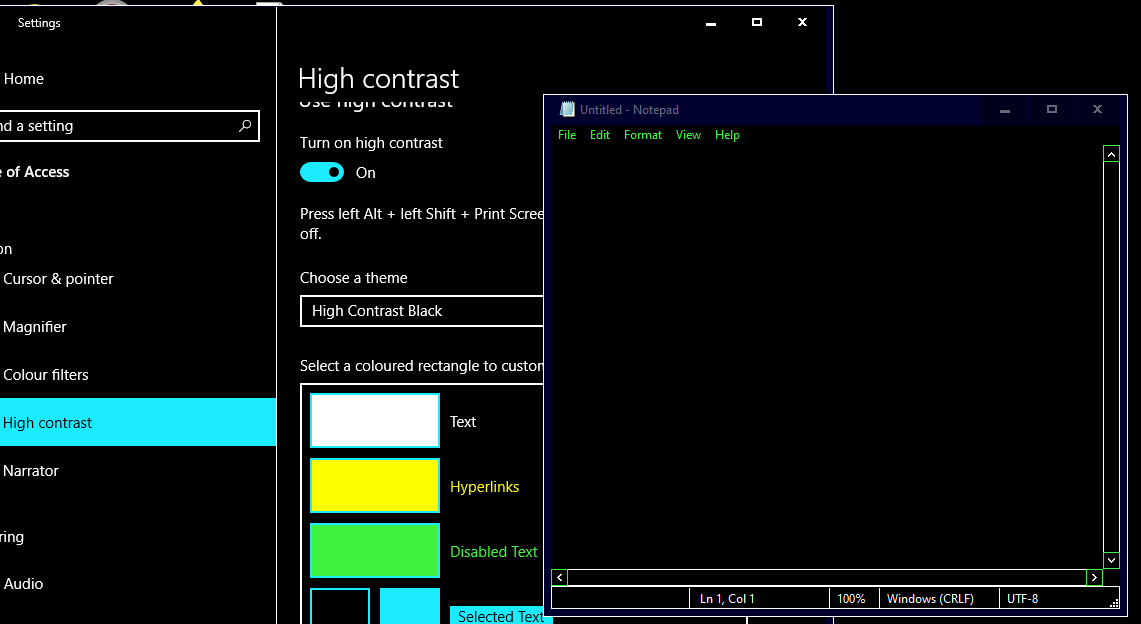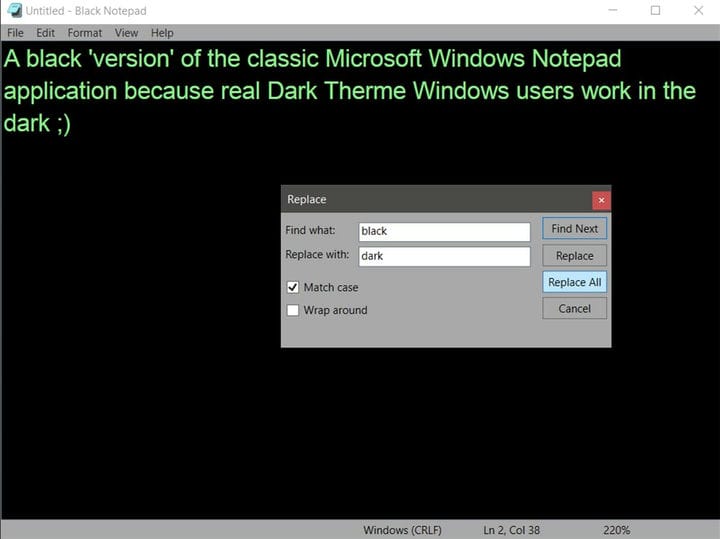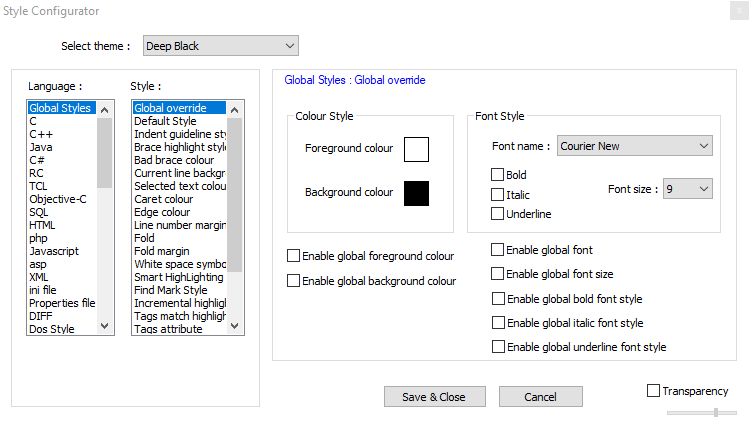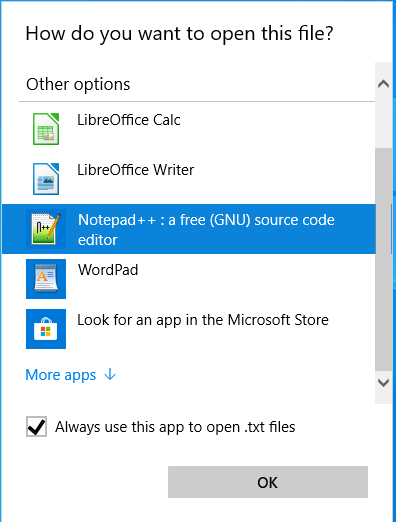Come aggiungere un blocco note scuro a Windows 10
Ultimo aggiornamento: 9 febbraio 2020
Per risolvere vari problemi del PC, consigliamo DriverFix: questo software manterrà i tuoi driver attivi e funzionanti, proteggendoti così da errori comuni del computer e guasti hardware. Controlla ora tutti i tuoi driver in 3 semplici passaggi:
- Scarica DriverFix (file di download verificato).
- Fare clic su Avvia scansione per trovare tutti i driver problematici.
- Fare clic su Aggiorna driver per ottenere nuove versioni ed evitare malfunzionamenti del sistema.
- DriverFix è stato scaricato da 502.095 lettori questo mese.
Il Blocco note di Windows 10 è l’editor di testo predefinito della piattaforma che alcuni utenti utilizzano per i file batch e altri codici. Il blocco note è, tuttavia, un po ‘di base con solo opzioni di personalizzazione limitate per il testo. Alcuni utenti preferirebbero avere un Blocco note scuro, con una combinazione di colori neri, ma l’editor di testo predefinito di Windows 10 non include opzioni di tema scuro.
L’ opzione scura di Windows 10 per le app non ha alcun impatto sul Blocco note. Gli utenti possono comunque aggiungere uno sfondo nero al Blocco note facendo clic su Facilità di accesso e Contrasto elevato in Impostazioni e selezionando le opzioni Attiva contrasto elevato > Nero a contrasto elevato. Ciò, tuttavia, cambia anche l’intera combinazione di colori in Windows, il che non è l’ideale. Quindi, la maggior parte degli utenti preferirà probabilmente aggiungere editor di testo alternativi di terze parti con temi scuri a Windows 10.
Passaggi per aggiungere un’alternativa al blocco note scuro a Windows 10
Dai un’occhiata all’app UWP Black Notepad
L’app UWP Black Notepad è una versione a tema scuro dell’editor di testo predefinito di Windows 10. Quindi, è quasi esattamente lo stesso del Blocco note tranne che per la sua combinazione di colori scuri alternativi. Fare clic sul pulsante Ottieni nella sua pagina MS Store per aggiungere questa app a Windows 10.
Aggiungi Black NotePad a Windows 10
Black NotePad è un editor di testo di terze parti che conserva le caratteristiche originali del Blocco note. Tuttavia, non è del tutto uguale in quanto include opzioni e funzionalità aggiuntive. La differenza più notevole è il suo tema scuro predefinito che gli utenti possono configurare facendo clic sulle opzioni di combinazione di colori alternativa sulla sua barra degli strumenti. Gli utenti possono ottenere questo editor di testo facendo clic su Black NotePad nella sua pagina Download Center.
Personalizza il tema per Notepad ++
- Gli utenti possono anche selezionare un tema scuro per Notepad ++ per aggiungere un’alternativa scura al Blocco note a Windows 10. Per farlo, fare clic su Download nella pagina di download di quell’editor di testo per salvare il suo programma di installazione.
- Quindi apri la procedura guidata di installazione di Notepad ++ per installarlo.
- Quindi, apri la finestra Notepad ++ mostrata direttamente sotto.
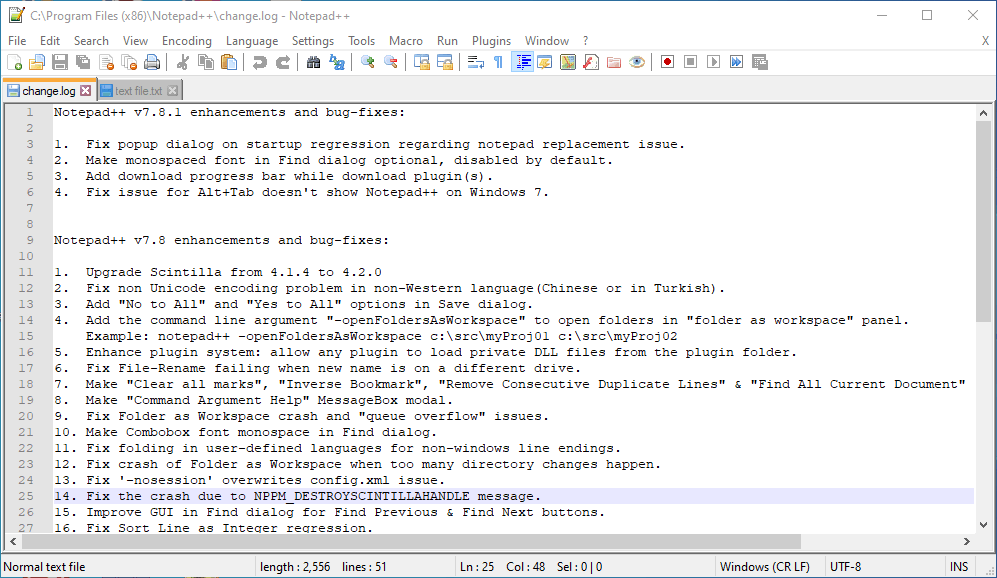
- Notepad ++ ha un tema semplice per impostazione predefinita. Per cambiarlo, fai clic su Impostazioni > Configuratore di stile per aprire la finestra nell’istantanea direttamente sotto.
![Come aggiungere un blocco note scuro a Windows 10]()
- Quindi seleziona Deep Black nel menu a discesa del tema.
- Gli utenti possono anche modificare i colori degli elementi dell’interfaccia utente più specifici selezionandoli nella casella Stile. Quindi fare clic sulle caselle dei colori per aprire le tavolozze per loro.
- Fare clic sul pulsante Salva e chiudi.
Selezionare l’alternativa al blocco note come editor di testo predefinito
- Dopo aver aggiunto uno dei suddetti software a Windows 10, configuralo come editor di testo predefinito. Per farlo, fai clic con il pulsante destro del mouse su un file di testo e seleziona Apri con.
- Fare clic su Scegli un’altra app per aprire una finestra di apertura di questo file.
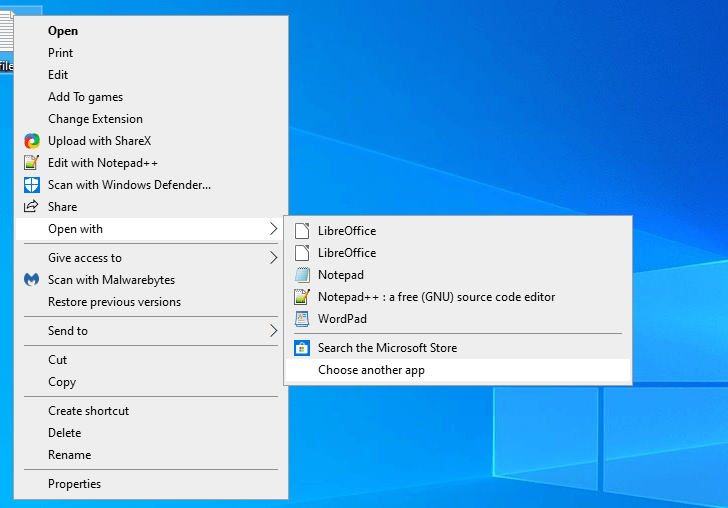
- Fai clic su Altre app > Cerca un’altra app su questo PC se l’editor di testo non è elencato nella finestra.
- Quindi selezionare il nuovo software di editor di testo nella finestra Apri con.
- Dopodiché, il nuovo editor di testo verrà elencato in Come vuoi aprire questo file? finestra. Seleziona il nuovo editor di testo lì, fai clic sull’opzione Usa sempre questa app per aprire i file .txt e premi il pulsante OK.
![Come aggiungere un blocco note scuro a Windows 10]()
Quindi, è così che gli utenti possono aggiungere un’alternativa al Blocco note a tema scuro a Windows 10. Dopo aver configurato uno di questi programmi come editor di testo predefinito, aprirà tutti i file TXT quando li fai clic.
ARTICOLI CORRELATI DA VERIFICARE:
- 6 delle migliori alternative al Blocco note da utilizzare
- Come recuperare i documenti del Blocco note in Windows 10