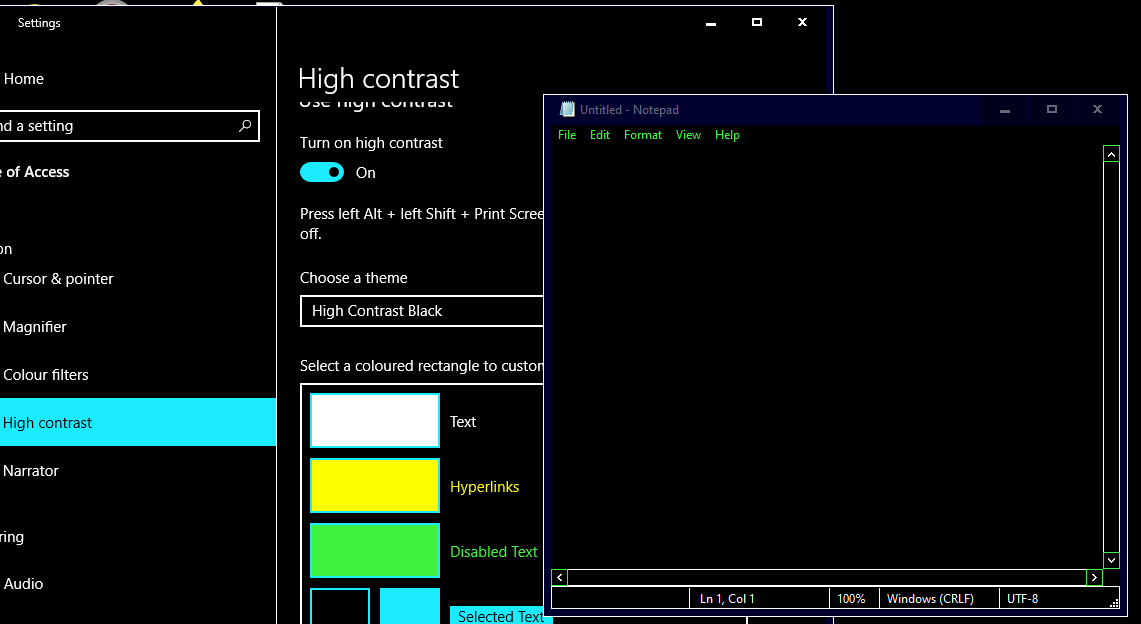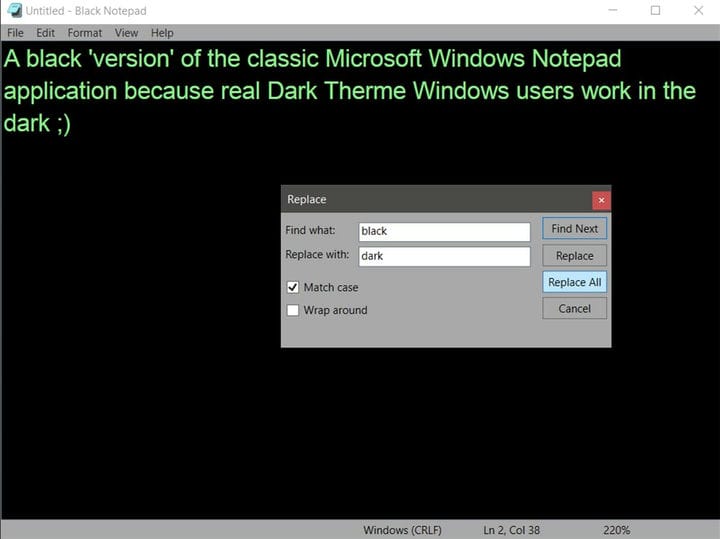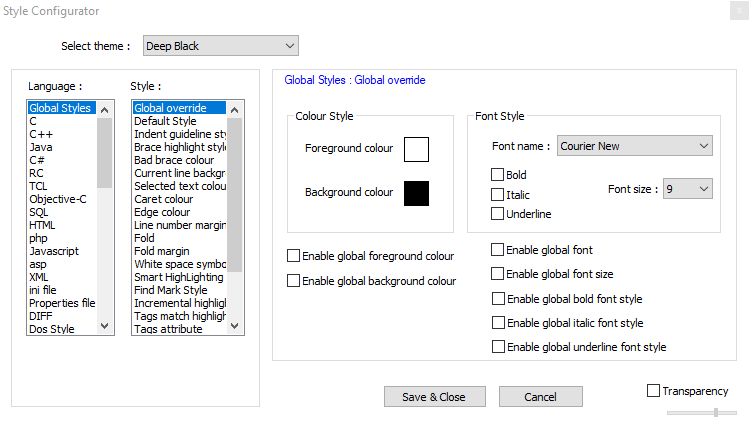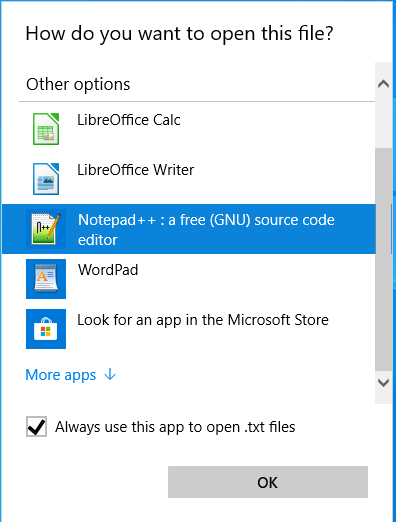Como adicionar um bloco de notas escuro ao Windows 10
Última atualização: 9 de fevereiro de 2020
Para corrigir vários problemas do PC, recomendamos DriverFix: Este software manterá seus drivers ativos e funcionando, protegendo-o contra erros comuns de computador e falhas de hardware. Verifique todos os seus drivers agora em 3 etapas fáceis:
- Baixe DriverFix (arquivo de download verificado).
- Clique em Iniciar verificação para encontrar todos os drivers problemáticos.
- Clique em Atualizar drivers para obter novas versões e evitar o mau funcionamento do sistema.
- DriverFix foi baixado por 502.095 leitores este mês.
O Bloco de notas do Windows 10 é o editor de texto padrão da plataforma que alguns usuários utilizam para arquivos em lote e outra codificação. O bloco de notas é, no entanto, um pouco básico, com opções de personalização limitadas para texto. Alguns usuários preferem um Bloco de notas escuro, com um esquema de cores preto, mas o editor de texto padrão do Windows 10 não inclui nenhuma opção de tema escuro.
A opção escura do Windows 10 para aplicativos não tem impacto no Bloco de notas. Os usuários ainda podem adicionar um fundo preto ao Bloco de notas clicando em Facilidade de acesso e alto contraste em Configurações e selecionando as opções Ativar alto contraste > Preto alto contraste. Isso, no entanto, também altera todo o esquema de cores do Windows, o que não é o ideal. Portanto, a maioria dos usuários provavelmente preferirá adicionar editores de texto alternativos de terceiros com temas escuros ao Windows 10.
Etapas para adicionar um bloco de notas escuro alternativo ao Windows 10
Confira o aplicativo Black Notepad UWP
O aplicativo UWP Black Notepad é uma versão com tema escuro do editor de texto padrão do Windows 10. Portanto, é quase exatamente o mesmo que o Bloco de Notas, exceto por seu esquema alternativo de cores escuras. Clique no botão Get em sua página da MS Store para adicionar este aplicativo ao Windows 10.
Adicionar bloco de notas preto ao Windows 10
Black NotePad é um editor de texto de terceiros que mantém os recursos originais do Notepad. No entanto, não é totalmente igual, pois inclui opções e recursos adicionais. A diferença mais notável é o tema escuro padrão que os usuários podem configurar clicando em opções de esquema de cores alternativas em sua barra de ferramentas. Os usuários podem obter este editor de texto clicando em Bloco de notas preto na página Centro de download.
Personalize o tema para o Notepad ++
- Os usuários também podem selecionar um tema escuro para o Notepad ++ para adicionar um Bloco de notas escuro alternativo ao Windows 10. Para fazer isso, clique em Download na página de download do editor de texto para salvar o instalador.
- Em seguida, abra o assistente de configuração do Notepad ++ para instalá-lo.
- Em seguida, abra a janela do Notepad ++ mostrada diretamente abaixo.
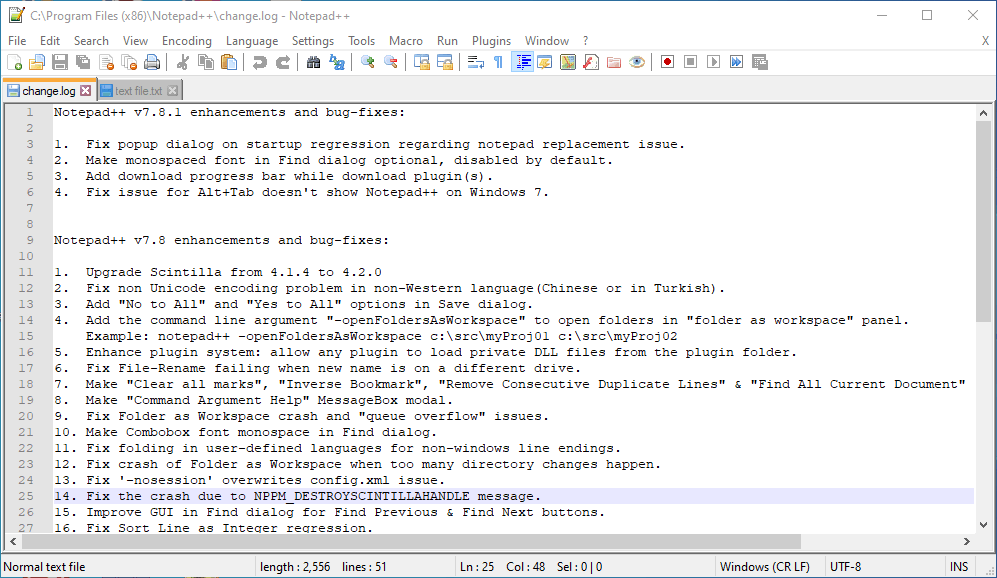
- O Notepad ++ tem um tema simples por padrão. Para mudar isso, clique em Configurações > Configurador de estilo para abrir a janela no instantâneo diretamente abaixo.
![Como adicionar um bloco de notas escuro ao Windows 10]()
- Em seguida, selecione Deep Black no menu suspenso do tema.
- Os usuários também podem modificar cores de elementos de IU mais específicas, selecionando-os na caixa Estilo. Em seguida, clique nas caixas de cores para abrir as paletas para elas.
- Clique no botão Salvar e Fechar.
Selecione a alternativa do bloco de notas para ser o editor de texto padrão
- Depois de adicionar um dos softwares acima ao Windows 10, configure-o para ser o editor de texto padrão. Para fazer isso, clique com o botão direito em um arquivo de texto e selecione Abrir com.
- Clique em Escolher outro aplicativo para abrir uma janela para abrir este arquivo.
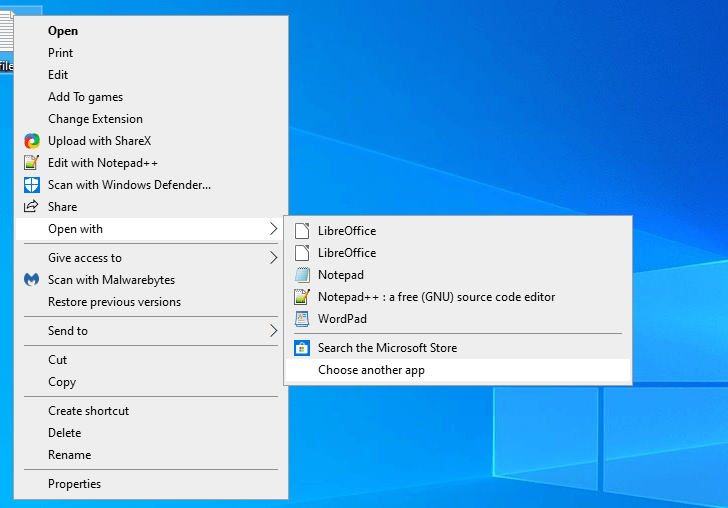
- Clique em Mais aplicativos > Procurar outro aplicativo neste PC se o editor de texto não estiver listado na janela.
- Em seguida, selecione o novo software editor de texto na janela Abrir com.
- Depois disso, o novo editor de texto será listado na seção Como deseja abrir este arquivo? janela. Selecione o novo editor de texto lá, clique na opção Sempre usar este aplicativo para abrir arquivos .txt e pressione o botão OK.
![Como adicionar um bloco de notas escuro ao Windows 10]()
Então, é assim que os usuários podem adicionar uma alternativa de bloco de notas com tema escuro ao Windows 10. Depois de configurar um desses programas para ser o editor de texto padrão, ele abrirá todos os arquivos TXT quando você clicar neles.
ARTIGOS RELACIONADOS PARA VERIFICAR:
- 6 das melhores alternativas de bloco de notas para usar
- Como recuperar documentos do Bloco de notas no Windows 10