Hur man gör ISO-installationer för Windows 10-byggnader
Senaste uppdatering: 13 augusti 2018
För att åtgärda olika PC-problem rekommenderar vi DriverFix: Denna programvara håller dina drivrutiner igång, vilket skyddar dig från vanliga datorfel och maskinvarufel. Kontrollera alla dina förare nu i tre enkla steg:
- Ladda ner DriverFix (verifierad nedladdningsfil).
- Klicka på Start Scan för att hitta alla problematiska drivrutiner.
- Klicka på Uppdatera drivrutiner för att få nya versioner och undvika systemfel.
- DriverFix har laddats ner av 502 095 läsare den här månaden.
Du kommer att ta reda på i den här artikeln hur exakt du kan skapa en ISO-installationsfil för din nya version 10 Technical Preview-version och det tar bara några minuter av din tid. Så fortsätt och läs handledningen nedan för en detaljerad förklaring. Du måste också ha ett avtagbart USB-minne eller en CD / DVD för att korrekt kunna kopiera den nedladdade ISO-filen till den, vilket gör den redo för den Windows 10 Technical Preview-version du vill installera. Du måste också noggrant ladda ner rätt ISO-fil för Windows 10 Technical Preview beroende på vilket land du kommer ifrån eftersom den finns på olika språk samt för en version för Windows (x64) och en Windows (x86).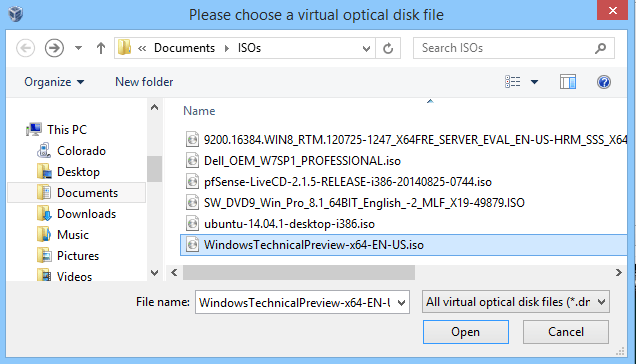
Hur skapar jag ISO-installation i Windows 10 Technical Preview?
- Vänsterklicka eller tryck på länken nedan.
- Klicka här för att registrera dig för Windows insiderprogram
- Gå till botten av sidan och vänsterklicka eller tryck på knappen “Kom igång” eller “Logga in” om du redan är registrerad.
- Vänsterklicka eller tryck på länken nedan för att ladda ner den senaste ISO-filen för Windows 10 Technical Preview.
- Klicka här för att ladda ner Windows 10 ISO
- Bläddra ner på sidan ovan och leta efter språket och typen av Windows-operativsystem du behöver.
- Vänsterklicka eller tryck på det språk du vill att operativsystemet ska vara.
- Vänsterklicka eller tryck på knappen “Ladda ner” efteråt.
- Vänsterklicka eller tryck på “Spara fil” -funktionen som du får i popup-meddelandet.
- Spara det i ditt Windows-operativsystem.
- Sätt i ett start-USB-minne eller en CD / DVD i enheten.
Obs! Det måste vara en start-CD, DVD eller USB-stick, så se till att du inte har några viktiga data. - Nu måste vi högerklicka eller hålla intryckt på USB-partitionen i Windows.
- Vänsterklicka eller tryck på “Format” -knappen som du får från menyn som visas och följ instruktionerna på skärmen för att göra ett snabbt format på USB-minnet.
- Kopiera nu Windows 10 Technical Preview ISO-filen till USB-minnet.
- Dubbelklicka för att öppna filen “Setup.exe” inom ISO-tillägget.
- Följ instruktionerna på skärmen för att avsluta processen och få din USB-stick igång med den nya versionen av Windows 10 Technical Preview.
- Nu när du gjorde en gratis ISO-installation för Windows 10 Technical Preview senaste versionen kan du fortsätta och installera den på vilket operativsystem du vill.
Windows 10 ISO installerar användbara tips
Om du har en specifik Windows 10-byggnad och du inte är säker på hur du gör den till ISO har vi en bra guide som hjälper dig att skapa en ISO-fil från alla Windows 10-byggnader. Om du redan började installera Windows 10 från en ISO-fil men du stöter på problem, här är en artikel som hjälper dig att installera alla Windows 10-byggnader från en ISO-fil.
