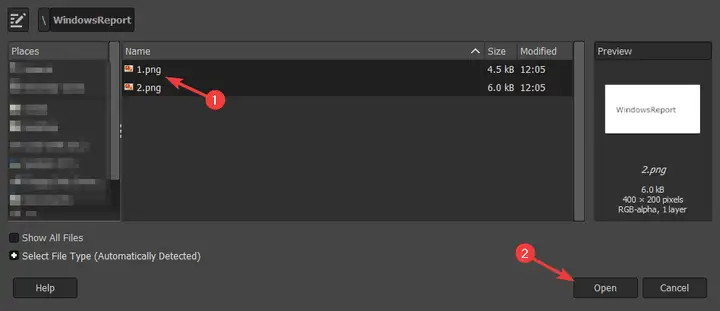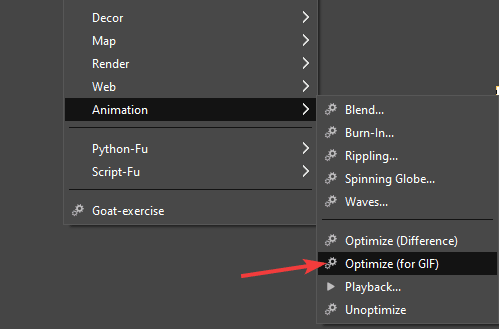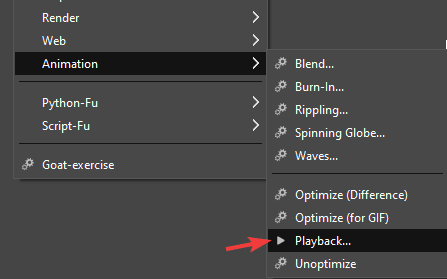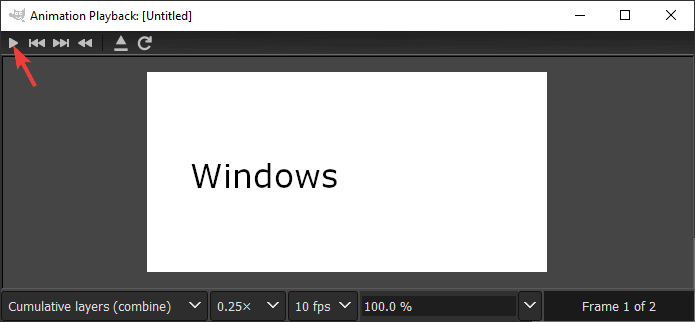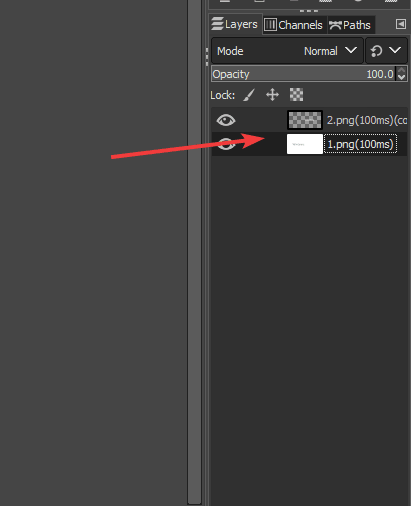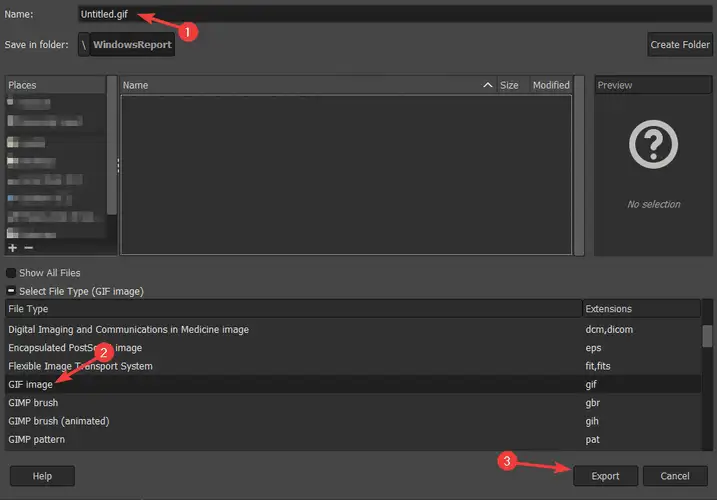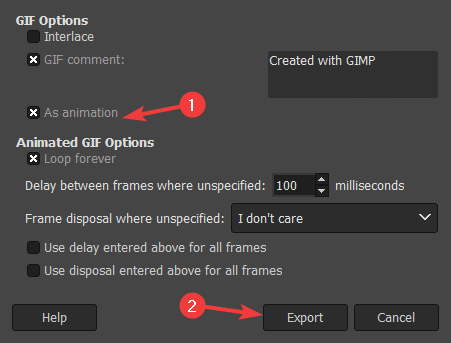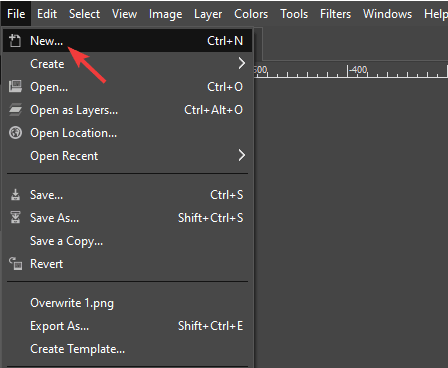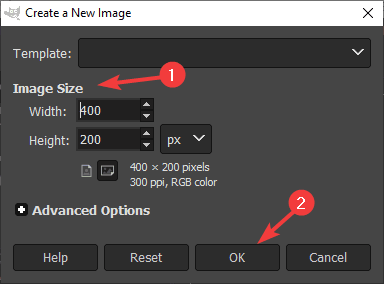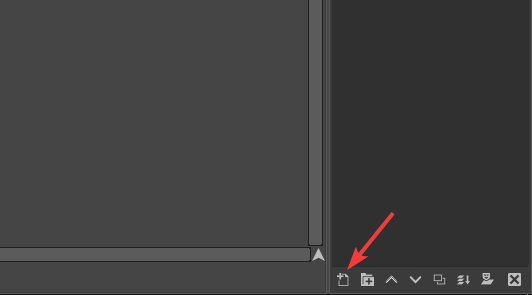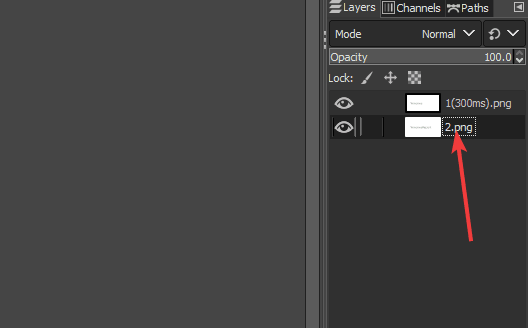Enkel guide för att skapa en GIF med GIMP-programvara
Senaste uppdatering: 29 juli 2020
- GIMP är en otroligt populär bildredigeringsprogramvara med tusentals användare världen över.
- Denna programvara kan fungera med text, och i dagens artikel kommer vi att visa dig hur du enkelt lägger till nya teckensnitt till GIMP.
- Vill du lära dig mer om denna programvara? Vi har en speciell programvarusektion avsedd för den.
- Letar du efter mer detaljerade guider? Om så är fallet, kolla vår How-to Hub.
För att åtgärda olika PC-problem rekommenderar vi DriverFix: Denna programvara håller dina drivrutiner igång, vilket skyddar dig från vanliga datorfel och maskinvarufel. Kontrollera alla dina förare nu i tre enkla steg:
- Ladda ner DriverFix (verifierad nedladdningsfil).
- Klicka på Start Scan för att hitta alla problematiska drivrutiner.
- Klicka på Uppdatera drivrutiner för att få nya versioner och undvika systemfel.
- DriverFix har laddats ner av 502 095 läsare den här månaden.
GIMP är en fantastisk öppen källkodsredigerare med ett överflöd av funktioner. På tal om det, visste du att du kan använda GIMP för att skapa GIF?
Det stämmer, och i den här korta guiden ska vi visa dig hur du skapar en GIF i GIMP med några enkla steg.
Om du inte redan har GIMP installerad på din dator kan du helt enkelt ladda ner och installera den genom att följa instruktionerna på skärmen.
Hur kan jag skapa en GIF med GIMP?
1 Använd alternativet Öppna som lager
- Starta GIMP.
- När GIMP öppnas, klicka på Arkiv och välj sedan alternativet Öppna som lager.
![Enkel guide för att skapa en GIF med GIMP-programvara]()
- Leta reda på bilderna som du vill använda i din GIF, markera dem alla och klicka sedan på Öppna. Du kan välja flera bilder genom att hålla ned Skift och klicka på enskilda bilder.
![Enkel guide för att skapa en GIF med GIMP-programvara]()
- När bilderna har lagts till klickar du på Filter> Animering> Optimera (för GIF).
![Enkel guide för att skapa en GIF med GIMP-programvara]()
- Klicka nu på Filers> Animation> Playback.
![Enkel guide för att skapa en GIF med GIMP-programvara]()
- Ett nytt fönster kommer nu att visas. Klicka på Spela-knappen för att förhandsgranska din GIF.
![Enkel guide för att skapa en GIF med GIMP-programvara]()
- Om ramarnas ordning inte är bra måste du ordna om dem i avsnittet Lager.
![Enkel guide för att skapa en GIF med GIMP-programvara]()
- För att spara din GIF-fil, gå till Arkiv> Exportera som.
![Enkel guide för att skapa en GIF med GIMP-programvara]()
- Välj spara platsen och ställ in Välj filtyp till GIF. Klicka nu på Exportera.
![Enkel guide för att skapa en GIF med GIMP-programvara]()
- Kontrollera som animering och Loop forever Du kan justera andra inställningar om du vill. Klicka nu på Exportera.
![Enkel guide för att skapa en GIF med GIMP-programvara]()
Denna metod är otroligt enkel eftersom den automatiserar hela processen. För att kunna använda den här metoden effektivt måste du dock skapa bilder som ska användas i GIF i förväg.
2 Skapa GIF från grunden
-
Lägg till önskad grafik i GIF.
-
När du är nöjd med den aktuella ramen skapar du ett nytt lager och lägger till önskad grafik i det. I vissa fall kan du behöva högerklicka på det aktuella lagret och välja alternativet Duplicera lager för att få önskat resultat.
![Enkel guide för att skapa en GIF med GIMP-programvara]()
-
Upprepa dessa steg tills du får önskat resultat. Om det behövs, ordna dina lager därefter.
-
Dubbelklicka på lagrets namn och lägg till (300ms) i dess namn. Detta används för att ställa in fördröjningen mellan nästa lager. Naturligtvis kan du ändra värdet som du vill.
![Enkel guide för att skapa en GIF med GIMP-programvara]()
-
Upprepa föregående steg för alla tillgängliga lager.
-
När du är klar kan du förhandsgranska din animering genom att gå till Filter> Animering> Uppspelning.
-
Om allt är i ordning behöver du bara exportera din animering som i tidigare lösningar.
Denna metod kan vara mer komplicerad eftersom du måste skapa dina ramar i farten och ställa in fördröjningstiden för varje bildruta.
Om du inte har skapat dina ramar kommer den här metoden att vara perfekt för dig och du kommer att bemästra den med lite försök och fel.
Slutsats
Att skapa GIF-animationer i GIMP är enkelt, och så länge du har skapat dina ramar kan du bara importera dem som lager och du är redo att gå.
Å andra sidan, om du vill skapa lager från början måste du skapa eller duplicera varje ram manuellt.
Om du tycker att GIMP är för komplicerat att använda kan du överväga att använda en specialiserad GIF-tillverkare och visningsprogramvara.