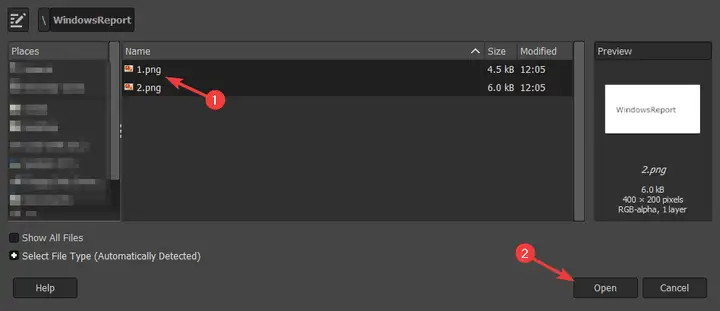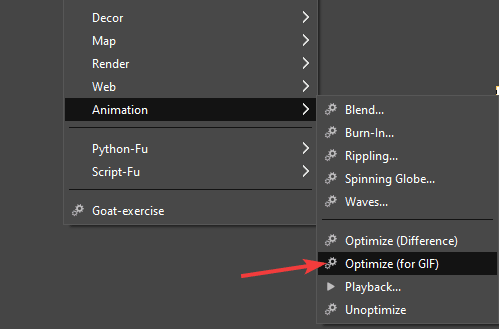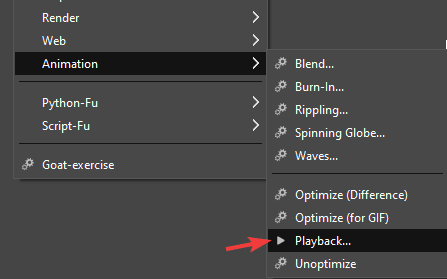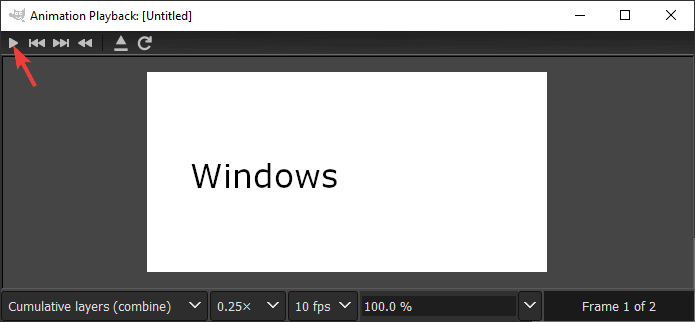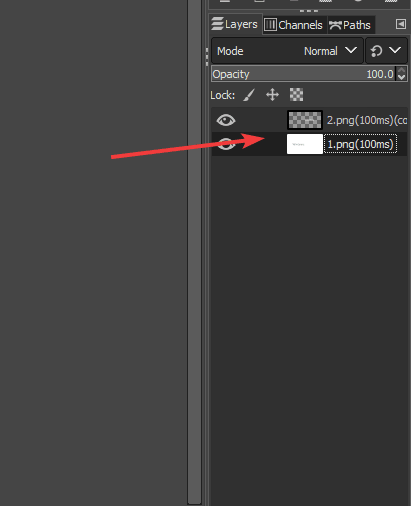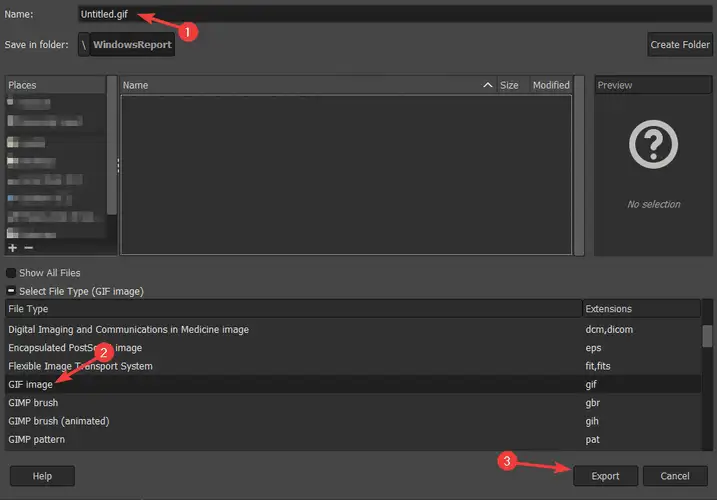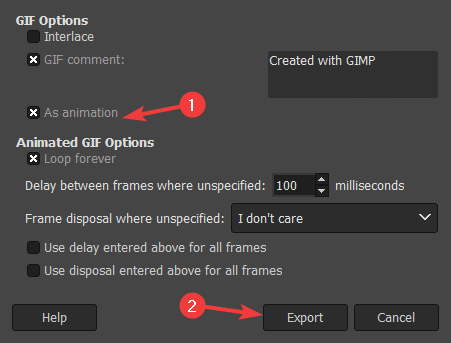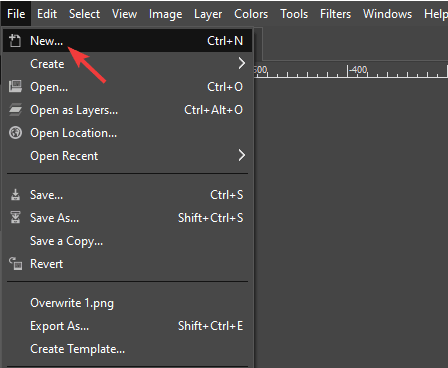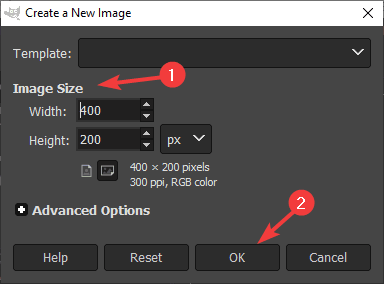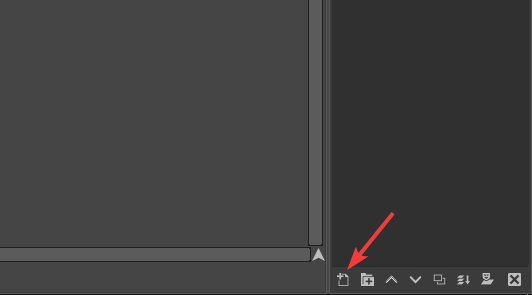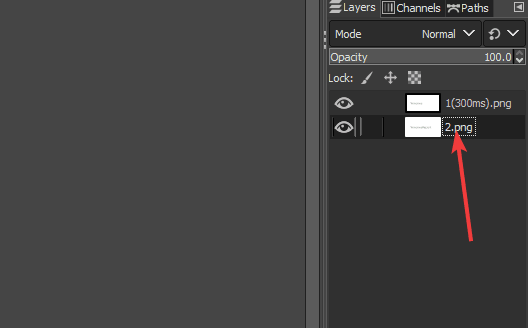Enkel guide for å lage en GIF ved hjelp av GIMP-programvare
Siste oppdatering: 29. juli 2020
- GIMP er en utrolig populær bilderedigeringsprogramvare med tusenvis av brukere over hele verden.
- Denne programvaren kan fungere med tekst, og i dagens artikkel skal vi vise deg hvordan du enkelt kan legge til nye skrifter til GIMP.
- Vil du lære mer om denne programvaren? Vi har en spesiell programvareseksjon dedikert til den.
- Leter du etter mer detaljerte guider? I så fall kan du sjekke How-to Hub.
For å fikse forskjellige PC-problemer, anbefaler vi DriverFix: Denne programvaren holder driverne dine i gang, og dermed beskyttes du mot vanlige datamaskinfeil og maskinvarefeil. Sjekk alle driverne dine nå i 3 enkle trinn:
- Last ned DriverFix (bekreftet nedlastningsfil).
- Klikk Start Scan for å finne alle problematiske drivere.
- Klikk på Oppdater drivere for å få nye versjoner og unngå systemfeil.
- DriverFix har blitt lastet ned av 502 095 lesere denne måneden.
GIMP er en flott åpen kildekode-fotoredigerer, med en overflod av funksjoner. Apropos hvilket, visste du at du kan bruke GIMP til å lage GIF-er?
Det er riktig, og i denne korte guiden skal vi vise deg hvordan du lager en GIF i GIMP med noen få enkle trinn.
Hvis du ikke allerede har GIMP installert på PCen, kan du bare laste ned og installere den ved å følge instruksjonene på skjermen.
Hvordan kan jeg lage en GIF ved hjelp av GIMP?
1 Bruk alternativet Åpne som lag
- Start GIMP.
- Når GIMP åpnes, klikker du på Fil og velger deretter alternativet Åpne som lag.
![Enkel guide for å lage en GIF ved hjelp av GIMP-programvare]()
- Finn bildene du vil bruke i GIF-en din, velg dem alle, og klikk deretter på Åpne. Du kan velge flere bilder ved å holde nede Skift og klikke på enkeltbilder.
![Enkel guide for å lage en GIF ved hjelp av GIMP-programvare]()
- Etter at bildene er lagt til, klikker du på Filtre> Animasjon> Optimaliser (for GIF).
![Enkel guide for å lage en GIF ved hjelp av GIMP-programvare]()
- Klikk nå på Filers> Animasjon> Avspilling.
![Enkel guide for å lage en GIF ved hjelp av GIMP-programvare]()
- Et nytt vindu vises nå. Klikk på Play-knappen for å forhåndsvise GIF-en din.
![Enkel guide for å lage en GIF ved hjelp av GIMP-programvare]()
- Hvis rekkefølgen på rammer ikke er god, må du omorganisere dem i Lag- delen.
![Enkel guide for å lage en GIF ved hjelp av GIMP-programvare]()
- For å lagre GIF-filen, gå til Fil> Eksporter som.
![Enkel guide for å lage en GIF ved hjelp av GIMP-programvare]()
- Velg lagringsplasseringen og sett Velg filtype til GIF. Klikk nå Eksporter.
![Enkel guide for å lage en GIF ved hjelp av GIMP-programvare]()
- Kontroller som animasjon og løkke for alltid. Du kan justere andre innstillinger hvis du vil. Klikk nå på Eksporter.
![Enkel guide for å lage en GIF ved hjelp av GIMP-programvare]()
Denne metoden er utrolig enkel fordi den automatiserer hele prosessen. For å bruke denne metoden effektivt må du imidlertid lage bilder som skal brukes i GIF på forhånd.
2 Opprett GIF fra bunnen av
-
Legg til ønsket grafikk i GIF.
-
Når du er fornøyd med gjeldende ramme, kan du opprette et nytt lag og legge til ønsket grafikk i det. I noen tilfeller må du kanskje høyreklikke på det gjeldende laget og velge alternativet Dupliser lag for å få de ønskede resultatene.
![Enkel guide for å lage en GIF ved hjelp av GIMP-programvare]()
-
Gjenta disse trinnene til du får de ønskede resultatene. Hvis det er behov, kan du omorganisere lagene dine deretter.
-
Dobbeltklikk på lagnavnet og legg til (300ms) i navnet. Dette brukes til å stille forsinkelsen mellom neste lag. Selvfølgelig kan du endre verdien som du vil.
![Enkel guide for å lage en GIF ved hjelp av GIMP-programvare]()
-
Gjenta forrige trinn for alle tilgjengelige lag.
-
Når du er ferdig, kan du forhåndsvise animasjonen din ved å gå til Filtre> Animasjon> Avspilling.
-
Hvis alt er i orden, trenger du bare å eksportere animasjonen din som i de tidligere løsningene.
Denne metoden kan være mer komplisert fordi du må lage rammene dine på farten og angi forsinkelsestiden for hver ramme.
Hvis du ikke har rammene dine opprettet, vil denne metoden være perfekt for deg, og du vil mestre den med litt prøving og feiling.
Konklusjon
Å lage GIF-animasjoner i GIMP er enkelt, og så lenge du har rammene dine opprettet, kan du bare importere dem som lag, og så er du klar.
På den annen side, hvis du vil lage lag fra bunnen av, må du opprette eller duplisere hver ramme manuelt.
I tilfelle du finner GIMP for komplisert til å bruke, kan du vurdere å bruke en spesialisert GIF-produsent og visningsprogramvare.