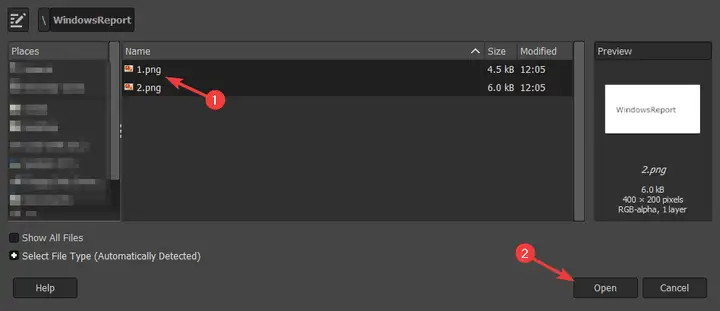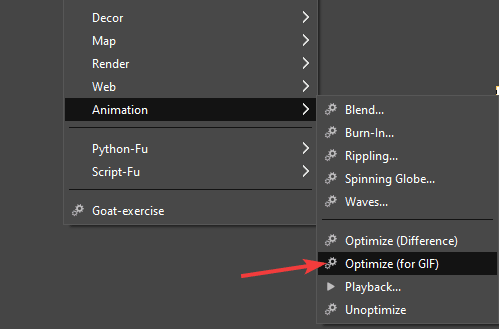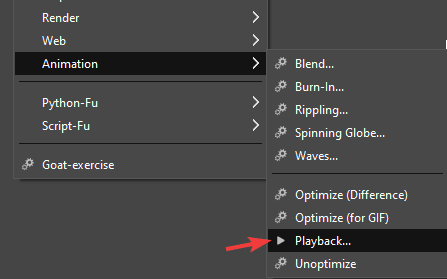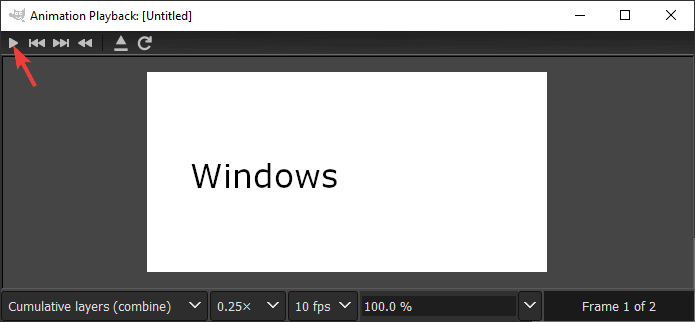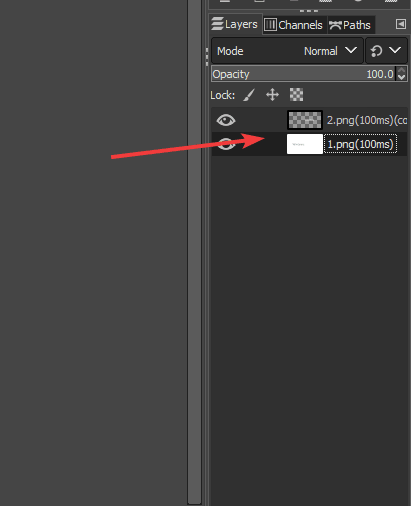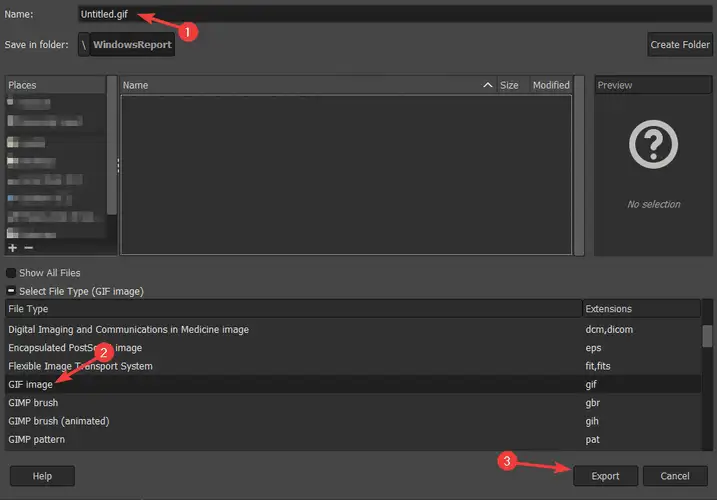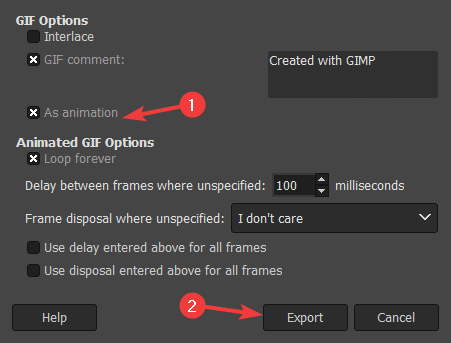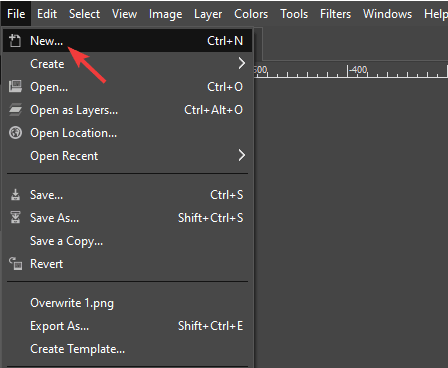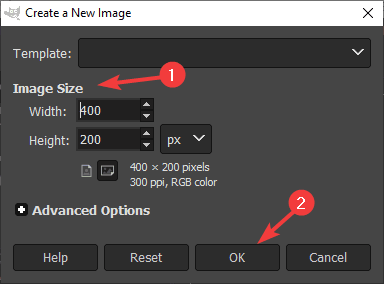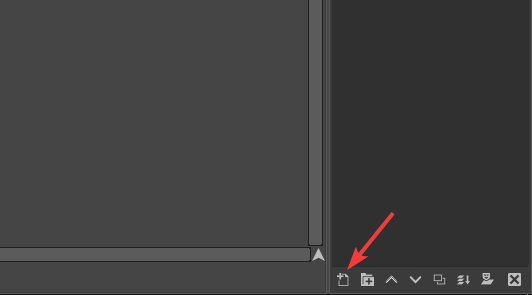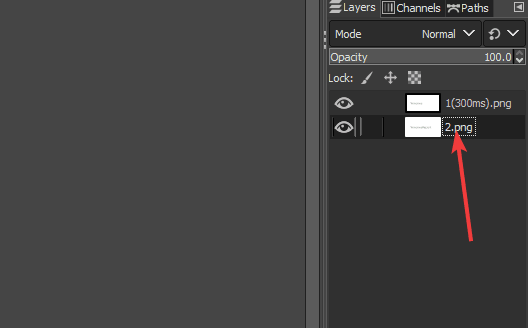Guida semplice per creare una GIF utilizzando il software GIMP
Ultimo aggiornamento: 29 luglio 2020
- GIMP è un software di editing di immagini incredibilmente popolare con migliaia di utenti in tutto il mondo.
- Questo software può funzionare con il testo e nell’articolo di oggi ti mostreremo come aggiungere facilmente nuovi caratteri a GIMP.
- Vuoi saperne di più su questo software? Abbiamo una speciale sezione Software ad esso dedicata.
- Cerchi guide più dettagliate? In tal caso, controlla il nostro hub di istruzioni.
Per risolvere vari problemi del PC, consigliamo DriverFix: questo software manterrà i tuoi driver attivi e funzionanti, proteggendoti così da errori comuni del computer e guasti hardware. Controlla ora tutti i tuoi driver in 3 semplici passaggi:
- Scarica DriverFix (file di download verificato).
- Fare clic su Avvia scansione per trovare tutti i driver problematici.
- Fare clic su Aggiorna driver per ottenere nuove versioni ed evitare malfunzionamenti del sistema.
- DriverFix è stato scaricato da 502.095 lettori questo mese.
GIMP è un ottimo editor di foto open source, con un’abbondanza di funzionalità. A proposito, sapevi che puoi usare GIMP per creare GIF?
Esatto, e in questa breve guida ti mostreremo come creare una GIF in GIMP con pochi semplici passaggi.
Se non hai già GIMP installato sul tuo PC, puoi semplicemente scaricarlo e installarlo seguendo le istruzioni sullo schermo.
Come posso creare una GIF usando GIMP?
1 Usa l’opzione Apri come livelli
- Avvia GIMP.
- Quando GIMP si apre, fare clic su File e quindi scegliere l’ opzione Apri come livelli.
![Guida semplice per creare una GIF utilizzando il software GIMP]()
- Individua le immagini che desideri utilizzare nella tua GIF, selezionale tutte, quindi fai clic su Apri. È possibile selezionare più immagini tenendo premuto Maiusc e facendo clic su singole immagini.
![Guida semplice per creare una GIF utilizzando il software GIMP]()
- Dopo che le immagini sono state aggiunte, fai clic su Filtri> Animazione> Ottimizza (per GIF).
![Guida semplice per creare una GIF utilizzando il software GIMP]()
- Ora fai clic su Filtri> Animazione> Riproduzione.
![Guida semplice per creare una GIF utilizzando il software GIMP]()
- Apparirà ora una nuova finestra. Fare clic sul pulsante Riproduci per visualizzare in anteprima la GIF.
![Guida semplice per creare una GIF utilizzando il software GIMP]()
- Se l’ordine dei fotogrammi non è buono, dovrai riorganizzarli nella sezione Livelli.
![Guida semplice per creare una GIF utilizzando il software GIMP]()
- Per salvare il tuo file GIF vai su File> Esporta come.
![Guida semplice per creare una GIF utilizzando il software GIMP]()
- Seleziona la posizione di salvataggio e imposta Seleziona tipo di file su GIF. Ora fai clic su Esporta.
![Guida semplice per creare una GIF utilizzando il software GIMP]()
- Seleziona come animazione e ciclo continuo Puoi regolare altre impostazioni se lo desideri. Ora fai clic su Esporta.
![Guida semplice per creare una GIF utilizzando il software GIMP]()
Questo metodo è incredibilmente semplice perché automatizza l’intero processo. Tuttavia, per utilizzare questo metodo in modo efficace, è necessario creare prima delle immagini che verranno utilizzate nella GIF.
2 Crea GIF da zero
-
Impostare la dimensione desiderata per l’immagine e fare clic su OK.
![Guida semplice per creare una GIF utilizzando il software GIMP]()
-
Aggiungi la grafica desiderata alla GIF.
-
Dopo che sei soddisfatto del fotogramma corrente, crea un nuovo livello e aggiungi la grafica desiderata. In alcuni casi, potrebbe essere necessario fare clic con il pulsante destro del mouse sul livello corrente e scegliere l’ opzione Duplica livello per ottenere i risultati desiderati.
![Guida semplice per creare una GIF utilizzando il software GIMP]()
-
Ripeti questi passaggi fino a ottenere i risultati desiderati. Se necessario, riorganizza i livelli di conseguenza.
-
Fare doppio clic sul nome del livello e aggiungere (300 ms) nel nome. Viene utilizzato per impostare il ritardo tra il livello successivo. Ovviamente puoi modificare il valore come desideri.
![Guida semplice per creare una GIF utilizzando il software GIMP]()
-
Ripeti il passaggio precedente per tutti i livelli disponibili.
-
Al termine, puoi visualizzare l’anteprima dell’animazione andando su Filtri> Animazione> Riproduzione.
-
Se tutto è in ordine, devi solo esportare la tua animazione come nelle soluzioni precedenti.
Questo metodo potrebbe essere più complicato perché devi creare i tuoi fotogrammi al volo e impostare il tempo di ritardo per ogni fotogramma.
Se non hai creato i tuoi frame, questo metodo sarà perfetto per te e lo padroneggerai con un po ‘di tentativi ed errori.
Conclusione
Creare animazioni GIF in GIMP è semplice e finché hai creato i tuoi frame, puoi semplicemente importarli come livelli e sei a posto.
D’altra parte, se vuoi creare livelli da zero, dovrai creare o duplicare manualmente ogni fotogramma.
Nel caso in cui trovi GIMP troppo complicato da usare, potresti prendere in considerazione l’utilizzo di un software per la creazione e la visualizzazione di GIF specializzato .