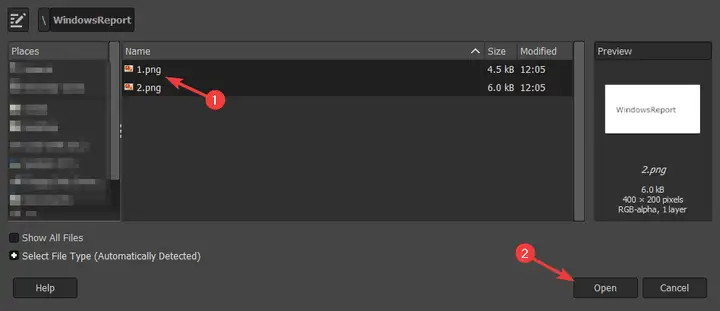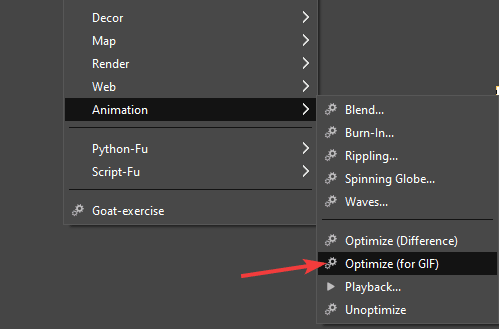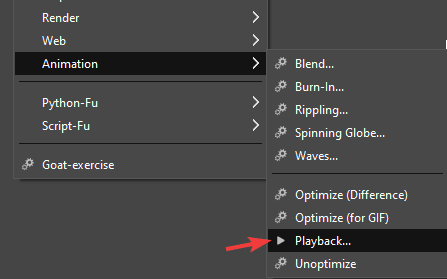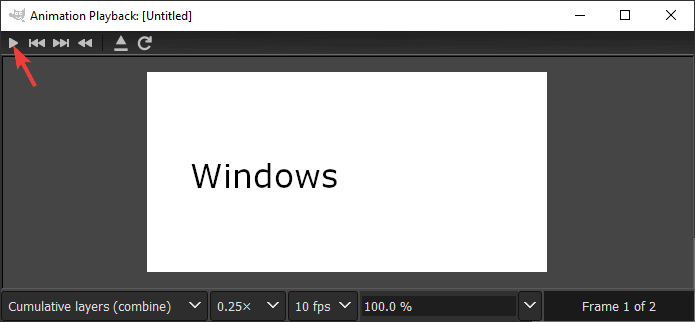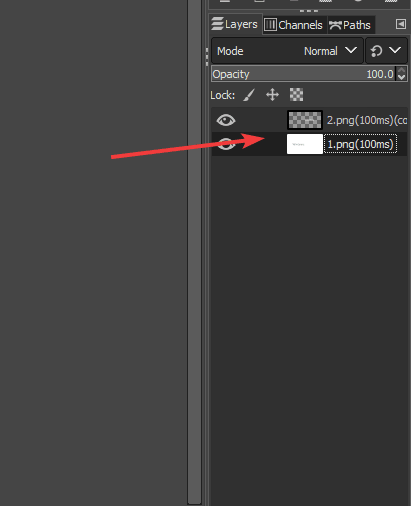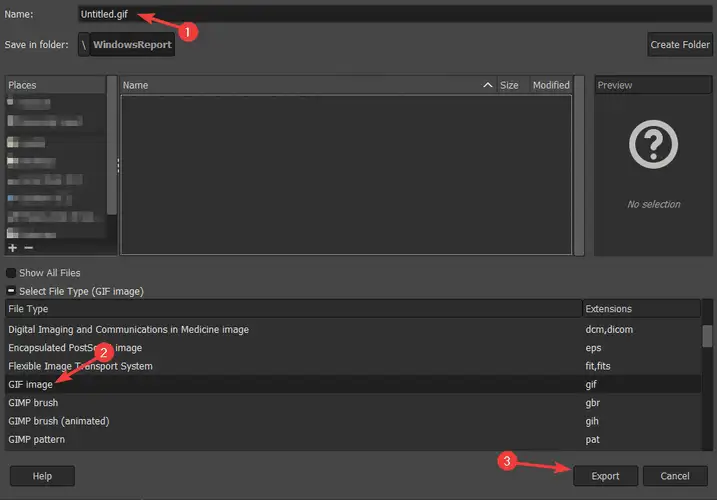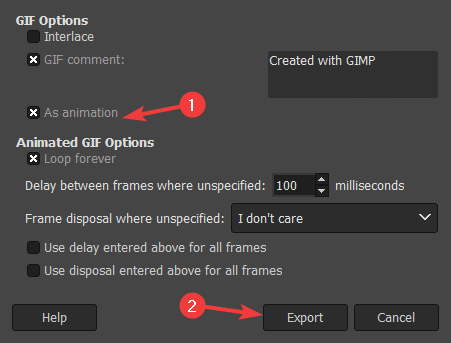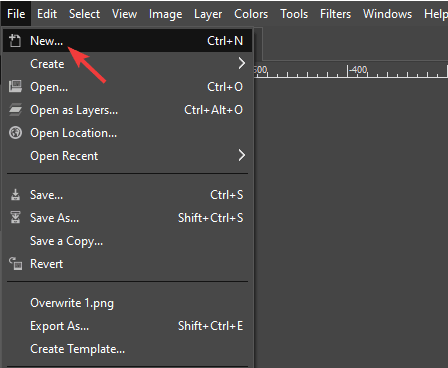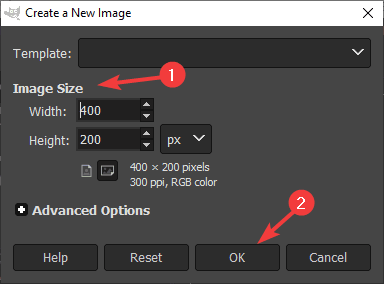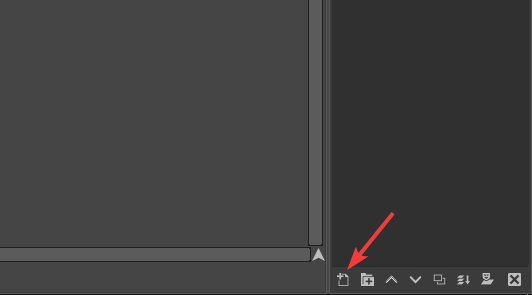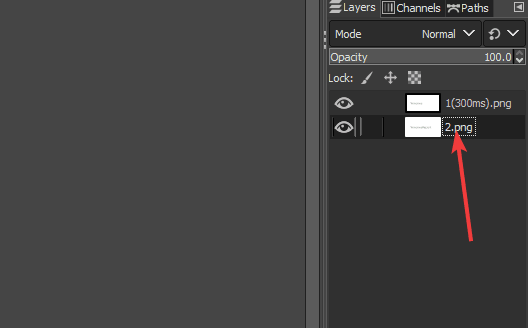Guía simple para hacer un GIF usando el software GIMP
Última actualización: 29 de julio de 2020
- GIMP es un software de edición de imágenes increíblemente popular con miles de usuarios en todo el mundo.
- Este software puede trabajar con texto, y en el artículo de hoy, le mostraremos cómo agregar fácilmente nuevas fuentes a GIMP.
- ¿Quiere aprender más sobre este software? Tenemos una sección de Software especial dedicada a ello.
- ¿Busca guías más detalladas? Si es así, consulte nuestro Centro de procedimientos.
Para solucionar varios problemas de la PC, recomendamos DriverFix: este software mantendrá sus controladores en funcionamiento, lo que lo mantendrá a salvo de errores comunes de la computadora y fallas de hardware. Verifique todos sus controladores ahora en 3 sencillos pasos:
- Descargue DriverFix (archivo de descarga verificado).
- Haga clic en Iniciar escaneo para encontrar todos los controladores problemáticos.
- Haga clic en Actualizar controladores para obtener nuevas versiones y evitar fallas en el sistema.
- DriverFix ha sido descargado por 502,095 lectores este mes.
GIMP es un excelente editor de fotos de código abierto, con una gran cantidad de funciones. Hablando de eso, ¿sabías que puedes usar GIMP para crear GIF?
Así es, y en esta breve guía, le mostraremos cómo hacer un GIF en GIMP con unos simples pasos.
Si aún no tiene GIMP instalado en su PC, simplemente puede descargarlo e instalarlo siguiendo las instrucciones en pantalla.
¿Cómo puedo hacer un GIF usando GIMP?
1 Utilice la opción Abrir como capas
- Inicie GIMP.
- Cuando se abra GIMP, haga clic en Archivo y luego elija la opción Abrir como capas.
![Guía simple para hacer un GIF usando el software GIMP]()
- Busque las imágenes que desea usar en su GIF, selecciónelas todas y luego haga clic en Abrir. Puede seleccionar varias imágenes manteniendo presionada la tecla Mayús y haciendo clic en imágenes individuales.
![Guía simple para hacer un GIF usando el software GIMP]()
- Después de agregar las imágenes, haga clic en Filtros> Animación> Optimizar (para GIF).
![Guía simple para hacer un GIF usando el software GIMP]()
- Ahora haga clic en Archivadores> Animación> Reproducción.
![Guía simple para hacer un GIF usando el software GIMP]()
- Aparecerá una nueva ventana. Haga clic en el botón Reproducir para obtener una vista previa de su GIF.
![Guía simple para hacer un GIF usando el software GIMP]()
- Si el orden de los fotogramas no es bueno, deberá reorganizarlos en la sección Capas.
![Guía simple para hacer un GIF usando el software GIMP]()
- Para guardar su archivo GIF, vaya a Archivo> Exportar como.
![Guía simple para hacer un GIF usando el software GIMP]()
- Seleccione la ubicación para guardar y configure Seleccionar tipo de archivo como GIF. Ahora haz clic en Exportar.
![Guía simple para hacer un GIF usando el software GIMP]()
- Marque como animación y bucle para siempre Puede ajustar otras configuraciones si lo desea. Ahora haga clic en Exportar.
![Guía simple para hacer un GIF usando el software GIMP]()
Este método es increíblemente simple porque automatiza todo el proceso. Sin embargo, para usar este método de manera efectiva, debe crear imágenes que se usarán en el GIF de antemano.
2 Crea GIF desde cero
-
Establezca el tamaño deseado para la imagen y haga clic en Aceptar.
![Guía simple para hacer un GIF usando el software GIMP]()
-
Agregue los gráficos deseados al GIF.
-
Una vez que esté satisfecho con el fotograma actual, cree una nueva capa y agréguele los gráficos deseados. En algunos casos, es posible que deba hacer clic con el botón derecho en la capa actual y elegir la opción Duplicar capa para obtener los resultados deseados.
![Guía simple para hacer un GIF usando el software GIMP]()
-
Repite estos pasos hasta que obtengas los resultados deseados. Si es necesario, reorganice sus capas en consecuencia.
-
Haga doble clic en el nombre de la capa y agregue (300ms) en su nombre. Esto se usa para establecer el retraso entre la siguiente capa. Por supuesto, puede cambiar el valor como desee.
![Guía simple para hacer un GIF usando el software GIMP]()
-
Repita el paso anterior para todas las capas disponibles.
-
Una vez que haya terminado, puede obtener una vista previa de su animación yendo a Filtros> Animación> Reproducción.
-
Si todo está en orden, solo necesita exportar su animación como en las soluciones anteriores.
Este método puede ser más complicado porque necesita crear sus cuadros sobre la marcha y establecer el tiempo de retardo para cada cuadro.
Si no ha creado sus marcos, este método será perfecto para usted y lo dominará con un poco de prueba y error.
Conclusión
Crear animaciones GIF en GIMP es simple, y siempre que haya creado sus marcos, puede importarlos como capas y listo.
Por otro lado, si desea crear capas desde cero, deberá crear o duplicar manualmente cada fotograma.
En caso de que GIMP le resulte demasiado complicado de usar, es posible que desee considerar el uso de un software de visualización y creación de GIF especializado .