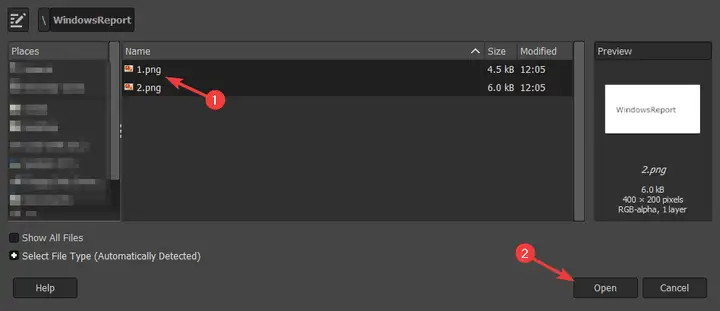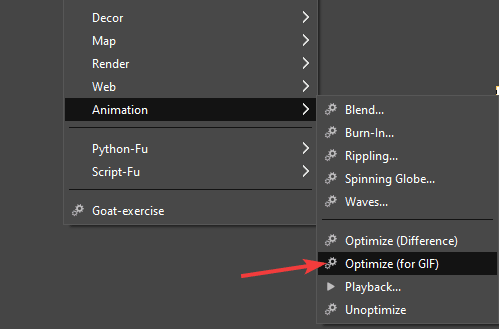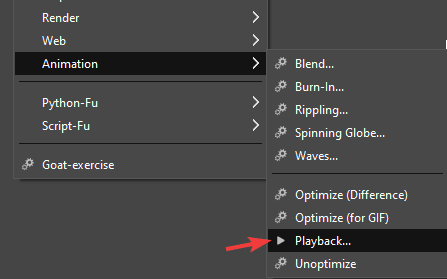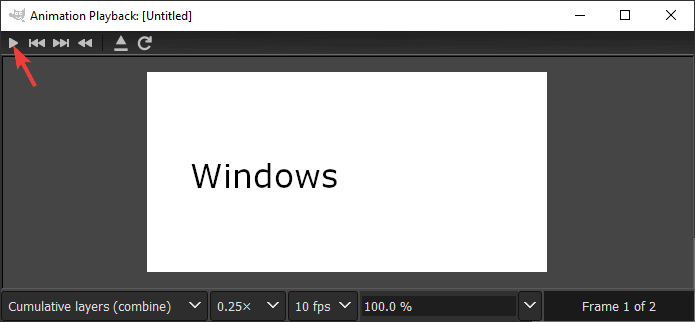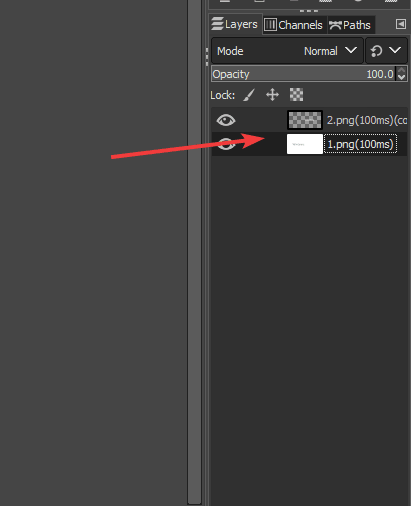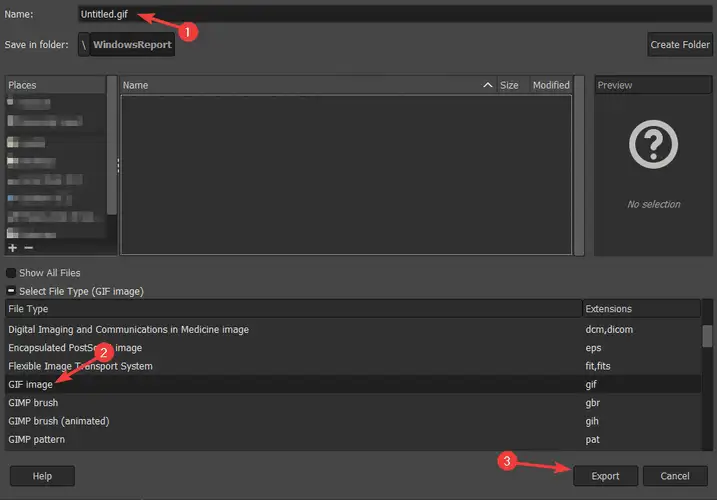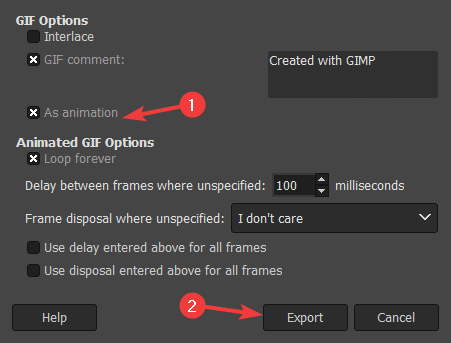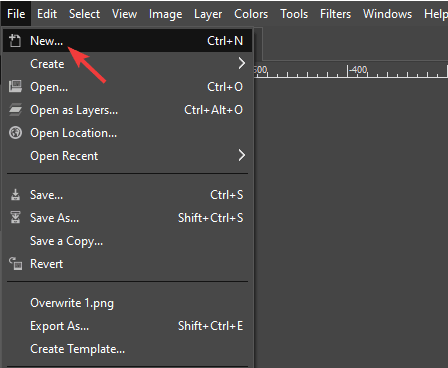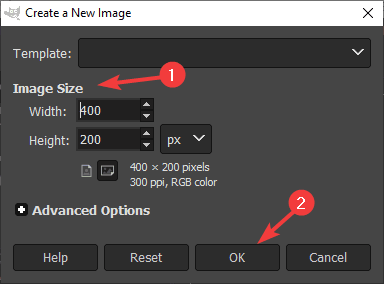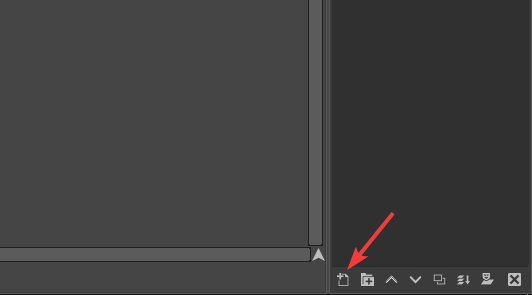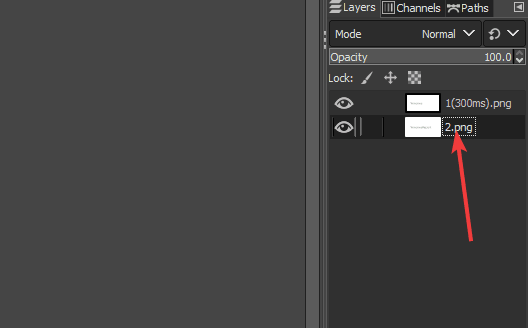Einfache Anleitung zum Erstellen eines GIF mit der GIMP-Software
Letzte Aktualisierung: 29. Juli 2020
- GIMP ist eine unglaublich beliebte Bildbearbeitungssoftware mit Tausenden von Benutzern weltweit.
- Diese Software kann mit Text arbeiten. Im heutigen Artikel zeigen wir Ihnen, wie Sie GIMP auf einfache Weise neue Schriftarten hinzufügen können.
- Möchten Sie mehr über diese Software erfahren? Wir haben einen speziellen Software-Bereich dafür.
- Suchen Sie nach detaillierteren Anleitungen? Wenn ja, lesen Sie unseren How-to-Hub.
Um verschiedene PC-Probleme zu beheben, empfehlen wir DriverFix: Diese Software hält Ihre Treiber am Laufen und schützt Sie so vor häufigen Computerfehlern und Hardwarefehlern. Überprüfen Sie jetzt alle Ihre Treiber in 3 einfachen Schritten:
- Laden Sie DriverFix herunter (verifizierte Download-Datei).
- Klicken Sie auf Scan starten, um alle problematischen Treiber zu finden.
- Klicken Sie auf Treiber aktualisieren, um neue Versionen zu erhalten und Systemstörungen zu vermeiden.
- DriverFix wurde diesen Monat von 502.095 Lesern heruntergeladen.
GIMP ist ein großartiger Open-Source- Bildbearbeitungsprogramm mit einer Fülle von Funktionen. Apropos, wussten Sie, dass Sie GIMP zum Erstellen von GIFs verwenden können?
Das ist richtig, und in dieser kurzen Anleitung zeigen wir Ihnen, wie Sie mit ein paar einfachen Schritten ein GIF in GIMP erstellen.
Wenn Sie GIMP noch nicht auf Ihrem PC installiert haben, können Sie es einfach herunterladen und installieren, indem Sie den Anweisungen auf dem Bildschirm folgen.
Wie kann ich mit GIMP ein GIF erstellen?
1 Verwenden Sie die Option Als Ebenen öffnen
- Starten Sie GIMP.
- Wenn GIMP geöffnet wird, klicken Sie auf Datei und wählen Sie dann die Option Als Ebenen öffnen.
![Einfache Anleitung zum Erstellen eines GIF mit der GIMP-Software]()
- Suchen Sie die Bilder, die Sie in Ihrem GIF verwenden möchten, wählen Sie sie alle aus und klicken Sie dann auf Öffnen. Sie können mehrere Bilder auswählen, indem Sie die Umschalttaste gedrückt halten und auf einzelne Bilder klicken.
![Einfache Anleitung zum Erstellen eines GIF mit der GIMP-Software]()
- Klicken Sie nach dem Hinzufügen der Bilder auf Filter> Animation> Optimieren (für GIF).
![Einfache Anleitung zum Erstellen eines GIF mit der GIMP-Software]()
- Klicken Sie nun auf Filer> Animation> Wiedergabe.
![Einfache Anleitung zum Erstellen eines GIF mit der GIMP-Software]()
- Ein neues Fenster wird nun angezeigt. Klicken Sie auf die Schaltfläche Wiedergabe, um eine Vorschau Ihres GIF anzuzeigen.
![Einfache Anleitung zum Erstellen eines GIF mit der GIMP-Software]()
- Wenn die Reihenfolge der Frames nicht gut ist, müssen Sie sie im Abschnitt ” Ebenen” neu anordnen .
![Einfache Anleitung zum Erstellen eines GIF mit der GIMP-Software]()
- Um Ihre GIF-Datei zu speichern, gehen Sie zu Datei> Exportieren als.
![Einfache Anleitung zum Erstellen eines GIF mit der GIMP-Software]()
- Wählen Sie den Speicherort und setzen Sie Select File Type auf GIF. Klicken Sie nun auf Exportieren.
![Einfache Anleitung zum Erstellen eines GIF mit der GIMP-Software]()
- Überprüfen Sie als Animation und Schleife für immer können Sie weitere Einstellungen anpassen, wenn Sie möchten. Klicken Sie nun auf Exportieren.
![Einfache Anleitung zum Erstellen eines GIF mit der GIMP-Software]()
Diese Methode ist unglaublich einfach, da sie den gesamten Prozess automatisiert. Um diese Methode jedoch effektiv nutzen zu können, müssen Sie zuvor Bilder erstellen, die im GIF verwendet werden.
2 Erstellen Sie ein GIF von Grund auf neu
-
Stellen Sie die gewünschte Größe für das Bild ein und klicken Sie auf OK.
![Einfache Anleitung zum Erstellen eines GIF mit der GIMP-Software]()
-
Fügen Sie dem GIF die gewünschten Grafiken hinzu.
-
Wenn Sie mit dem aktuellen Frame zufrieden sind, erstellen Sie eine neue Ebene und fügen Sie die gewünschten Grafiken hinzu. In einigen Fällen müssen Sie möglicherweise mit der rechten Maustaste auf die aktuelle Ebene klicken und die Option Ebene duplizieren auswählen, um die gewünschten Ergebnisse zu erzielen.
![Einfache Anleitung zum Erstellen eines GIF mit der GIMP-Software]()
-
Wiederholen Sie diese Schritte, bis Sie die gewünschten Ergebnisse erhalten. Ordnen Sie Ihre Ebenen bei Bedarf entsprechend neu an.
-
Doppelklicken Sie auf den Ebenennamen und fügen Sie (300 ms) seinen Namen hinzu. Dies wird verwendet, um die Verzögerung zwischen der nächsten Schicht einzustellen. Natürlich können Sie den Wert beliebig ändern.
![Einfache Anleitung zum Erstellen eines GIF mit der GIMP-Software]()
-
Wiederholen Sie den vorherigen Schritt für alle verfügbaren Ebenen.
-
Nachdem Sie fertig sind, können Sie eine Vorschau Ihrer Animation anzeigen, indem Sie zu Filter> Animation> Wiedergabe gehen.
-
Wenn alles in Ordnung ist, müssen Sie nur Ihre Animation wie in den vorherigen Lösungen exportieren.
Diese Methode ist möglicherweise komplizierter, da Sie Ihre Frames im laufenden Betrieb erstellen und die Verzögerungszeit für jeden Frame festlegen müssen.
Wenn Sie Ihre Frames nicht erstellt haben, ist diese Methode perfekt für Sie und Sie werden sie mit ein wenig Versuch und Irrtum beherrschen.
Fazit
Das Erstellen von GIF-Animationen in GIMP ist einfach. Solange Sie Ihre Frames erstellt haben, können Sie sie einfach als Ebenen importieren und loslegen.
Wenn Sie dagegen Ebenen von Grund auf neu erstellen möchten, müssen Sie jeden Frame manuell erstellen oder duplizieren.
Falls die Verwendung von GIMP zu kompliziert ist, sollten Sie eine spezielle GIF-Hersteller- und Viewer-Software verwenden.