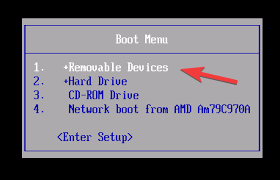So booten Sie von USB in Windows 10
Um verschiedene PC-Probleme zu beheben, empfehlen wir DriverFix: Diese Software hält Ihre Treiber am Laufen und schützt Sie so vor häufigen Computerfehlern und Hardwarefehlern. Überprüfen Sie jetzt alle Ihre Treiber in 3 einfachen Schritten:
- Laden Sie DriverFix herunter (verifizierte Download-Datei).
- Klicken Sie auf Scan starten, um alle problematischen Treiber zu finden.
- Klicken Sie auf Treiber aktualisieren, um neue Versionen zu erhalten und Systemstörungen zu vermeiden.
- DriverFix wurde diesen Monat von 501.404 Lesern heruntergeladen.
Jedes Mal, wenn Sie Ihren Windows-PC starten, ist der Standardstartspeicherort normalerweise Ihre Festplatte, auf der das Betriebssystem installiert ist. Es kann jedoch vorkommen, dass Sie Ihren PC von einem USB-Laufwerk starten möchten .
Dies ist jedoch nicht sehr bekannt, aber selbst wenn Benutzer wissen, wie es geht, kennen sie sicherlich nicht alle Methoden, um es zu tun.
Genau aus diesem Grund haben wir diese Schritt-für-Schritt-Anleitung zusammengestellt, um Ihnen zu zeigen, wie Sie Ihren Windows 10- PC von einem USB-Laufwerk starten .
Wie starte ich in Windows 10 von USB?
Hinweis: Wenn in Ihren UEFI-Firmware-Einstellungen der Schnellstart oder der ultraschnelle Start aktiviert ist, müssen Sie diese vorübergehend deaktivieren, um von einem USB-Stick starten zu können.
1 Booten Sie von einem USB-Stick aus Windows 10
- Schließen Sie ein USB-Laufwerk an einen der PC-Anschlüsse an
- Booten Sie zum erweiterten Start
- Wählen Sie Gerät verwenden
- Wählen Sie das USB-Laufwerk aus, von dem Sie booten möchten
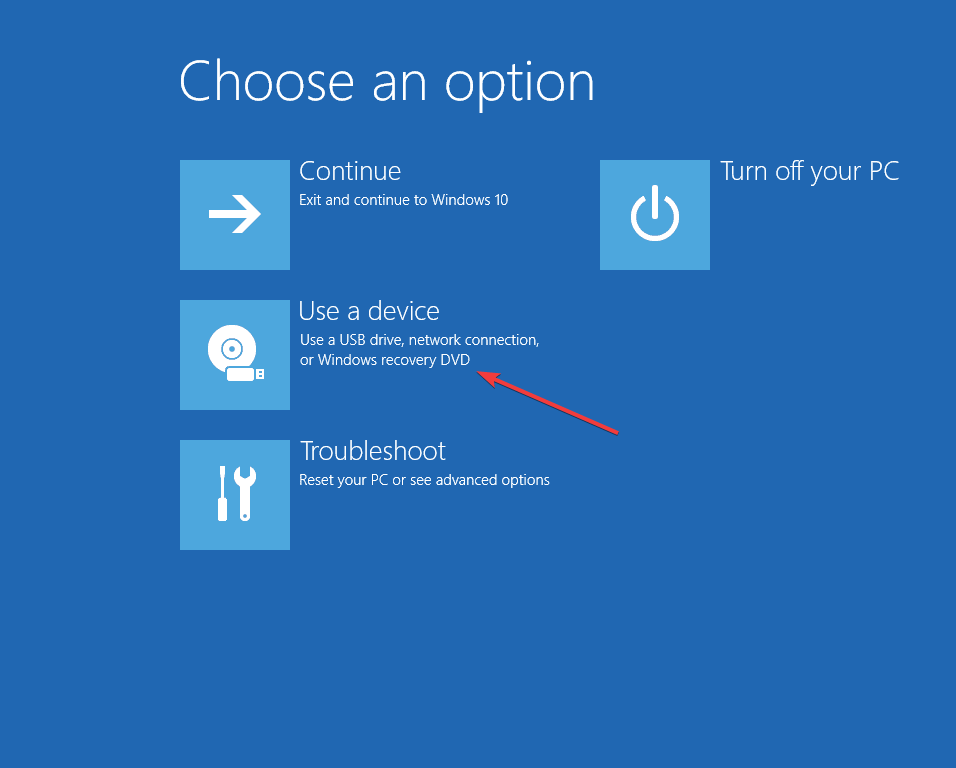
Der PC wird nun neu gestartet und von diesem bestimmten USB-Laufwerk gestartet.
Haben Sie Probleme beim Zugriff auf das Menü “Erweiterter Start”? In diesem Handbuch erfahren Sie, wie Sie den Zugriff erleichtern können.
2 Booten Sie beim Booten von einem USB-Laufwerk in einem Windows 10-PC
- Schließen Sie ein USB-Laufwerk an einen der PC-Anschlüsse an
- Rufen Sie während eines Computerstarts das Startmenü auf
- Dieser Vorgang ist von PC zu PC unterschiedlich. Überprüfen Sie daher die Spezifikationen Ihres PC-Herstellers entsprechend Ihren Anforderungen
- Im Boot – Menü wählen Sie das USB – Laufwerk, das Sie booten wollen aus
- Dieser Vorgang hängt von Ihrem PC ab
- Sie können das USB-Laufwerk entweder mit den Tasten F4 oder F5 in der Prioritätsliste nach oben verschieben
- Sie können auch direkt aus dem Menü auswählen, ob Sie davon booten möchten
- Dieser Vorgang hängt von Ihrem PC ab
3 Booten Sie von einem USB-Laufwerk auf einem Surface-Gerät
- Schließen Sie ein USB-Gerät an, während das Oberflächengerät ausgeschaltet ist
- Halten Sie die Lauter-Taste gedrückt
- Drücken Sie kurz den Netzschalter
- Halten Sie die Lauter-Taste gedrückt, bis das Surface- oder Windows-Logo verschwindet
- Das Surface Boot UEFI sollte angezeigt werden
- Wählen Sie Configure Alternate System Boot Order
- Ordnen Sie die Reihenfolge so an, dass das USB-Laufwerk die erste Wahl ist
- Deaktivieren Sie die sichere Startsteuerung
- Starten Sie das Surface-Gerät neu
Wenn Sie einen der folgenden Schritte ausführen, sollten Sie in der Lage sein, sowohl einen Windows 10-PC als auch ein Surface-Gerät problemlos von einem USB-Laufwerk zu starten.
Beachten Sie, dass dies die Fähigkeit des Geräts, normal zu starten, nicht beeinträchtigt. Wenn es ohne angeschlossenes bootfähiges USB-Laufwerk startet, wird wieder vom Systemlaufwerk gebootet.
Lassen Sie uns wissen, ob Sie weitere Startoptionen lesen möchten, indem Sie im folgenden Abschnitt einen Kommentar abgeben.