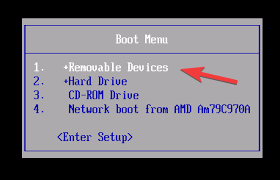Como inicializar a partir de USB no Windows 10
Para corrigir vários problemas do PC, recomendamos DriverFix: Este software manterá seus drivers ativos e funcionando, protegendo-o contra erros comuns de computador e falhas de hardware. Verifique todos os seus drivers agora em 3 etapas fáceis:
- Baixe DriverFix (arquivo de download verificado).
- Clique em Iniciar verificação para encontrar todos os drivers problemáticos.
- Clique em Atualizar drivers para obter novas versões e evitar o mau funcionamento do sistema.
- DriverFix foi baixado por 501.404 leitores este mês.
Sempre que você inicializar o PC com Windows, o local de inicialização padrão geralmente é o disco rígido onde o sistema operacional está instalado. Entretanto, há momentos em que você pode querer inicializar seu PC a partir de uma unidade USB.
No entanto, isso não é algo muito conhecido, mas, mesmo que os usuários saibam como fazê-lo, certamente não conhecem todos os métodos para fazê-lo.
É exatamente por isso que compilamos este guia passo a passo, para mostrar como inicializar seu PC com Windows 10 a partir de uma unidade USB.
Como faço para inicializar a partir de USB no Windows 10?
Nota: Se você tiver inicialização rápida ou inicialização ultrarrápida ativada nas configurações do firmware UEFI, será necessário desativá-los temporariamente para poder inicializar a partir de um USB.
1 Inicialize de um USB de dentro do Windows 10
- Conecte um drive USB em uma das portas do PC
- Inicialize para inicialização avançada
- Selecione Usar um dispositivo
- Selecione a unidade USB a partir da qual deseja inicializar
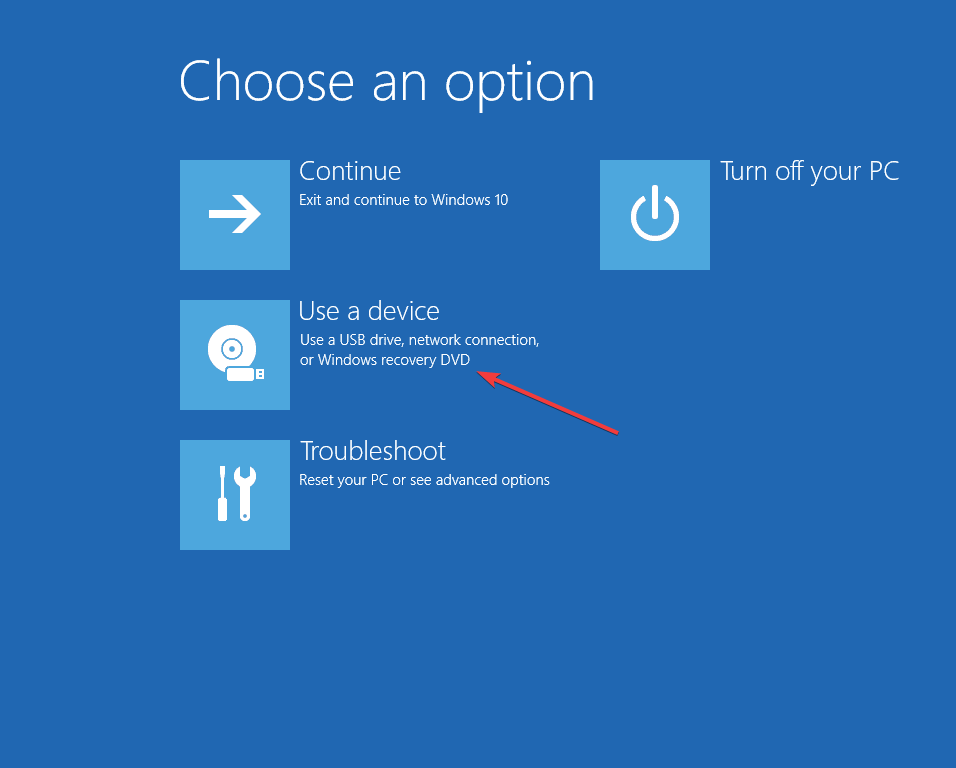
O PC irá reiniciar e inicializar a partir dessa unidade USB específica.
Está tendo problemas para acessar o menu de inicialização avançada? Confira este guia que mostra como tornar o acesso mais fácil.
2 Inicialize a partir de uma unidade USB na inicialização em um PC com Windows 10
- Conecte um drive USB em uma das portas do PC
- Durante a inicialização do computador, entre no menu de inicialização
- Este processo varia de PC para PC, portanto verifique as especificações do fabricante do PC com base nas suas necessidades
- No menu de inicialização, selecione a unidade USB a partir da qual deseja inicializar
- Este processo depende do PC que você possui
- Você pode mover a unidade USB para cima na lista de prioridades usando as teclas F4 ou F5
- Você também pode selecionar para inicializar diretamente do menu
- Este processo depende do PC que você possui
3 Inicialize de uma unidade USB em um dispositivo Surface
- Enquanto o dispositivo de superfície está desligado, conecte um dispositivo USB
- Segure o botão de aumentar o volume
- Pressione e solte o botão liga / desliga
- Mantenha o botão de aumentar o volume pressionado até que o logotipo do Surface ou do Windows desapareça
- O Surface Boot UEFI deve aparecer
- Selecione Configurar Ordem Alternativa de Inicialização do Sistema
- Reorganize a ordem para que a unidade USB seja a primeira escolha
- Desativar o controle seguro de inicialização
- Reinicie o dispositivo Surface
Seguindo qualquer uma das etapas abaixo, você poderá inicializar facilmente um PC com Windows 10 e um dispositivo Surface a partir de uma unidade USB.
Observe que isso não afetará a capacidade do dispositivo de inicializar normalmente. Se ele inicializar sem nenhuma unidade USB inicializável conectada, ele voltará a inicializar a partir da unidade do sistema.
Deixe-nos saber se você deseja ler sobre mais opções de inicialização, comentando na seção abaixo.